PDFelement - Éditeur de PDF puissant et simple
Démarrez avec le moyen le plus simple de gérer les PDF avec PDFelement !
Avez-vous déjà essayé de copier un tableau PDF dans Excel pour découvrir avec horreur qu'il ne ressemble en rien à l'original ? Le problème est que la copie d'un tableau de PDF à Excel nécessite des outils spécialisés qui permettront de conserver les aspects de mise en forme tels que l'alignement, les attributs de caractères, etc. Toutes les méthodes ou tous les outils ne peuvent pas gérer cette action correctement, c'est pourquoi vous avez besoin d'un logiciel spécifique ou de méthodes de contournement pour bien faire les choses. Cet article vous montre comment importer avec précision un tableau PDF dans Excel, c'est-à-dire en conservant le format exact du document source. Cela sera très pratique pour les utilisateurs qui se retrouvent régulièrement bloqués sur la façon de copier un tableau du PDF vers Excel.
Tout d'abord, commençons par le problème lui-même.
Dans cet article
Partie 1. La copie d'un tableau du PDF vers Excel peut perdre sa mise en forme
Si vous avez un PDF modifiable, il vous permettra de copier du contenu (tel qu'un tableau ou un paragraphe de texte) en le sélectionnant simplement et en appuyant sur Ctrl+C. Vous pouvez ensuite le coller dans une feuille de calcul Excel avec Ctrl+V. Cependant, vous remarquerez certainement que le formatage n'est pas le même. Les valeurs de votre tableau peuvent être correctes, mais l'alignement et les autres attributs ne le seront pas, y compris les polices du PDF.
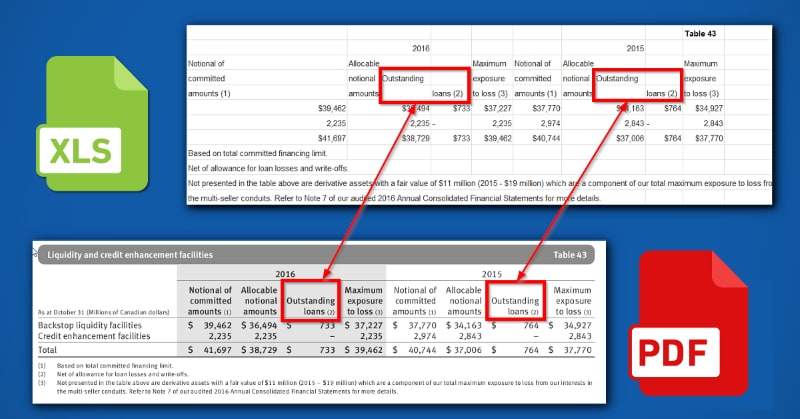
Pour éviter ce problème, examinons quelques solutions disponibles.
Partie 2. Comment copier un tableau de PDF à Excel avec Microsoft Word
L'un des moyens les plus simples de copier des tableaux d'un PDF vers Excel consiste à utiliser Microsoft Word pour convertir d'abord le PDF en Word. Après cela, copier le tableau devient facile. Toutefois, veuillez noter que cette méthode n'est pas totalement infaillible en raison du processus de conversion PDF vers Word dans Word, qui n'est pas toujours précis à 100 % lorsqu'il s'agit de tableaux et de contenu tabulaire.
Étape 1 Ouvrez le PDF avec Microsoft Word
La première étape consiste à ouvrir votre fichier PDF dans MS Word.
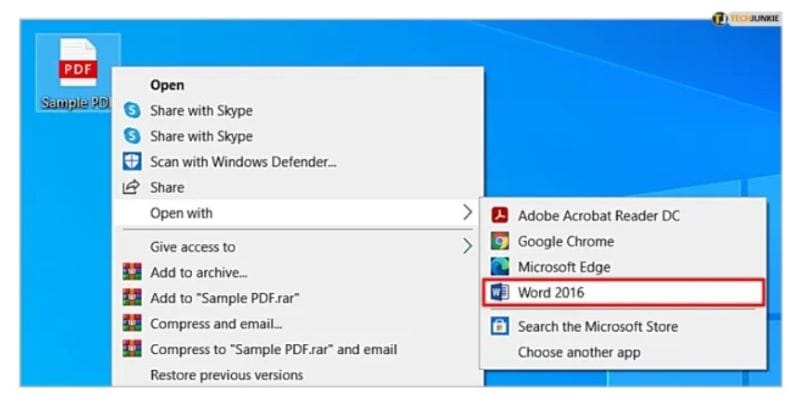
Cliquez avec le bouton droit de la souris sur le PDF, sélectionnez Ouvrir avec..., puis choisissez Microsoft Word. Cela peut prendre un peu de temps en fonction de la taille de votre fichier et de la complexité de son contenu. Une fois que vous voyez le fichier Word nouvellement créé, passez à l'étape suivante.
Étape 2 Trouver et copier votre table
Trouvez le tableau que vous voulez et sélectionnez-le dans Word. Vous constatez peut-être déjà que le formatage a changé ; si c'est le cas, vous pouvez essayer d'ajuster l'alignement du tableau à l'aide de la barre d'outils de Word.
Sélectionnez maintenant le tableau entier et copiez-le en utilisant le menu Edition ou l'icône près du coin supérieur gauche du tableau ou avec Ctrl+C.
Étape 3 Coller le tableau dans Excel
Ouvrez votre feuille de calcul Excel. Choisissez une cellule pour le collage. Coller le tableau avec Ctrl+V
Si la précision n'est pas celle à laquelle vous vous attendiez, allez de l'avant et essayez les deux méthodes suivantes, qui sont toutes deux garanties à 100% pour préserver l'intégrité du contenu lorsque vous copiez un tableau du PDF vers Excel.
Partie 3. Comment copier un tableau de PDF à Excel avec PDF Converter - PDFelement
PDFelement peut être utilisé pour copier un tableau du PDF vers Excel. Il y a plusieurs façons de procéder, et les deux méthodes garantissent que toutes les données des tableaux, y compris le formatage, seront conservées exactement comme dans le fichier PDF d'origine. Examinons la première méthode, qui utilise le puissant moteur de conversion de PDFelement pour convertir des PDF en Excel en conservant tous les attributs originaux du contenu.
 100% sécurité garantie
100% sécurité garantie  100% sécurité garantie
100% sécurité garantie  100% sécurité garantie
100% sécurité garantie  100% sécurité garantie
100% sécurité garantie Étape 1 Lancez PDFelement et ouvrez le PDF
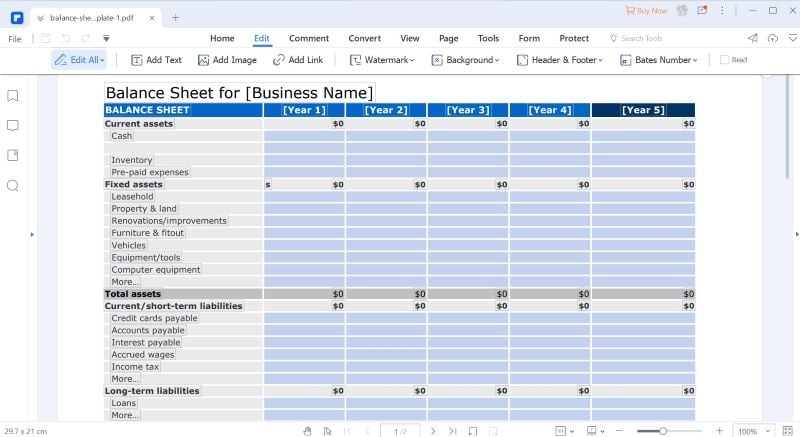
Ouvrez PDFelement, puis ouvrez un fichier PDF à l'aide du bouton Ouvrir un fichier ou d'une simple action de glisser-déposer.
Étape 2 Conversion de PDF en Excel
Cliquez sur l'onglet Convertir en haut de la page.
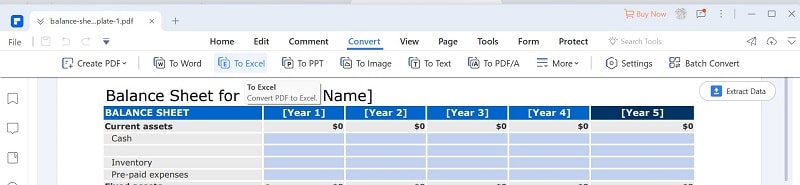
Ensuite, cliquez sur "Vers Excel", que vous verrez dans la barre d'outils sous l'en-tête de l'onglet principal.
Étape 3 Sauver l'excellence
Le fichier sera converti en Excel. Lorsque vous y êtes invité, choisissez un dossier cible pour le fichier Excel de sortie. Lorsque vous ouvrirez le fichier, votre tableau sera intact et formaté exactement comme dans le PDF.
Voyons maintenant comment modifier directement un tableau dans un PDF, sans avoir à copier le tableau du PDF vers Excel ou même à convertir le fichier entier.
Partie 4. Comment modifier un tableau dans un PDF vers Excel avec PDFelement
Si vous avez un document PDF contenant des tableaux et que vous devez modifier une partie du contenu des tableaux, il n'est pas nécessaire de le transférer vers Excel. Vous pouvez modifier les tableaux PDF directement dans PDFelement. Voyons comment procéder.
 100% sécurité garantie
100% sécurité garantie  100% sécurité garantie
100% sécurité garantie  100% sécurité garantie
100% sécurité garantie  100% sécurité garantie
100% sécurité garantie Étape 1 Ouvrir le PDF
Comme indiqué précédemment, ouvrez un fichier PDF contenant un ou plusieurs tableaux Naviguez vers la page qui contient votre tableau.
Étape 2 Aller au mode d'édition
Ensuite, sélectionnez le mode d'édition en cliquant sur l'onglet en haut. PDFelement est maintenant en mode édition.
Étape 3 Modifier le tableau et enregistrer le fichier
Double-cliquez dans n'importe quelle cellule du tableau.
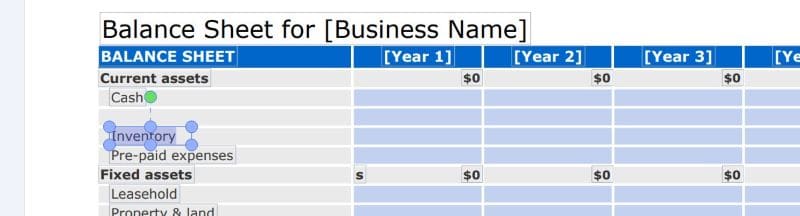
Modifiez le contenu à l'aide de votre clavier.
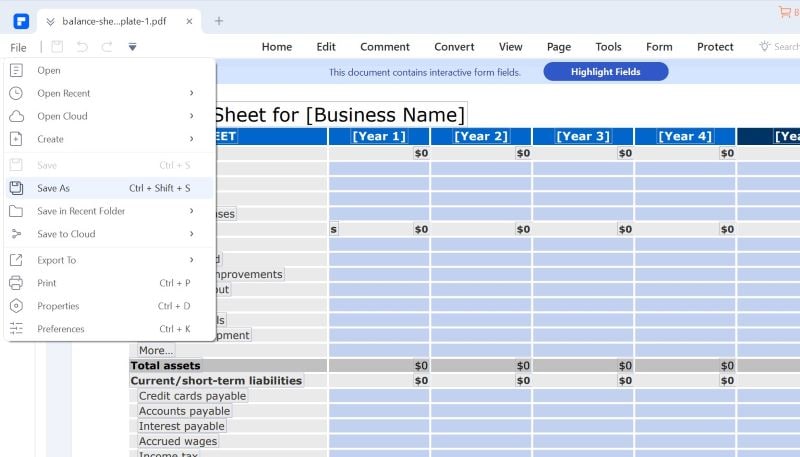
Enregistrez le fichier à l'aide de l'option Fichier → Enregistrer sous.
Conclusion
PDFelement est très polyvalent, comme vous pouvez le constater. Vous pouvez non seulement convertir les tableaux PDF en Excel et modifier directement les tableaux PDF, mais aussi copier les tableaux de PDF en Excel et extraire les données des tableaux dans des formats de feuille de calcul. Le facteur de commodité est extrêmement élevé, et le logiciel est très convivial et abordable, ce qui en fait la solution préférée pour importer des tableaux de PDF vers Excel et d'autres actions. En outre, vous pouvez éditer des fichiers, les convertir dans une série de formats, créer des formulaires, effectuer une reconnaissance optique de caractères, traiter en masse, appliquer des signatures électroniques, et bien plus encore. Maintenant que vous avez les bons outils pour savoir comment copier un tableau de PDF à Excel, vous pouvez facilement augmenter votre productivité grâce aux outils et méthodes présentés ici.
 100% sûr | Sans publicité |
100% sûr | Sans publicité |