Comment faire une capture d'écran
2023-04-06 11:21:23 • Filed to: Mode d'emploi • Proven solutions
Comment faire une capture d'écran correctement sur Windows et Mac et quelles sont les meilleures façons de le faire ? C’est une question que beaucoup de gens ont parce que le support natif pour capturer et éditer des images sur les deux plateformes est terriblement insuffisant. C’est pourquoi une nouvelle série d’applications logicielles est émergente qui vous permet de capturer rapidement une capture d’écran, de la éditer et de l’annoter, de la recadrer, de la sauvegarder et de la distribuer en ligne. Ne serait-il pas formidable d’avoir tout cela sur un seul outil disponible pour macOS et Windows? Vous avez de la chance car, aujourd’hui, nous présentons non seulement différentes méthodes de capture d’écran pour Mac et Windows, mais aussi un nouvel outil appelé Wondershare Cropro, un utilitaire de capture d’écran entièrement chargé qui vous donne également des options d’édition, d’annotation et de recadrage avant de partager le fichier ou de l’enregistrer dans un emplacement local ou réseau.
Meilleures façons de prendre une capture d'écran
Dans Windows, vous pouvez utiliser la fonction PrtScn ou l’outil Snip & Sketch, qui est essentiellement une construction de l’ancien Snipping Tool. PrtScn a beaucoup de variations pour contrôler quelle zone de l'écran est capturée et si elle est sauvegardée dans le presse-papiers ou dans un fichier. Dans macOS, vous disposez des options Shift + Command + 3/4/5 moins connues ainsi que de l'application Preview pour prendre des captures d'écran.
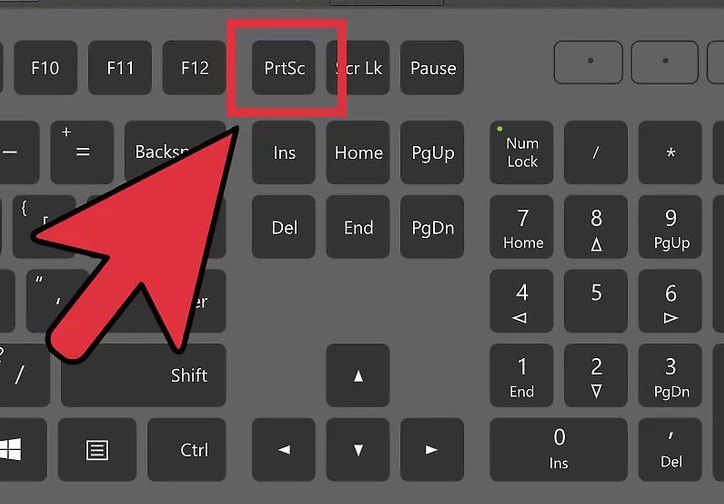
Limitations : Le problème avec ces méthodes est qu’il n’y a pas d’éditeur intégré qui peut prendre une capture d’écran, permettre à l’utilisateur d’éditer, de baliser et d’annoter librement, puis de recadrer les dimensions spécifiques, et, enfin, de les partager avec d’autres ou de les sauvegarder sous forme de fichier image. Mac Preview comble un peu le vide, mais ce n'est pas un outil de capture d'écran complet.
Au milieu de cette lacune majeure dans les capacités de capture d'écran sur Mac et Windows, plusieurs outils de capture d'écran sont devenus des leaders du marché, mais de nouveaux continuent de remplir l'espace en raison d'un inconvénient ou d'un autre. Par exemple, Snagit est aussi complet que possible en ce qui concerne les outils de capture d'écran, mais cela peut être coûteux pour un utilisateur individuel, professionnel ou indépendant qui débute. C'est pourquoi nous avons identifié un nouvel outil impressionnant appelé Wondershare Cropro. Développé par l'équipe derrière dr. fone, Filmora et d'autres produits logiciels emblématiques, Cropro est la nouvelle génération d'utilitaires de capture d'écran, d'édition et de recadrage pour Windows et macOS. L'application vous permet de prendre différents types de captures d'écran, y compris le plein écran, la capture d'écran défilante, la zone sélectionnée et la fenêtre active.
Comment faire une capture d'écran avec Cropro
Cropro vous permet de choisir de manière flexible le type de capture d'écran que vous prenez, offrant une liste longue et croissante de possibilités. De nouvelles fonctionnalités sont constamment ajoutées, et l'une des spécialités de Cropro est la possibilité de prendre des captures d'écran défilantes. Cela signifie saisir l'écran d'une page Web complète ou de tout contenu nécessitant une barre de défilement pour le voir en entier. Voici ce qu'il faut faire sur les versions Windows et Mac de Cropro, qui sont toutes deux très similaires, à l'exception de différences mineures qui améliorent l'expérience de l'utilisateur sur les platesformes respectives.

- 1. Lancez Cropro ou cliquez sur l'icône de raccourci. Le raccourci apparaîtra différemment sur Windows et Mac, évidemment, mais les deux lancent l'outil de sélection de capture d'écran du programme. Vous trouverez également le bouton bien en évidence dans la fenêtre Cropro lorsque l'application est ouverte.
- 2. Choisissez le type de capture d'écran voulu et cliquez sur la zone de l'écran correspondant à votre sélection. À ce stade, en fonction de votre sélection, vous pouvez simplement cliquer n'importe où (pour une capture d'écran en plein écran), cliquez sur la zone présélectionnée ou définir votre zone et relâcher la souris.
- 3. Lorsque la capture d'écran a été prise, vous verrez des options pour ce que vous pouvez en faire. Il s'agit notamment de l'ouvrir dans l'éditeur d'images intégré et l'outil d'annotation, de le sauvegarder en tant que fichier ou d'afficher et d'épingler le fichier sur votre bureau.
Et ensuite ? L'édition, bien sûr !
C'est le processus pour prendre une capture d'écran avec Cropro, et c'est très similaire sous Windows et Mac malgré les subtiles nuances UX qui sont plus conviviales pour la plateforme pour améliorer votre expérience. À la fin de ce processus, le choix de l'option d'édition ouvre l'outil d'édition d'images, où vous pouvez faire des annotations, ajouter du texte, des formes, des boîtes, mettre en évidence certaines zones et même ajouter des autocollants et des tampons à la capture d'écran.
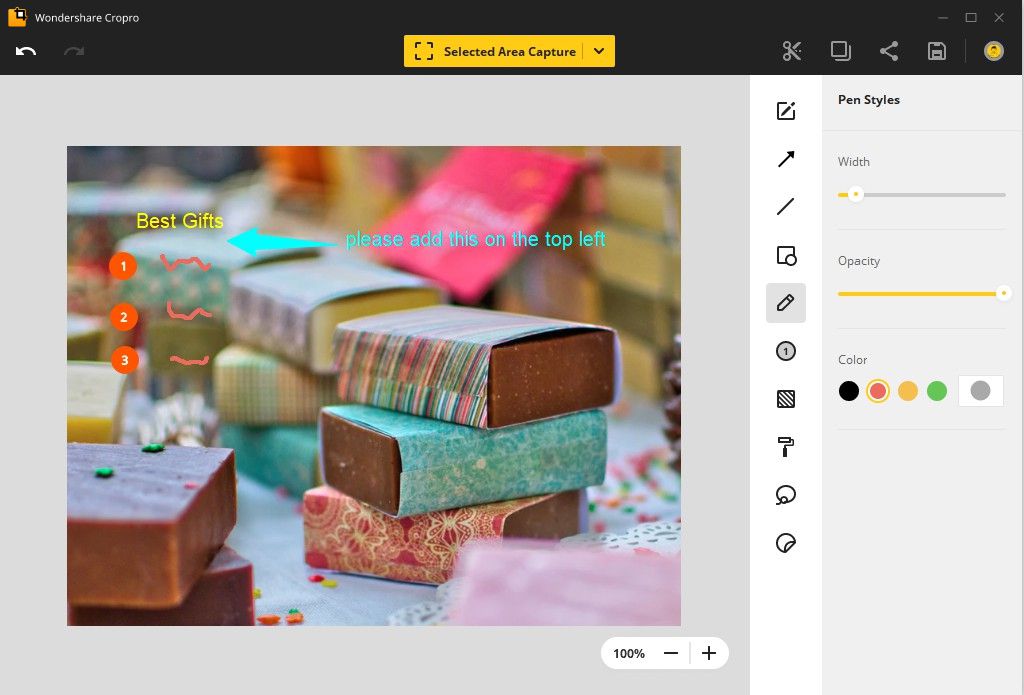
Recadrer et sauvegarder/partager
La fonction suivante de la séquence consiste à choisir une zone de recadrage pour la capture d'écran. C'est aussi simple que de faire glisser les bordures de la zone de recadrage et de les positionner là où vous voulez couper les parties inutiles de l'image. Une fois que vous avez fait cela, vous pouvez choisir de le sauvegarder sur votre disque dur ou dans le cloud. Vous disposez également de plusieurs options de partage que vous pouvez utiliser pour distribuer la capture d'écran.

Que vous fassiez une capture d'écran sur PC ou une capture rapide sur Mac, Wondershare Cropro est l'outil vers lequel vous tourner. Cela augmentera votre efficacité, votre vitesse et votre productivité globale lorsque vous travaillez avec de nombreuses captures d'écran, ce que de nombreux professionnels font régulièrement.

Clara Durand
chief Editor
0 Comment(s)