5 meillleurs outils de capture d'écran de
2023-04-06 11:20:47 • Filed to: Mode d'emploi • Proven solutions
Prendre une capture d'écran de Windows 10 avec l'outil natif Snip & Sketch est certainement pratique, mais que se passe-t-il si vous voulez faire beaucoup plus avec votre capture d'écran que de le sauvegarder dans un presse-papiers pour la coller dans une autre application comme PPT ou Paint ? Au lieu de cela, prenez votre capture d'écran sur Windows 10 à l'aide d'incroyables utilitaires tiers qui offrent bien plus qu'une option copier-coller. Cet article présente les 5 meilleurs outils de capture d'écran de Windows 10 pour votre commodité.
5 meilleurs outils de capture d'écran de Windows 11
- 1. Cropro de Wondershare
- 2. Snagit
- 3. FastStone
- 4. Lightshot
- 5. TinyTake
Examinons chacun plus en détail afin que vous puissiez décider lequel vous souhaitez commencer à utiliser pour vos propres besoins de capture d'écran Windows 10.
1. Wondershare Cropro
Wondershare Cropro cet outil incroyable et polyvalent est super-simple à utiliser en raison de l’interface simple qui vous montre clairement ce qui est juste à partir du moment où vous vous préparez pour la capture d’écran au moment où vous éditez et enfin de sauvegarder le fichier ou le partager avec un collègue. L'interface épurée est complétée par une fonction polyvalente et intelligente qui vous permet de saisir des éléments très spécifiques sur votre écran Windows 10.

Il existe trois options de capture d'écran : plein écran, région fixe et zone sélectionnée. Alors que l'option de capture d'écran complète est statique, les deux autres vous donneront un outil de sélection dynamique pour choisir la zone d'écran souhaitée. Une fois que vous avez capturé la photo, vous pouvez ajouter des éléments d'annotation et des commentaires pour vous aider à collaborer avec d'autres personnes ou fournir des instructions spécifiques. Vous pouvez également utiliser l'outil pour recadrer tous les éléments non essentiels de la capture d'écran, soit aux dimensions exactes, soit en déplaçant manuellement les bordures de la zone de recadrage.
Lorsque vous avez terminé, appuyez simplement sur l'icône Enregistrer pour conserver vos changements et stocker le fichier sur le cloud ou sur un lecteur local, ou cliquez sur l'icône Partager pour envoyer le fichier aux collaborateurs. En fait, vous n'avez même pas besoin d'ouvrir votre capture d'écran dans la fenêtre principale du programme Cropro : vous pouvez choisir d'épingler l'image sur votre bureau, où elle restera comme un objet mobile au-dessus des icônes de votre bureau. C'est vraiment pratique lorsque vous voulez garder la capture d'écran accessible et la modifier ultérieurement dans Cropro.
Vidéo sur la façon de capturer et d'annoter la capture d'écran avec Cropro
2. SnagIt de TechSmith
Snagit de TechSmith est un autre programme polyvalent avec plusieurs types de capture d'écran et des options d'annotation. Il s'agit d'un programme avancé qui peut également prendre des captures d'écran complètes de pages Web à l'aide de la fonction de capture d'écran de défilement ou même prendre une vidéo de capture d'écran avec l'enregistreur d'écran. Vous pouvez également profiter de plusieurs options de partage, telles que l'envoi de la capture d'écran sous forme de lien screencast.com ou la télécharger sur un compte Google Drive connecté.
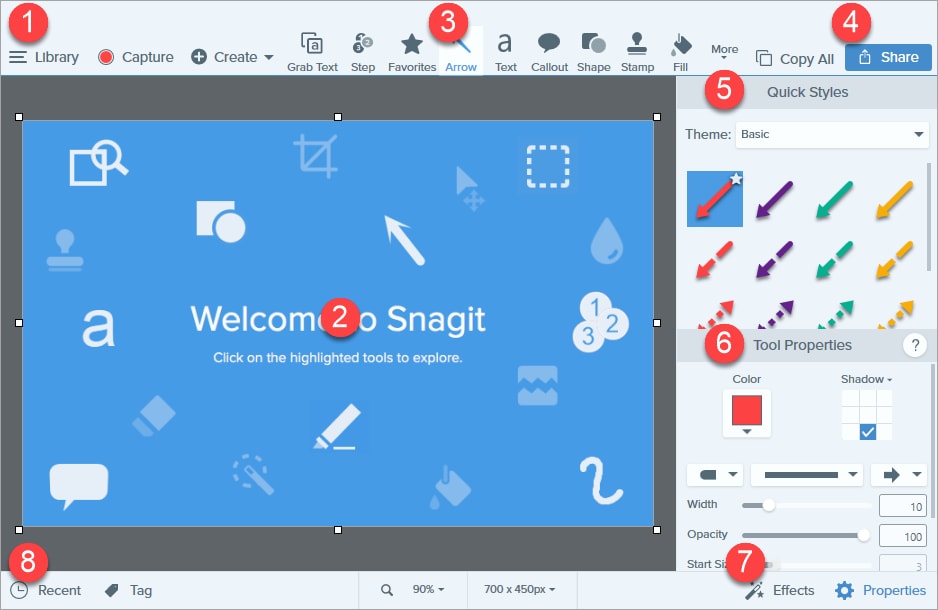
Limitations : Le produit lui-même est cher et ce n'est pas une licence perpétuelle qui vous donne des mises à jour gratuites à vie. Une fois que vous avez acheté une version particulière et que la mise à niveau est disponible, vous continuerez à recevoir des rappels ennuyeux pour débourser encore plus d'argent pour la dernière version.
3.Capture d'écran FastStone
Autoproclamé comme le "meilleur logiciel de capture d'écran", cet outil polyvalent est sur le point de prouver cette affirmation. Il offre également une large gamme d'outils d'annotation et d'édition tels que les commentaires et le recadrage. L'un des plus grands avantages de ce logiciel est le grand nombre d'options de sortie disponibles. Vous pouvez le sauvegarder en tant que fichier image ou dans l'un des nombreux formats tels que Word ou PPT. Il dispose également d'un enregistreur vidéo où vous pouvez faire des vidéos de capture d'écran avec audio. Si vous recherchez une option riche en fonctionnalités, c'est peut-être celle-ci.
Limitations : FastStone est un outil Windows uniquement, ce qui signifie que vous ne pouvez pas passer de manière transparente à un Mac et vous attendre à ce que le même outil soit disponible. La sortie de capture vidéo est limitée à un seul format - WMV. De plus, la vidéo ne peut pas être éditée de manière approfondie avant de prendre la sortie. Il n'y a pas non plus de version gratuite pour toujours, juste un essai gratuit de 30 jours, après quoi vous devrez mettre à niveau ou arrêter d'utiliser le logiciel.
4. Lightshot
Comme son nom l'indique, il s'agit d'un outil léger. Cependant, c'est un utilitaire puissant qui vous permet de prendre des captures d'écran, de les éditer et de les partager facilement sur Internet. Une caractéristique unique de Lightshot est la possibilité de prendre une capture d'écran, puis de rechercher des images similaires sur le Web. Il dispose également d'une suite complète d'outils d'annotation, y compris l'ajout de texte, de boîtes et d'autres formes, notes, etc.
Limitations : Étant donné que Lightshot est essentiellement un utilitaire gratuit, vous ne verrez pas de mises à jour fréquentes, ce qui pourrait vous mettre en danger du point de vue de la sécurité. Certains utilisateurs ont signalé un temps d'attente excessivement long lors du téléchargement d'une capture d'écran dans le cloud. De plus, l'interface utilisateur peut ne pas plaire à tous les utilisateurs.
5. TinyTake
La spécialité de ce logiciel est qu'il offre un stockage cloud gratuit pour vos captures d'écran Windows 10. En dehors de cela, vous verrez toutes les fonctionnalités de capture et d'annotation standard dans l'outil. TinyTake est un excellent outil gratuit, mais vous devrez passer à la version premium pour profiter des annotations vidéo et des limites d'enregistrement plus longues.
Limitations : la version gratuite ne dispose pas de fonctionnalités d'annotation pour les captures d'écran de vidéo. L'éditeur peut être assez déroutant à utiliser si vous êtes un débutant. Un autre inconvénient est que vous devrez enregistrer votre identifiant de messagerie avant de pouvoir télécharger, installer et commencer à utiliser l'application.
Le verdict
Comme vous pouvez le voir, la plupart de ces outils gratuits et premium viennent avec leur propre bagage d'inconvénients et de limitations. L'un des défis les plus courants consiste à trouver un outil doté d'une excellente interface avec laquelle les nouveaux utilisateurs peuvent se familiariser presque immédiatement après avoir commencé à utiliser le logiciel. Peu d'outils de capture d'écran de Windows 10 offrent une grande simplicité avec des performances élevées. Dans certains cas, vous rencontrerez des problèmes UX ou d'autres erreurs connues ; dans d'autres cas, il pourrait être trop cher pour un usage personnel ; dans de rares cas, l'outil n'aura pas de fonctionnalités d'édition ou d'annotation spécifiques telles que le recadrage ou la sauvegarde sur votre bureau.
En tant que tel, celui que nous recommandons est Wondershare Cropro, un outil de capture d'écran professionnel qui vous permet de sauvegarder le fichier à votre guise, de l'éditer, de l'annoter, de le recadrer et de le sauvegarder ou de le partager à divers endroits.
Pourquoi Cropro est la meilleure application de capture d'écran Windows 10
Cropro présente plusieurs avantages par rapport à ses pairs dans l'espace des applications de capture d'écran, c'est pourquoi nous le recommandons comme outil idéal pour les captures d'écran de Windows 10. Tout d'abord, les options de capture d'écran vous permettent de saisir pratiquement n'importe quelle partie de votre écran ou d'une fenêtre active. Une fois capturé, vous avez la possibilité de l'enregistrer sur votre bureau pour l'éditer ultérieurement ou de l'ouvrir dans la fenêtre principale du logiciel pour l'éditer et l'annoter. Les outils pour ceux-ci sont clairement indiqués dans la barre latérale droite et dans le menu en haut à droite de votre écran. Vous pouvez ajouter des boîtes et d'autres formes, des lignes, des flèches, des autocollants, des tampons et bien plus encore. Vous pouvez également mettre en surbrillance des blocs de texte ou des images avec des couleurs spécifiques.

Une fois que vous avez terminé l’édition, vous pouvez recadrer le fichier pour ne contenir qu’une zone spécifique de votre capture d’écran et vous pouvez soit le sauvegarder à l’emplacement désiré en tant que fichier PNG ou JPG ou le partager de plusieurs façons avec d’autres collaborateurs sur la même tâche. Dans l'ensemble, Cropro offre une expérience améliorée, que vous soyez un débutant ou un utilisateur professionnel.
Lire aussi
- Comment faire une capture d'écran sur un Mac
- Comment imprimer l'écran sur Mac
- Comment recadrer une image

Clara Durand
chief Editor
0 Comment(s)