Comment faire une capture d'écran sur un Mac
2024-11-23 11:56:35 • Filed to: Solutions Windows • Proven solutions
Vous êtes-vous déjà demandé comment faire une capture d'écran sur Mac, mais vous avez été déconcerté par le manque absolu d'intuitivité sur la plate-forme macOS ? Ce n'est pas surprenant, car de nombreux utilisateurs de Mac recherchent sur Google comment effectuer une capture d'écran avant d'apprendre la méthode. Ce n'est pas que c'est un processus difficile, mais le problème est que Windows l'a rendu si pratique en intégrant la fonction dans le matériel (presque tous les claviers Windows) que tout le reste semble difficile à faire. Heureusement, il est tout aussi facile de faire un écran d'impression ou de saisir une fenêtre d'application active sur un ordinateur Mac.
Prendre une capture d'écran dans macOS
La méthode la plus couramment utilisée consiste à utiliser l'option "Commande + (Ctrl +) Maj + 3 ou 4", qui est en fait quatre variantes d'une seule combinaison de touches de raccourci. Ces commandes permettent de prendre une capture d'écran du moniteur complet ou uniquement de la fenêtre active, puis de l'enregistrer dans le presse-papiers ou sous forme de fichier. Voici comment cela fonctionne:
- 1. Commande
 + Maj + 3 → Enregistrer dans un fichier (plein écran)
+ Maj + 3 → Enregistrer dans un fichier (plein écran) - 2. Commande
 + Ctrl + Maj + 3 → Enregistrer dans le presse-papiers (plein écran)
+ Ctrl + Maj + 3 → Enregistrer dans le presse-papiers (plein écran) - 3. Commande
 + Maj + 4 → Enregistrer dans un fichier (fenêtre active)
+ Maj + 4 → Enregistrer dans un fichier (fenêtre active) - 4. Commande
 + Ctrl + Maj + 3 → Enregistrer dans le presse-papiers (fenêtre active)
+ Ctrl + Maj + 3 → Enregistrer dans le presse-papiers (fenêtre active)
Le plus gros problème est qu'il enregistre le fichier au format PNG, qui peut aller jusqu'à 8 Mo pour une capture d'écran complète et ne convient certainement pas comme pièce jointe à un e-mail. Il existe un moyen de changer la valeur par défaut en JPG, mais la saisie de commandes dans l'application Terminal n'est pas la tasse de thé de tout le monde. Cependant, vous pouvez ouvrir une instance de Terminal à partir du dossier Applications et exécuter cette commande (c'est-à-dire appuyer sur Entrée après avoir tapé la commande sur la ligne de commande du Terminal.)
par défaut écrire com.apple.screencapture type jpg
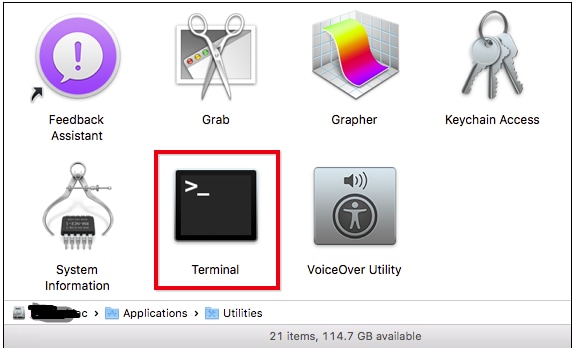
La commande ci-dessus change le type d'enregistrement par défaut en JPG lorsque vous utilisez l'option d'écran d'impression Commande ⌘ + Contrôle + Maj + 3 ou 4. Le problème est que ce changement de format ne se déclenchera qu'au prochain redémarrage, ce qui est évidemment pénible. Si vous souhaitez changer les paramètres immédiatement, vous devez exécuter une autre commande, comme indiqué ci-dessous :
dkillall SystemUIServer
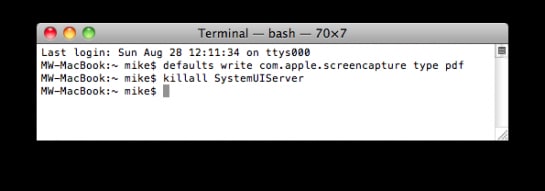
Comme vous pouvez le voir, ce n'est pas aussi simple ou pratique que sur la plateforme Windows.
Pour ces raisons et d'autres, les utilisateurs de Mac affluent vers des produits tiers comme Wondershare Cropro, un outil Mac unique qui vous permet de prendre plusieurs types de captures d'écran, de les modifier, de les annoter, de les recadrer, puis de les enregistrer ou de les partager en ligne. Les commandes sont intuitives pour que vous puissiez vous lancer immédiatement ; la mise en page claire et épurée vous guide rapidement sur ce qu'il faut faire pour chaque action. D'une petite section de votre écran à toute la zone d'affichage, vous pouvez capturer tout ce que vous voulez. Les outils d'édition vous permettent d'ajouter des annotations de texte, des formes, des dessins et bien plus encore. Une fois que vous avez terminé, vous disposez de l'outil de recadrage principal qui donne à votre capture d'écran la bonne taille avant de l'enregistrer ou de l'envoyer à quelqu'un en ligne. Et tout cela se fait uniquement dans l'application, ce qui vous fait gagner beaucoup de temps si vous travaillez régulièrement avec des captures d'écran.
Comment faire une capture d'écran sur un Mac avec Cropro
Les environnements macOS et Windows OS de Cropro sont assez similaires dans leur simplicité, mais vous remarquerez quelques nuances mineures car ils ont reçu une sensation presque native sur les deux plates-formes. Le fonctionnement essentiel est à peu près le même, comme décrit dans cette section ci-dessous :
- 1. Après une installation standard de Cropro sur votre ordinateur Mac, lancez l'application pour prendre votre première capture d'écran. Si l'application est en cours d'exécution mais réduite, vous pouvez cliquer sur le raccourci pour lancer une capture d'écran. Sous Windows, ce sera l'icône dans la barre des tâches.
- 2. Il existe trois façons de prendre une capture d'écran avec Cropro : une zone sélectionnée définie par votre souris, une zone fixe que vous pouvez déplacer pour sélectionner une partie particulière de l'écran, ou toute la zone d'affichage de votre moniteur. Cette action est déclenchée lorsque vous sélectionnez l'une des options du bouton de capture principal.
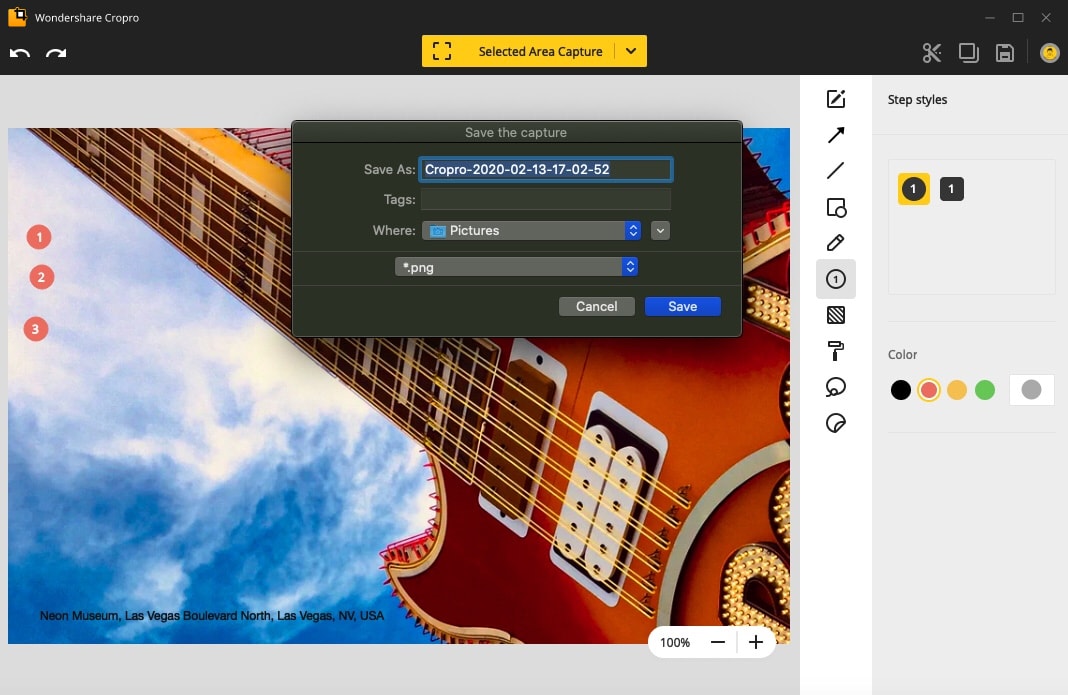
- 3. Sélectionnez la zone de capture d'écran en déplaçant votre souris et en cliquant dans la zone encadrée.
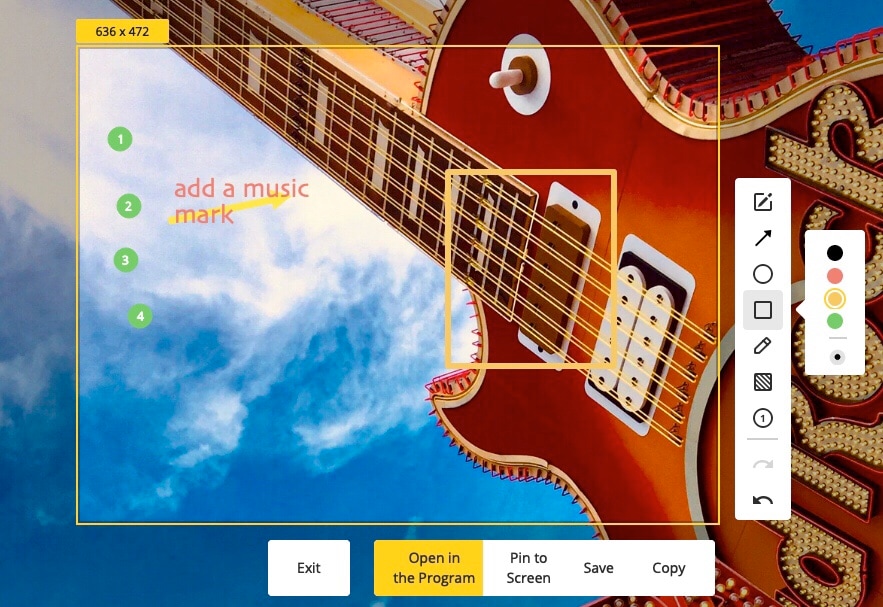
- 4. Lors de la capture de la capture d'écran, vous pouvez cliquer sur Ouvrir dans la fenêtre principale pour effectuer d'autres éditions et révisions/commentaires, et faire d'autres annotations.
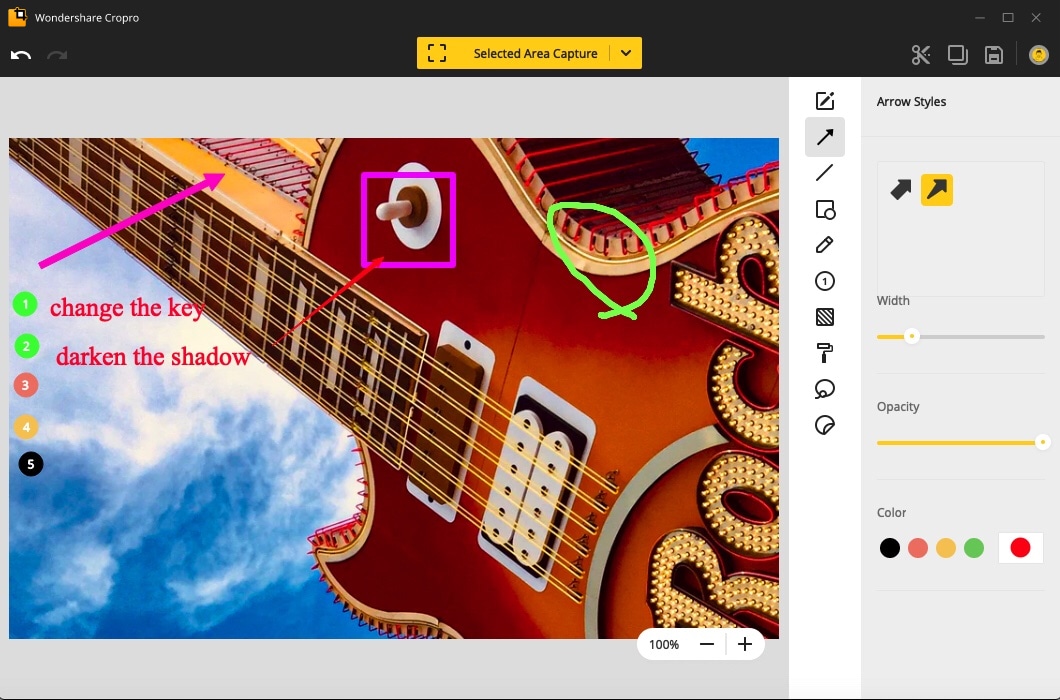
Cropro est la dernière création innovante du cerveau derrière le dr. fone toolkit pour la gestion des données mobiles, le créateur et éditeur de vidéos Filmora et d'autres applications logicielles superstar que les utilisateurs ont appris à connaître et à aimer. Ce n’est pas le moindre d’entre eux est leur éditeur de PDF monstre, PDFelement, qui rivalise avec le leader de l’industrie Adobe Acrobat DC Pro comme éditeur de PDF le plus abordable et polyvalent avec OCR avancé et des fonctions de traitement des formulaires. Essayez Cropro et voyez ce qui fait de Wondershare une force avec laquelle compter.

Clara Durand
chief Editor
Comment(s)