Une introduction à Wondershare Cropro
2023-03-10 09:32:41 • Filed to: Mode d'emploi • Proven solutions
Avec un si grand nombre d'outils de capture d'écran disponibles pour les plateformes Windows et Mac (sans parler des extensions de navigateur et des applications mobiles), il est difficile d'en choisir un qui réponde à toutes vos exigences. Si certains sont haut de gamme, comme Snagit, et s'adressent aux grandes entreprises et aux utilisateurs professionnels, d'autres sont gratuits et conçus pour un usage personnel. Il ne semble pas y avoir de terrain d'entente ici - jusqu'à maintenant. Voici Wondershare Cropro, un outil de capture d'écran convivial et économique pour Mac et Windows qui offre des fonctionnalités de niveau professionnel à un prix abordable pour tous.
Caractéristiques principales de Cropro
Dans cette section, nous allons voir certaines des choses que vous pouvez faire avec Cropro :
Prenez facilement des captures d'écran de différents types
La première fonction principale est la possibilité de réaliser différents types de captures d'écran. Parmi celles-ci, citons le plein écran standard, la zone sélectionnée et la zone définie par l'utilisateur. Avec autant d'options de capture d'écran, vous n'aurez plus jamais besoin de chercher un autre outil. En outre, Wondershare continue d'ajouter de nouvelles fonctions au logiciel, ce qui se reflétera automatiquement dans votre mise à jour une fois que vous posséderez le logiciel.

Capturez votre écran en toute souplesse
L'appel de l'application Cropro après son installation est un jeu d'enfant. Si vous avez choisi d'avoir l'icône sur votre bureau, vous pouvez cliquer dessus pour lancer une capture d'écran. Vous pouvez également cliquer sur l'icône de la barre des tâches pour lancer le processus. Par ailleurs, si l'application est déjà ouverte sur votre ordinateur Windows ou Mac, vous pouvez utiliser le bouton principal de sélection des captures pour commencer. Une fois que vous avez choisi le type de cliché que vous voulez, cliquez sur la zone sélectionnée et épinglez l'image sur votre bureau, ouvrez-la dans le logiciel, enregistrez-la à l'emplacement de votre choix ou partagez-la avec des collaborateurs.

Annotations et balises en toute liberté
La marque d'un bon outil de capture d'écran est sa capacité à compléter la fonction de capture d'écran par des outils d'édition et d'annotation. Cropro le fait de manière excellente, en vous permettant d'ajouter un grand nombre d'éléments dont vous avez besoin pour examiner et baliser correctement une capture d'écran. Voici quelques-uns des outils à votre disposition :
Ajouter une mosaïque
Un effet de mosaïque est essentiellement un moyen de pixelliser le contenu afin qu'il ne soit pas visible clairement. Il s'agit d'un moyen efficace de masquer le contenu que les autres personnes consultant l'image ne sont pas censées voir. Il peut s'agir d'informations privées ou confidentielles, d'un nom ou d'un autre élément spécifique de la capture d'écran. Il peut même s'agir d'une photo ou d'une image dans votre capture d'écran. Voici les étapes à suivre :
- 1. Votre capture d'écran étant ouverte dans la fenêtre principale de Cropro, cliquez sur l'option Mosaïque dans la barre d'outils de droite.
- 2. Spécifiez les attributs de l'effet mosaïque dans le panneau d'outils de droite.
- 3. Une fois que vous êtes prêt, cliquez et faites glisser le pointeur de votre souris sur la zone à pixelliser.
- 4. Enregistrez vos modifications en sauvegardant l'image.

Ajouter un timbre
Un timbre numérique est exactement ce que vous attendez d'un timbre en caoutchouc physique, mais il est inséré électroniquement. Vous pouvez l'utiliser pour mettre un texte clairement marqué tel que "Approuvé", "Refusé", ou tout autre texte de votre choix. Les paramètres de personnalisation se trouvent dans le panneau d'outils de droite lorsque vous cliquez sur l'icône du tampon à droite de la capture d'écran dans Cropro. Voici ce qu'il faut faire :
- 1. Faites en sorte que votre capture d'écran s'ouvre dans la fenêtre principale.
- 2. Cliquez sur l'icône Tampon sur la droite
- 3. Modifiez les attributs en fonction de vos préférences.
- 4. Cliquez sur l'image où vous voulez que le timbre apparaisse.
- 5. Révisez et enregistrez le fichier image.
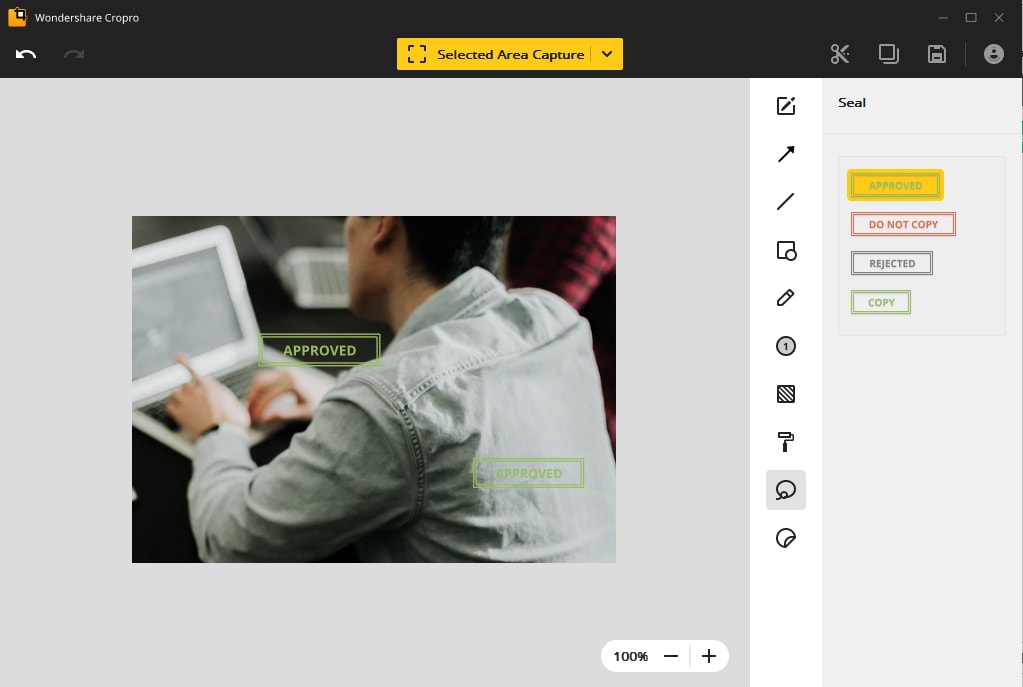
Ajouter un autocollant
Les autocollants sont une façon amusante de marquer votre capture d'écran, et Cropro vous offre de nombreuses options parmi lesquelles choisir. Faites ceci pour ajouter un autocollant à votre capture d'écran :
- 1. Ouvrez la capture d'écran dans Cropro.
- 2. Cliquez sur l'icône Autocollant.
- 3. Choisissez le bâton que vous voulez et personnalisez les attributs.
- 4. Placez le pointeur de votre souris sur la zone où l'autocollant doit être placé et cliquez une fois.
- 5. Enregistrez l'image.

Recadrage rapide d'une image
Le recadrage est très facile à réaliser une fois que vous avez effectué toutes vos annotations. Vous pouvez également recadrer avant d'annoter, ce qui lui confère une grande souplesse. Le recadrage est un outil essentiel car il permet de réduire considérablement la taille de l'image, ce qui facilite son partage via des canaux tels que le courrier électronique, qui n'accepte pas les fichiers de grande taille. Voici comment recadrer une image dans Cropro pour Mac ou Windows :
- 1. Pour recadrer une capture d'écran, ouvrez-la dans Cropro après l'avoir prise et cliquez sur l'option Recadrer dans le menu supérieur.
- 2. Vous verrez une zone ajustable que vous pouvez manipuler en faisant glisser les bords ou les coins ou même en déplaçant toute la sélection pour capturer la partie de la capture d'écran que vous souhaitez conserver.
- 3. Cliquez sur le bouton Recadrer et tout le reste sera supprimé, ne laissant que la zone sélectionnée.

Rapide et léger
L'une des caractéristiques les plus importantes de Cropro est qu'il s'agit d'un outil léger, rapide et réactif. Si vous faites des captures d'écran, des annotations et des recadrages toute la journée, cet utilitaire vous rendra plus efficace et vous fera gagner un temps fou. De plus, comme il s'agit d'un outil léger disposant de ses propres ressources pour les captures d'écran, les annotations et le recadrage, il n'utilisera pas beaucoup de ressources de votre ordinateur. Ensemble, ces attributs vous permettront d'être plus productif.

Paramètres
Cliquez avec le bouton droit de la souris sur l'icône de Cropro dans la barre des tâches.
- 1. Changer de langue
- 2. Exécution automatique du réglage
- 3. Modifier le chemin du cache
- 4. Modifier les raccourcis
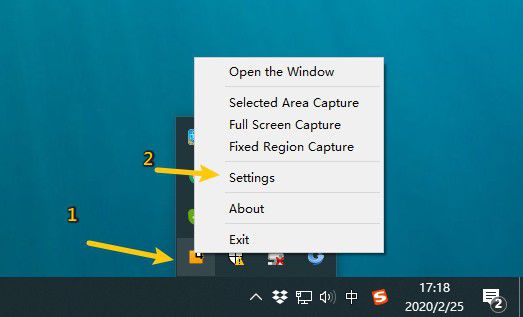

Pourquoi Cropro ?
Compte tenu de ses nombreuses fonctionnalités et de sa facilité d'utilisation, il n'est pas difficile de comprendre pourquoi Cropro gagne rapidement en popularité en tant qu'application incontournable pour les captures d'écran, les annotations et le recadrage. Mais ce qui attire fortement les nouveaux utilisateurs et les convertit en utilisateurs fidèles, c'est que le produit est d'un prix raisonnable pour les fonctionnalités étendues qu'il offre. Vous ne trouverez pas d'outils de recadrage ou de capture d'écran complets dans cette gamme de prix, ce qui signifie que Cropro de Wondershare offre le meilleur rapport qualité-prix possible. Il comble une lacune importante dans l'écosystème des outils de capture d'écran et offre une solution unique pour prendre une impression d'écran, l'éditer et la marquer, la recadrer, l'enregistrer à l'endroit de votre choix et la partager en ligne via plusieurs médias sociaux, la messagerie et d'autres plateformes.

Clara Durand
staff Editor
0 Comment(s)