Comment faire une capture d'écran sur PC
2024-11-23 11:56:35 • Filed to: Solutions Windows • Proven solutions
Maintenant qu'une grande partie du contenu mondial est en ligne, le besoin de faire une capture d'écran sur un PC a atteint des sommets. Aujourd'hui, tout le monde veut pouvoir faire une capture d'écran rapide, apporter quelques modifications et la transmettre à ses collègues et amis ou l'offrir aux grands dieux des médias sociaux. Microsoft a lui-même mis au point plusieurs outils intégrés à Windows pour réaliser des captures d'écran sur sa plate-forme d'exploitation. En outre, il existe de nombreux autres outils tiers permettant de réaliser des captures d'écran sur un PC. Alors, comment choisir ? Heureusement, nous vous présentons un outil de "capture d'écran sur PC" polyvalent et pratique pour votre appareil Windows.
Si vous avez besoin de faire des captures d'écran d'un document PDF, Wondershare PDFelement est un éditeur PDF doté d'un outil de capture d'écran, qui vous permet de faire des captures d'écran de documents PDF, de pages Web ou d'autres logiciels sur votre ordinateur. Il offre également diverses options d'annotation pour dessiner et écrire sur les captures d'écran. Si vous avez besoin d'un éditeur de PDF et d'un outil de découpage, PDFelement est le choix idéal.
 100% sécurité garantie
100% sécurité garantie  100% sécurité garantie
100% sécurité garantie  100% sécurité garantie
100% sécurité garantie  100% sécurité garantie
100% sécurité garantie Les meilleurs outils de "capture d'écran sur PC" sous Windows
Microsoft a développé quelques joyaux dans sa bibliothèque de logiciels Windows pour faire des captures d'écran. Beaucoup d'entre eux sont intégrés à la sempiternelle fonction PrtScn, qui utilise l'application Presse-papiers pour transférer les captures d'écran. Voici quelques-unes des variantes que Microsoft a publiées au fil du temps et les inconvénients qu'elles présentent.
1. PrtScn
Il s'agit d'une fonction utile qui existe depuis très longtemps. Il existe plusieurs options pour faire des captures d'écran, mais le plus grand avantage est d'avoir une touche spéciale sur votre clavier juste pour cela. Voici différents types de captures d'écran PrtScn que vous pouvez réaliser sur votre PC :
- Il suffit de PrtScn ou Ctrl+PrtScn pour prendre une photo de la fenêtre ouverte.
- Lorsqu'elle est utilisée comme touche Windows+PrtScn, elle enregistre directement la capture d'écran dans votre dossier d'images par défaut sans l'enregistrer au préalable dans le presse-papiers.
- Alt+PrtScn permet de copier une capture d'écran de la seule fenêtre active dans le presse-papiers.
- Si le clavier de votre appareil est doté d'une touche de fonction (Fn), ajoutez simplement Fn aux combinaisons de touches de raccourci ci-dessus.
Limitations : Le problème de l'outil PrtScn est qu'il n'a pas évolué au cours des dernières années. Il s'agit toujours d'un outil primitif avec peu de flexibilité et vous devez ouvrir la capture d'écran réelle dans un autre utilitaire comme Paint.
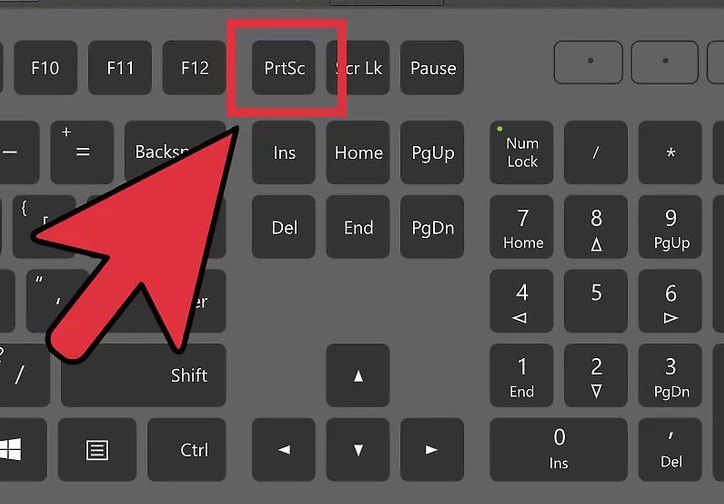
2. Outil de découpage
Il s'agit d'un outil légèrement plus avancé qui vous permet de voir la capture d'écran et d'y apporter des modifications avant de l'envoyer directement par e-mail à quelqu'un avec votre identifiant Outlook. Pour utiliser l'outil, vous devez lancer l'application à partir du menu Tous les programmes ou taper Snipping Tool dans le champ de recherche et le sélectionner dans les résultats. Il existe différents modes (types) de captures d'écran que vous pouvez prendre, et la version Windows 10 dispose également d'un bouton de retardement qui vous donne un intervalle de temps avant la prise de la capture d'écran.
Limitations : L'utilisation de cet outil de Microsoft comporte également certaines limites. Par exemple, beaucoup d'utilisateurs disent que l'application ne répond plus du tout. Dans d'autres cas, l'application doit être réenregistrée car elle provient du Microsoft Store et est, par conséquent, une application Universal Windows Platform, ou une application UWP.
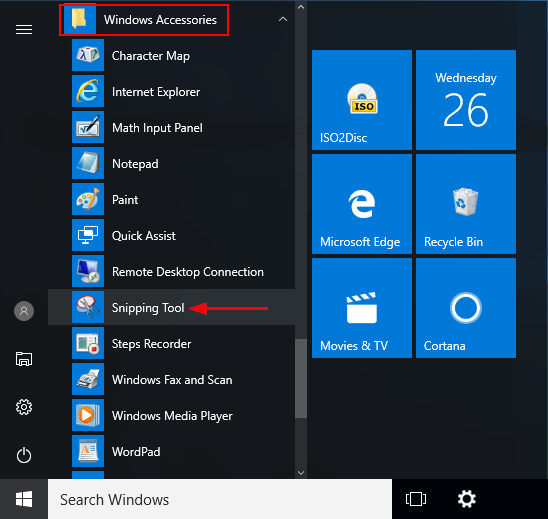
3. Snip & Sketch
Il s'agit du prochain ajout majeur à la fonction "capture d'écran sur PC" de Windows qui est arrivée avec Windows 10 édition d'octobre 2018. Il reprend un grand nombre de fonctions de l'outil de fragmentation, mais offre des possibilités supplémentaires d'édition et de recadrage. Vous pouvez également partager vos captures d'écran modifiées avec d'autres personnes. Pour effectuer une capture d'écran, vous pouvez utiliser les touches Windows + Shift + S, qui vous permettent de dessiner manuellement la zone à capturer ou de sélectionner une option prédéfinie.
Limitations : L'utilisation de cet outil de Microsoft comporte également certaines limites. Par exemple, beaucoup d'utilisateurs disent que l'application ne répond plus du tout. Dans d'autres cas, l'application doit être réenregistrée car elle provient du Microsoft Store et est, par conséquent, une application Universal Windows Platform, ou une application UWP.
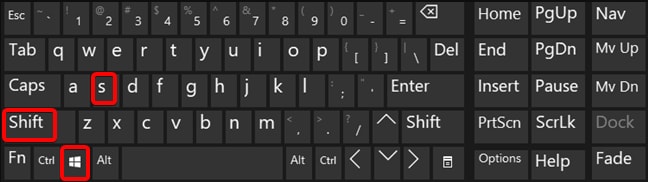
Outils de "capture d'écran sur PC" tiers
Plusieurs outils téléchargeables permettant de réaliser une capture d'écran sur un PC ou un ordinateur portable sont apparus au fil des ans. Chacun d'eux a sa propre liste de caractéristiques et d'avantages, mais il y a aussi des inconvénients.
Limitations : Par exemple, Snagit de TechSmith est un excellent outil de capture d'écran, mais il est coûteux, sauf si vous êtes un professionnel. De même, d'autres outils peuvent proposer une option gratuite dont les capacités sont très limitées, ce qui signifie que vous êtes obligé de passer à la version supérieure après un certain temps.
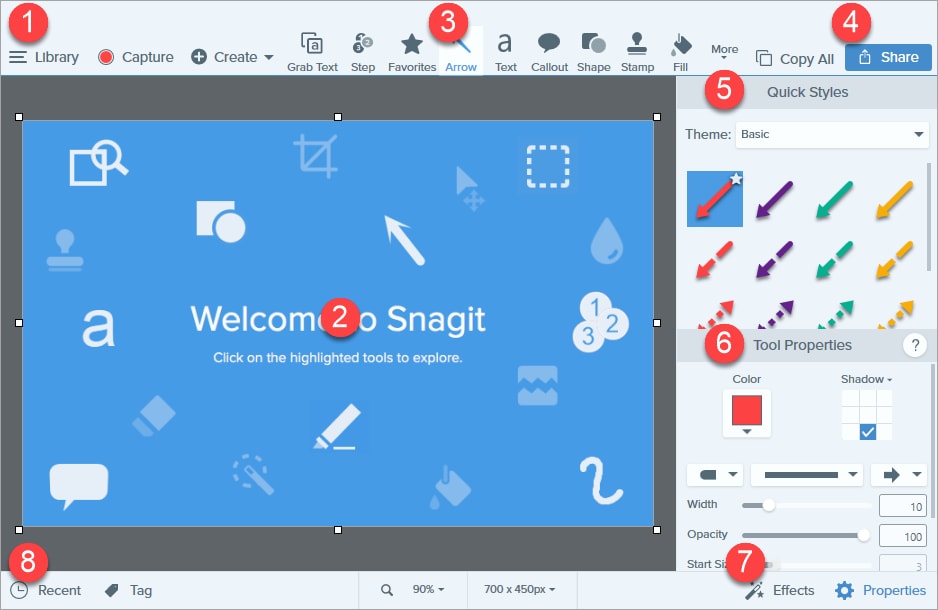
L'un des meilleurs outils que nous ayons rencontrés dans cette catégorie est Wondershare PDFelement, un éditeur de PDF qui vous permet non seulement d'éditer et de signer des PDF, mais aussi de capturer différents types d'images à partir de votre écran, de les éditer avec des outils d'annotation et de les partager facilement à partir de l'application elle-même. La fonction de capture d'écran mérite d'être examinée de plus près en raison de la souplesse qu'elle offre. Par exemple, il existe une option permettant de réaliser une capture d'écran de barres d'outils ou de sections spécifiques.
Voyons comment cela fonctionne.
 100% sécurité garantie
100% sécurité garantie  100% sécurité garantie
100% sécurité garantie  100% sécurité garantie
100% sécurité garantie  100% sécurité garantie
100% sécurité garantie Comment faire une capture d'écran sur PC avec Wondershare PDFelement ?
L'application est facile à installer une fois que vous avez téléchargé le fichier d'installation sur le site officiel de Wondershare PDFelement. Après l'installation, lancez le programme et suivez les étapes ci-dessous pour faire une capture d'écran sur votre PC Windows.
- 1. Sur PDFelement, ouvrez le document dont vous avez besoin pour faire une capture d'écran, cliquez sur Outil > Capture et sélectionnez la zone que vous voulez capturer.
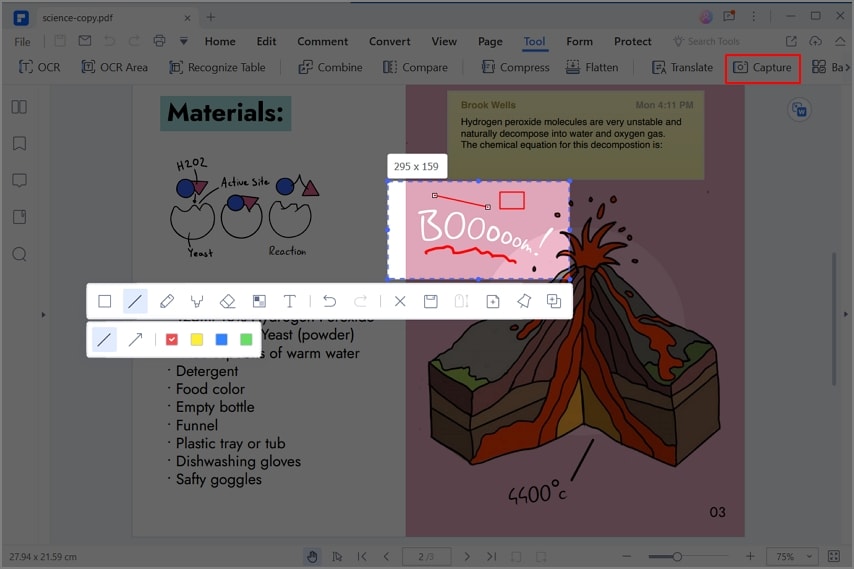
- 2. Vous pouvez ensuite annoter la capture d'écran avec le rectangle, la ligne, le crayon, le marqueur, créer une mosaïque pixellisée ou ajouter du texte.
Une fois que vous avez fini d'annoter, cliquez  sur le bouton "Enregistrer" pour sauvegarder votre capture d'écran au format JPG, PNG, BMP ou GIF.
sur le bouton "Enregistrer" pour sauvegarder votre capture d'écran au format JPG, PNG, BMP ou GIF.

Clara Durand
staff Editor
Comment(s)