 Accueil
>
Convertir Word
> Comment insérer une zone de texte dans Word
Accueil
>
Convertir Word
> Comment insérer une zone de texte dans Word
"Comment insérer une zone de texte dans Word" est une question qui est souvent posée par les utilisateurs. Tout cela est dû au fait que l'ajout d'une zone de texte dans Word présente plusieurs avantages. Pour insérer une zone de texte dans Word, vous n'avez pas besoin de suivre des étapes complexes. Ce tutoriel vous guidera tout au long du processus afin de pouvoir insérer une zone de texte sans bordure dans Word.
Comment insérer une zone de texte dans Word
L'ajout d'une zone de texte dans Word présente plusieurs avantages. Ce qui est bien avec une zone de texte, c'est qu'elle peut être ajoutée là où vous ne voulez pas surligner du texte. MS Office permet d’ajuter des zones de texte sur vos documents. Cela signifie qu'en dehors de Word, vous pouvez également ajouter une zone de texte avec d'autres applications Office. Le processus à suivre est expliqué ci-dessous.
- Tout d'abord, accédez au document Word pour commencer.
- Appuyez sur l'onglet "Insérer" pour continuer.
- Vous devez maintenant appuyer sur l'option "Zone de texte" sous l'onglet afin de pouvoir créer une zone de texte sur le document. Il existe plusieurs options qui vous seront présentées. Il est conseillé de choisir celle qui correspond le mieux à vos besoins. Cela dépend entièrement du type de document que vous créez ou des besoins de la présentation que vous faites. Gardez simplement à l'esprit que votre zone de texte doit avoir un aspect professionnel.
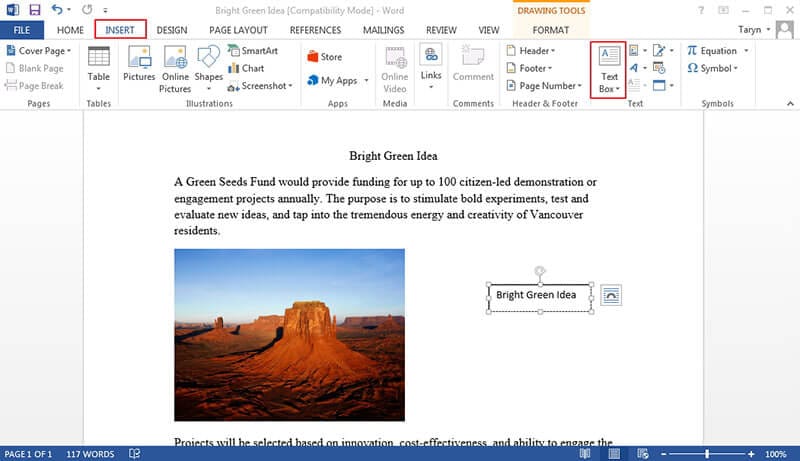
- Cliquez sur l'option que vous voulez ajouter au document. Ensuite, vous devez aller dans l'onglet "Format" et cliquer sur "Contour de la forme", puis sur "Sans contour" pour ne pas définir de bordure.
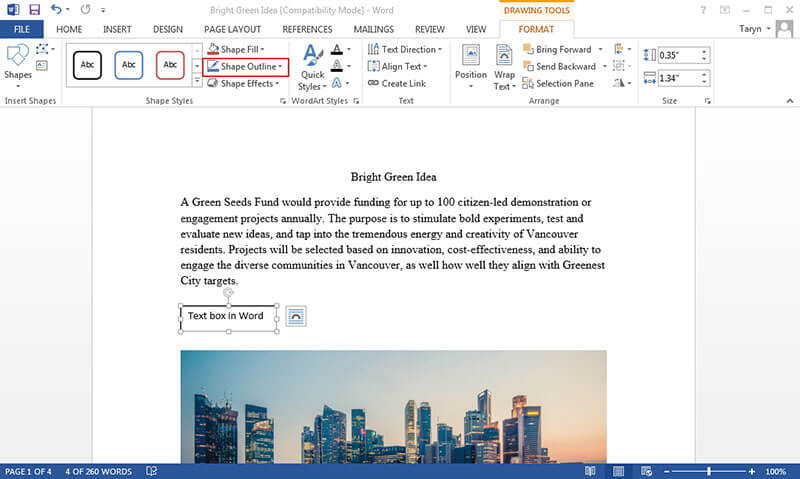
Vous pouvez maintenant cliquer sur la zone de texte pour accéder à la barre d'outils de dessin située en haut. Si vous avez besoin d'apporter des modifications, tout se trouve sur la barre d’outils.
- Vous pouvez insérer différentes formes dans la zone de texte et vous pouvez également tracer une nouvelle zone de texte.
- Vous pouvez également appliquer différents styles de forme à la zone de texte qui a été ajoutée au document Word.
- Ajoutez des styles Word Art et assurez-vous que vous obtenez le meilleur alignement.
- Selon vos besoins, vous pouvez également agencer la zone de texte comme vous le souhaitez.
- Pour supprimer la zone de texte, il suffit de cliquer sur le bord de la zone de texte, puis de cliquer sur Supprimer. La boîte sera supprimée définitivement.
Note : Il est très important de noter qu'à partir de Word 2007, la méthode pour appliquer la zone de texte est la même. Les anciennes versions de Word ne sont pas mentionnées car elles ne sont plus du tout prises en charge par Microsoft®.
Avantages du format PDF
Par rapport à Word, le format PDF présente plusieurs avantages, dont certains sont énumérés ci-dessous.
- Le format PDF est fiable et sécurisé.
- Vous pouvez également exécuter toutes les opérations liées à Word sur vos PDF.
- Le texte peut être recherché facilement en utilisant le format PDF.
- L'avantage de ce format est qu'il est lisible sur tous les appareils de la même manière.
PDFelement est le meilleur éditeurs de PDF que vous pouvez utiliser pour exécuter une grande variété de tâches. Le plus appréciable avec cet éditeur PDF est qu'il est vraiment facile à utiliser. L'exécution des processus d'édition est remarquable et ne nécessite aucune connaissance technique. En choisissant cet éditeur PDF, vous bénéficierez d'un avantage décisif. Apprenez-en plus sur ces fonctionnalités ici.
 100% sécurité garantie
100% sécurité garantie  100% sécurité garantie
100% sécurité garantie  100% sécurité garantie
100% sécurité garantie  100% sécurité garantie
100% sécurité garantie - Ce programme permet d'ouvrir, d'imprimer, d'enregistrer et d'annoter des PDF en toute simplicité.
- Approuvez et signez des documents de manière numérique.
- Appliquez une protection par mot de passe à vos documents PDF pour en restreindre l'utilisation.
- Utilisez l'OCR pour extraire et modifier le texte des images en toute simplicité.

Comment insérer une zone de texte sur un document PDF
Les étapes à suivre pour ce faire sont les suivantes :
Étape 1. Ouvrir le PDF
Ouvrez le programme une fois qu'il a été installé. Vous devez ensuite importer le fichier PDF dans le programme.

Étape 2. Ajouter une zone de texte sur le PDF
La première méthode pour insérer du texte sans boîte est d'utiliser l’option "Modifier > Ajouter du texte" via la barre de ruban.

Vous pouvez également utiliser la fonction "Zone de texte" pour insérer une zone de texte comme commentaire sans bordure. Cliquez sur "Commentaire > Boîte de texte", cliquez sur la page où vous voulez ajouter une zone de texte afin que cette dernière apparaisse. Double-cliquez sur le texte par défaut à l'intérieur pour saisir un nouveau texte. À partir du panneau de droite, vous pouvez définir la couleur de la zone pour qu'elle soit transparente.

Téléchargement gratuit or Acheter PDFelement right now!
Téléchargement gratuit or Acheter PDFelement right now!
Essai gratuit right now!
Essai gratuit right now!
 100% sécurisé |
100% sécurisé |




Clara Durand
chief Editor