Comment télécharger des fichiers vers OneDrive
Microsoft OneDrive est un service de stockage de fichiers dans le cloud proposé par le fabricant de Windows et d'Office. Vous pouvez facilement télécharger des fichiers sur OneDrive et y accéder de n'importe où grâce à sa conception multiplateforme et compatible avec les systèmes d'exploitation. Il est profondément intégré aux autres produits SaaS (Software as a Service) de Microsoft dans l'écosystème Microsoft 365, qui comprend divers outils dans un environnement entièrement basé sur le cloud. Une fois que vous avez téléchargé un dossier vers OneDrive, ou même un seul fichier, vous pouvez alors effectuer une foule d'autres actions. Le processus de téléchargement de fichiers dans OneDrive est décrit en détail dans les sections ci-dessous.
Comment télécharger un fichier vers OneDrive
L'outil de téléchargement de OneDrive est intégré à l'Explorateur de fichiers de Windows, ce qui signifie que vous pouvez télécharger des documents vers OneDrive directement à partir de votre bureau une fois que vous l'avez configuré. Vous pouvez également l'utiliser dans votre navigateur en utilisant votre compte Microsoft au cas où vous ne seriez pas sur un ordinateur Windows. C'est l'avantage d'avoir une capacité multi-terminaux.
Si vous souhaitez enregistrer un fichier ou télécharger un dossier vers OneDrive sur votre bureau, suivez la procédure indiquée ci-dessous :
1. Ouvrez l'Explorateur de fichiers et cliquez sur l'icône OneDrive dans le volet de gauche.
2. Vous pouvez basculer entre cette fenêtre et une autre fenêtre de l'Explorateur de fichiers ou simplement les faire glisser côte à côte pour déplacer des fichiers.
3. Lorsque vous utilisez la méthode du basculement, utilisez Alt+Tab pour passer à la fenêtre de l'explorateur de fichiers où se trouve votre fichier, puis copiez-le. Revenez à la fenêtre où vous avez choisi le dossier OneDrive et collez-y le fichier.

4. Si vous utilisez la méthode côte à côte, faites simplement glisser le fichier de l'emplacement de l'explorateur de fichiers vers OneDrive et déposez-le à cet endroit.
Pour utiliser la version navigateur, connectez-vous à votre compte Microsoft sur le site web OneDrive et suivez les étapes indiquées ici.
1. La vue par défaut est le dossier Mes fichiers. Vous pouvez ajouter des sous-dossiers ici ou télécharger un fichier directement dans cet emplacement virtuel.

2. Pour télécharger un fichier vers OneDrive ou télécharger un dossier, utilisez le bouton Télécharger pour sélectionner l'option appropriée.
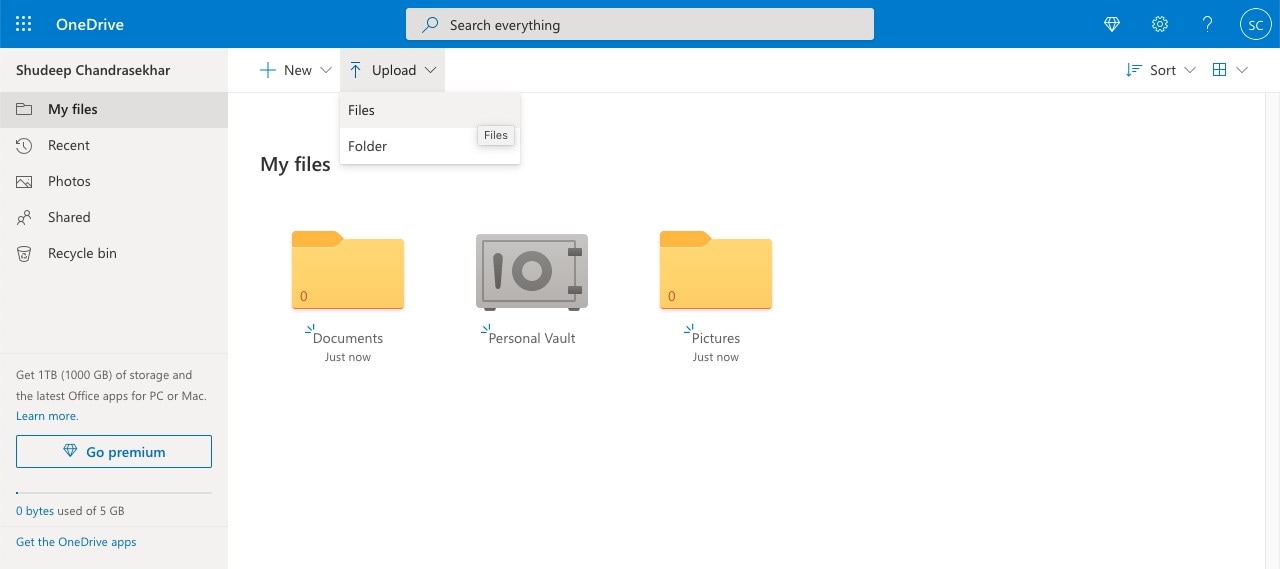
3. Dans la boîte de dialogue de l'explorateur de fichiers, choisissez le(s) fichier(s) ou le dossier et cliquez sur OK pour télécharger vers OneDrive.
Remarque : Vous pouvez télécharger des fichiers volumineux sur OneDrive, mais gardez toujours à l'esprit votre limite de stockage. Le plan gratuit de 5 Go est utile, mais si vous avez beaucoup de fichiers volumineux à sauvegarder, notamment des vidéos et d'autres fichiers multimédias, vous devrez peut-être passer au plan de 1 To ou plus.
Actions avancées après le téléchargement de fichiers vers OneDrive
Une fois que vous avez terminé votre téléchargement OneDrive, il y a plusieurs choses que vous pouvez faire :
● Afficher et modifier - Il suffit de cliquer sur un fichier pour l'ouvrir dans un nouvel onglet à l'aide de l'application en cloud correspondante, comme Word pour Office 365 (Word Online), etc.
● Lorsque vous sélectionnez un fichier en cliquant sur le cercle situé dans le coin supérieur droit de l'icône du fichier, plusieurs options s'affichent dans la barre d'outils supérieure :

● Ouvrir en ligne ou hors ligne - Choisissez entre Word en ligne
● Partager - Envoyez un lien avec des autorisations spécifiques - affichage, modification, etc.
● Télécharger - Enregistrez un fichier cloud sur votre disque local
● Supprimer - Supprimez un fichier du cloud
● Déplacer vers - Changez l'emplacement du dossier dans OneDrive
● Copier vers - Créez une copie dans un autre emplacement OneDrive
● Renommer - Changez le nom du fichier
● Intégrer - Générez un code HTML pour intégrer le fichier sur une page Web
● Historique des versions - Vérifiez les anciennes versions et restaurez-les ou téléchargez-les.
OneDrive vous donne la possibilité d'exploiter les applications Windows aussi bien hors ligne qu'en ligne. Cela signifie que vous pouvez travailler virtuellement de n'importe où, que le système soit Windows, Mac, Linux ou une autre plate-forme. Cette caractéristique multi-terminaux le rend idéal pour tous les types de travail à distance, y compris le modèle de travail à domicile. Les utilisateurs peuvent collaborer sur des fichiers, faire des commentaires et utiliser toutes les applications connexes disponibles avec un compte Microsoft 365.
Comment télécharger des fichiers en utilisant Wondershare PDFelement Cloud
Une excellente alternative à un plan OneDrive coûteux est d'utiliser Wondershare PDFelement Cloud, un service de stockage en cloud et de signature électronique dédié aux documents PDF. La plupart des entreprises utilisent le format PDF pour la documentation officielle, et la fonction de signature électronique le rend plus attrayant pour les utilisateurs professionnels en raison de la sécurité et de la commodité de disposer de deux services regroupés en un seul. Si vous êtes à la recherche d'un service en cloud idéal pour stocker des PDF et gérer vos flux de travail de signature, c'est l'outil idéal pour cela.
Stockage cloud premium de 100 Go Signature électronique de haute qualité Annotation collaborative en ligne Partage de fichiers simple et rapide
Wondershare PDFelement Cloud
Télécharger un fichier vers PDFelement Cloud - Comment faire
1. Créez un compte gratuit Wondershare PDFelement Cloud ou utilisez votre identifiant Wondershare existant pour vous connecter. Il peut s'agir de vos informations d'identification enregistrées pour PDFelement, Filmora ou tout autre logiciel de Wondershare.
2. Dans l'onglet Accueil, qui est votre vue par défaut, vous verrez un bouton intitulé Télécharger des fichiers. Cliquez dessus.
3. Naviguez maintenant vers votre dossier local où le fichier est enregistré et sélectionnez-le pour le télécharger. Cliquez sur OK ou sur Ouvrir selon que vous utilisez Windows ou Mac.
4. Sous Activité récente du document, vous pourrez voir votre fichier PDF téléchargé.
Que puis-je faire avec les fichiers téléchargés dans PDFelement Cloud ?
Une fois que vos fichiers sont sur le cloud, vous pouvez y accéder depuis n'importe quel ordinateur doté d'une connexion Internet et d'un navigateur moderne. Lorsque vous devez effectuer une action sur l'un des fichiers, vous pouvez utiliser l'une des options ci-dessous après avoir cliqué sur les trois points horizontaux situés à côté du nom du fichier :

● Ouvrir et visualiser - Vous pouvez utiliser cette option pour prévisualiser le fichier et voir si des modifications doivent être apportées.
● Télécharger pour modifier - Cette option permet d'enregistrer des fichiers sur votre disque local afin de pouvoir les modifier ou les partager.
● Renommer et supprimer - Ces options vous permettent de modifier le nom du fichier ou de le supprimer complètement du cloud. Cette option est utile si vous souhaitez libérer de la capacité de stockage.
● Option de signature 1 : Envoyer pour signature - Si vous avez besoin que plusieurs personnes signent la même copie d'un document, vous pouvez utiliser cette option.
● Option de signature 2 : Envoi groupé - Si vous avez besoin des signatures individuelles de nombreuses personnes sur plusieurs copies d'un document, utilisez cette option.
● Vue du tableau de bord - Utilisez cette vue pour voir les documents en attente de signature par d'autres utilisateurs ou par vous-même et ceux qui ont été complétés.
Wondershare PDFelement Cloud sur votre PC de bureau
Dans la version Windows de PDFelement Pro DC, l'éditeur de PDF de bureau de Wondershare, l'accès au stockage dans le cloud et à la signature électronique a été intégré au produit. Une fois que vous avez téléchargé et installé PDFelement Pro DC sur votre PC Windows, vous pouvez exécuter les actions suivantes :
Wondershare PDFelement Pro DC
Simplifiez votre flux de travail avec PDFelement Cloud pour PDFelement.

Capacités des ordinateurs de bureau

PDFelement offre une gamme de solutions PDF dont vous pouvez tirer parti :
● Édition - Vous pouvez modifier tous les éléments d'un fichier PDF, y compris le texte, les images, les liens, etc.
● Conversion - Convertissez des fichiers PDF en d'autres types de fichiers - des centaines de types d'entrée sont pris en charge et les conversions sont très précises et rapides.
● Annotations - Marquez votre fichier lorsque vous collaborez avec d'autres personnes.
● Formulaires - Remplissez, créez et convertissez des formulaires PDF ; vous pouvez également extraire des données de formulaire et signer des formulaires.
● Organisation - Combinez et divisez des fichiers PDF, manipulez des pages et faites tout ce dont vous avez besoin pour mettre de l'ordre dans vos fichiers.
● OCR - La fonction de reconnaissance de texte vous permet de convertir des PDF numérisés en fichiers PDF modifiables.
● Traitement par lots - Effectuez plusieurs opérations sur un lot de fichiers, rapidement et avec précision.
Capacités du cloud
Ces fonctionnalités ont été intégrées dans PDFelement Pro DC :
● Télécharger vers le cloud - Depuis votre application de bureau PDFelement, cliquez sur l'icône Partager et choisissez Wondershare Cloud pour télécharger le fichier actuel vers Wondershare PDFelement Cloud. Le service s'ouvrira dans un nouvel onglet du navigateur.
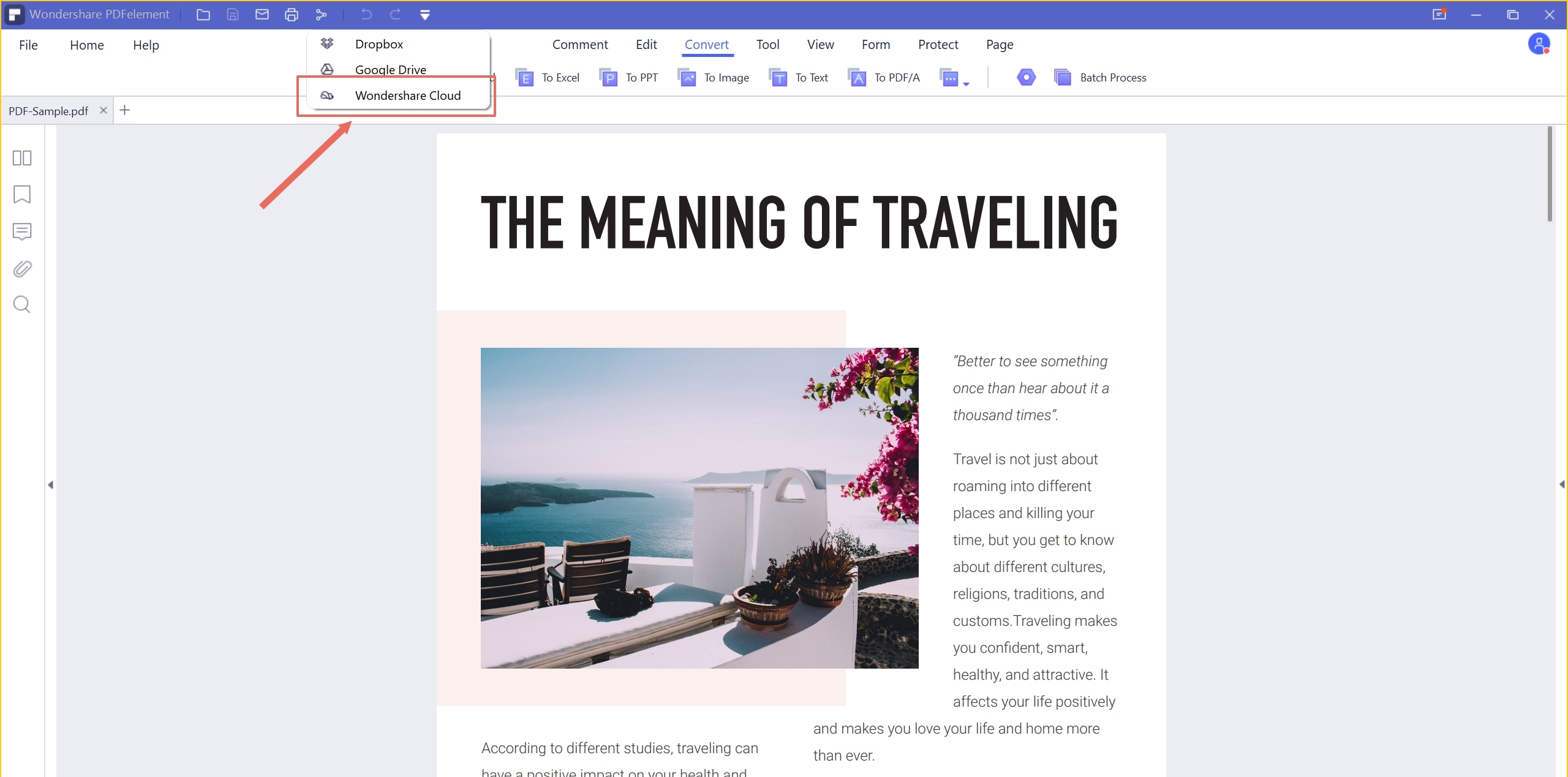
● Télécharger depuis le cloud - Pour aller chercher un fichier à modifier ou à partager, vous pouvez cliquer sur Ouvrir dans le menu Fichier et choisir Depuis Wondershare Cloud pour ouvrir votre connexion au cloud dans un nouvel onglet du navigateur. À partir de là, vous pouvez suivre le processus de téléchargement pour enregistrer le fichier localement et l'ouvrir dans PDFelement.

● Envoyer pour signature - Cliquez sur le bouton de signature électronique sous l'onglet Protéger pour lancer un onglet de navigateur et atterrir sur l'onglet Signer de Wondershare PDFelement Cloud. Ici, vous pouvez cliquer sur Initier sous l'une des options d'envoi et préparer le fichier actuel à être envoyé pour la collecte de signatures.

En conclusion
Comme vous l'avez vu, le processus de téléchargement vers OneDrive est assez simple et il vous offre une foule d'autres outils que vous pouvez utiliser pour effectuer diverses actions. Toutefois, le stockage dans le cloud peut rapidement devenir onéreux. Par conséquent, si vous travaillez davantage avec des PDF qu'avec d'autres documents et que la signature de documents fait partie intégrante de vos flux de travail, il est préférable d'opter pour Wondershare PDFelement Cloud. L'option groupée de PDFelement Pro DC vous donne une puissance de feu supplémentaire pour traiter les documents PDF, comme indiqué ci-dessus. En termes simples, il est plus abordable et mieux adapté aux besoins d'une organisation en matière de PDF.
