Comment enregistrer des fichiers sur OneDrive
Savez-vous comment enregistrer des fichiers sur OneDrive et pourquoi c'est l'un des meilleurs moyens de faire fonctionner votre PC rapidement ? La plupart des PC accumulent tellement de fichiers au fil du temps que les ressources sont sollicitées par des fichiers temporaires et inutiles qui se disputent l'espace avec vos fichiers légitimes. Si vous laissez comment enregistrer sur OneDrive et apprenez également comment enregistrer les fichiers OneDrive sur l'ordinateur, vous serez en mesure de déplacer beaucoup de choses non désirées vers le nuage et de garder votre PC comme neuf. Bien sûr, il y a d'autres éléments à prendre en compte pour accélérer votre PC, mais celui-ci est un élément majeur. Examinons le processus d'enregistrement sur OneDrive à l'aide de l'application de bureau et de la version en ligne.
Comment enregistrer des fichiers sur OneDrive
Si vous disposez du client OneDrive pour PC configuré sur votre ordinateur, le processus d'enregistrement d'un fichier sur OneDrive est aussi simple qu'un copier-coller ou un glisser-déposer. Suivez simplement les étapes suivantes :

1. Ouvrez deux instances de l'Explorateur de fichiers et mettez-les côte à côte ou en alternance (Alt+Tab).
2. Dans la première fenêtre, sélectionnez OneDrive dans la liste des lecteurs que vous voyez dans le volet de gauche.
3. Dans la deuxième fenêtre, choisissez le dossier où sont stockés vos fichiers que vous souhaitez enregistrer sur OneDrive.
4. Maintenant, vous pouvez soit glisser-déposer le fichier de la deuxième à la première fenêtre, soit copier de la deuxième fenêtre et le coller dans la première. C'est à peu près tout !
Si vous ne voulez pas installer le client OneDrive, vous pouvez accéder au portail OneDrive sur le web et vous connecter en utilisant votre compte Microsoft. Une fois que vous êtes connecté, suivez ces étapes :
1. L'affichage par défaut est Mes fichiers, et en haut de la fenêtre du navigateur, vous verrez un bouton Télécharger. Cliquez dessus.
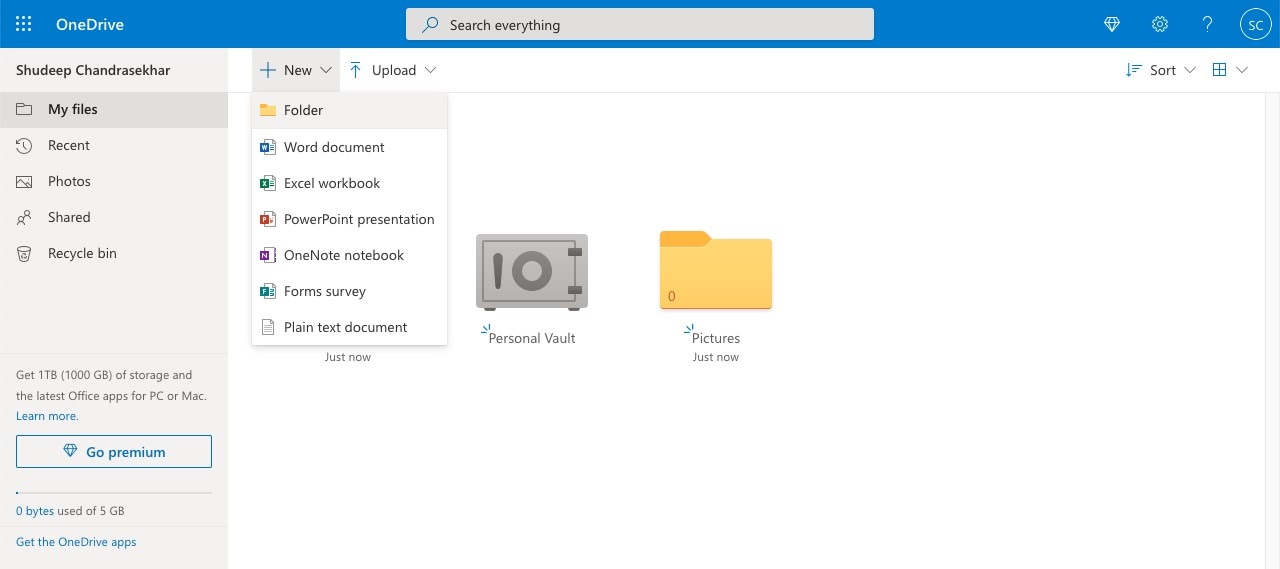
2. Choisissez parmi les deux options disponibles - Fichiers et Dossier.

3. Lorsque la boîte de dialogue de l'explorateur de fichiers s'ouvre, sélectionnez vos fichiers ou dossiers et cliquez sur OK. C'est ainsi que vous pouvez enregistrer un fichier dans OneDrive.
Si vous devez apprendre comment enregistrer des fichiers OneDrive sur votre ordinateur, lisez la section suivante.
Que pouvez-vous faire après avoir enregistré des fichiers sur OneDrive ?
Puisque vos fichiers OneDrive sont désormais disponibles sur le nuage et accessibles via tout appareil connecté doté d'un navigateur pris en charge (Edge, Chrome, Firefox, Safari, etc.), vous pouvez les récupérer de n'importe où et les télécharger sur votre disque local. Voici quelques-unes des autres actions que vous pouvez effectuer sur les fichiers et dossiers OneDrive :
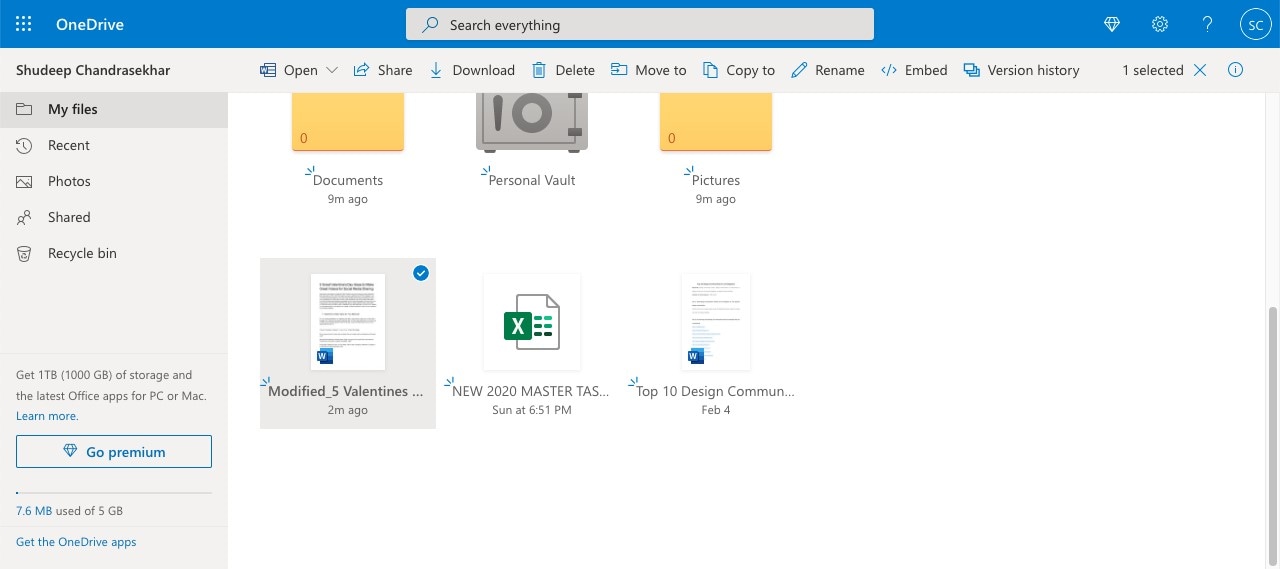
● Ouverture et modification - L'élément de menu Ouvrir dans la barre d'outils supérieure de OneDrive en ligne offre deux options : ouvrir un fichier dans une application installée en mode natif comme Word, Excel, etc. ou l'ouvrir dans la version en ligne de cet outil.
● Partager en ligne - Vous pouvez générer un lien sécurisé (basé sur des autorisations) et l'envoyer à quelqu'un par e-mail, ou vous pouvez simplement copier le lien et le partager sur d'autres plateformes comme le chat.
● Enregistrer sur le disque local - L'option Télécharger est la façon dont vous enregistrez les fichiers OneDrive sur votre ordinateur.
● Supprimer - Cette action supprimera le fichier ou le dossier de votre compte cloud. ● Déplacer vers ou Copier vers - Grâce à ces deux fonctions, vous pouvez virtuellement déplacer ou copier des fichiers et des dossiers vers d'autres dossiers OneDrive.
● Renommer - Cette action vous permet d'attribuer un nouveau nom à un fichier ou à un dossier.
● Intégrer - La fonction d'intégration est destinée à vous permettre de télécharger un document sur un site Web en tant que contenu intégré. Il générera un code HTML que vous pourrez coller dans le code HTML de n'importe quelle page de ce site Web.
● Version - Avec cette commande, vous pouvez voir et restaurer les anciennes versions, ou les supprimer.
Le plus grand avantage de OneDrive est ses capacités multi-terminaux. Cela signifie que vous pouvez l'utiliser partout, quel que soit votre système d'exploitation et d'autres facteurs. Tant que vous disposez d'une connexion Internet et d'un navigateur moderne pris en charge par OneDrive, vous pouvez y aller.
Présentation d'une alternative à OneDrive - Wondershare PDFelement Cloud
Stockage cloud premium de 100 Go Signature électronique de haute qualité Annotation collaborative en ligne Partage de fichiers simple et rapide
Wondershare PDFelement Cloud
Wondershare PDFelement Cloud est un service de stockage en nuage dédié aux flux de travail PDF et doté d'une fonction de signature électronique intégrée. À l'instar de OneDrive, vous pouvez enregistrer des documents et y accéder depuis n'importe quel appareil connecté doté d'un navigateur moderne. Cependant, il est conçu spécialement pour gérer les flux de signatures PDF, car c'est ce dont la plupart des entreprises ont besoin mais n'y ont pas accès. La plupart des fournisseurs de services de signature en ligne ne proposent pas de stockage en nuage sécurisé, et Wondershare PDFelement Cloud comble cet espace vital.
Comment enregistrer des fichiers dans le nuage à l'aide de Wondershare PDFelement Cloud

1. Inscrivez-vous sur le portail Wondershare PDFelement Cloud pour générer un identifiant Wondershare. Si vous utilisez déjà l'un des autres produits de Wondershare, tels que RecoverIt, Dr. Fone, Filmora, FamiSafe ou PDFelement, vous pouvez utiliser cet identifiant Wondershare unifié.
2. Vous vous trouvez maintenant dans l'onglet Accueil par défaut. Ici, recherchez un bouton intitulé Upload Files. Cliquez dessus.
3. Lorsque la fenêtre de dialogue de l'explorateur de fichiers ou du Finder se lance, choisissez le fichier PDF à télécharger. Cliquez sur Ouvrir ou OK selon la plate-forme que vous utilisez.
4. De retour dans Wondershare PDFelement Cloud, votre fichier sera maintenant répertorié dans la section Activité récente du document.
Vous pouvez maintenant effectuer plusieurs autres actions une fois que votre fichier est stocké en toute sécurité dans le nuage.
Que puis-je faire après avoir téléchargé sur Wondershare PDFelement Cloud ?
Voici une liste des opérations possibles qui peuvent être effectuées sur vos fichiers téléchargés dans PDFelement Cloud. Pour accéder à ces options de menu, vous pouvez cliquer sur le symbole "..." pour développer le menu, puis effectuer l'une des opérations suivantes :

● Ouvrir pour consultation - Ce choix vous permet d'ouvrir le fichier et de prévisualiser le contenu en ligne sans avoir à télécharger le fichier.
● Télécharger et modifier - Si vous devez modifier le contenu, utilisez cette option pour télécharger le fichier sur votre disque local, puis utilisez un éditeur PDF pour modifier le fichier.
● Renommer ou supprimer - Attribuez directement un autre nom au fichier ou supprimez-le de votre compte cloud.
● E-Sign 1 - La première option de signature électronique est l'envoi pour signature, qui permet d'envoyer une seule copie d'un document à plusieurs signataires pour qu'ils le signent.
● E-Sign 2 - La deuxième option de signature électronique est l'envoi en bloc, qui permet d'envoyer des copies individuelles à plusieurs signataires pour une capture de signature séparée.
● Tableau de bord de suivi - Consultez le statut de signature de tous les fichiers dans la file d'attente de signature.
PDFelement Pro DC avec intégration de Wondershare PDFelement Cloud
Wondershare PDFelement Pro DC
Simplifiez votre flux de travail avec PDFelement Cloud pour PDFelement.

Wondershare PDFelement Cloud est également intégré à l'un des produits les plus populaires de Wondershare, PDFelement Pro DC pour Windows. Il s'agit de la dernière itération de PDFelement, un éditeur de PDF à succès qui rivalise avec les fonctionnalités d'Adobe Acrobat, mais à une fraction du coût. Outre l'intégration avec PDFelement Cloud, il offre des fonctionnalités puissantes, comme suit :

● Modifiez les PDF comme des documents Word dans MS Word - Contrôlez chaque aspect d'un fichier PDF et de son contenu, tout comme vous pouvez le faire avec les fichiers .docx dans Microsoft Word. ● Créer des PDF et convertir à partir de PDF - Des centaines de types de fichiers peuvent être convertis pour créer des fichiers PDF, et vous pouvez également convertir des PDF en une douzaine d'autres formats natifs pour le bureau, le Web, la publication, l'édition d'images, etc. ● Outils de balisage professionnels - Des tonnes d'outils d'annotation pour collaborer sur des documents PDF avec d'autres intervenants de votre entreprise, vos contractuels, vos clients, etc. ● Gestion des formulaires - Remplissez des formulaires, créez des formulaires à partir de zéro ou de modèles, convertissez des formulaires non éditables en PDF modifiables et remplissables, etc. et extrayez même les données des champs de formulaire vers un format plus facile à analyser comme Excel. ● Sécurité des PDF - Appliquez un cryptage de niveau entreprise pour protéger les fichiers confidentiels ou sensibles. ● Organisation des fichiers et des pages - Contrôlez les fichiers au niveau des pages pour ajouter, supprimer ou réorganiser le contenu d'un fichier PDF. Fusionnez ou combinez plusieurs fichiers - même ceux de formats différents - pour former un seul fichier PDF. ● Optimiser - Réduisez la taille des fichiers PDF en supprimant les métadonnées et en compressant les images pour faciliter le partage de fichiers volumineux. ● Reconnaissance de texte - Effectuez une reconnaissance optique de caractères dans plus de 20 langues, avec précision et rapidité, et préparez-les pour l'édition ou l'archivage. ● Traitements par lots - Plusieurs actions peuvent être exécutées en masse pour gagner du temps et de l'argent.
Les fonctions d'intégration au nuage de PDFelement Pro DC le rendent encore plus puissant en tant qu'outil de gestion de documents, car il étend les fonctionnalités au nuage. Voici ce que vous pouvez faire depuis l'intérieur de PDFelement Pro DC :
Télécharger un fichier ouvert dans le nuage

Après avoir travaillé sur un fichier, vous pouvez l'enregistrer directement sur votre compte cloud en utilisant l'option Partager. Cliquez sur ce bouton, puis choisissez Wondershare Cloud comme destination. Dans la fenêtre du navigateur où vous êtes connecté à Wondershare PDFelement Cloud, vous pourrez le voir ajouté à la section Activité récente du document de l'onglet Accueil.
Télécharger un fichier depuis le cloud et l'ouvrir dans PDFelement

Vous pouvez récupérer un PDF depuis votre compte cloud à l'aide de l'option Fichier → Ouvrir → Depuis le cloud Wondershare. Cette action déclenchera votre navigateur et le fichier téléchargé s'ouvrira automatiquement dans PDFelement Pro DC.
Envoyer le document actuel pour la collecte des signatures

Une fois que vous avez créé un fichier PDF qui nécessite la signature d'autres personnes, vous pouvez simplement cliquer sur le bouton Signature électronique dans l'onglet Protéger de PDFelement pour lancer l'onglet Signer de Wondershare PDFelement Cloud dans votre navigateur. Ici, cliquez sur l'un des boutons " Initier " sous les deux options de signature électronique susmentionnées pour commencer la phase de préparation du document avant l'envoi.
En résumé
Maintenant que vous savez comment enregistrer des fichiers sur OneDrive, vous pouvez facilement gérer votre mémoire locale en déplaçant des fichiers vers le cloud. Si vous avez besoin d'un service plus adapté aux flux de travail PDF, alors Wondershare PDFelement Cloud, avec sa fonction de signature électronique, sera idéal pour vous. Si vous avez également besoin d'un éditeur PDF robuste pour gérer vos documents, alors PDFelement Pro DC est le meilleur. La principale considération ici est l'effet de levier multi-terminal qu'offrent ces plateformes en nuage. En tant que tels, ils sont idéaux pour la culture du travail à domicile qui est devenue la norme dans le monde entier après que le modèle traditionnel du bureau ait été fortement perturbé par la pandémie mondiale.
