Comment enregistrer facilement des documents sur OneDrive
Microsoft OneDrive est l'un des services de stockage en cloud les plus polyvalents et les plus complets au monde aujourd'hui, aux côtés d'iCloud, de Google Drive et de plateformes similaires exploitées par les plus grands fournisseurs de cloud. Il offre un environnement sécurisé pour stocker des fichiers et est intégré à une série d'autres produits basés sur le cloud qui forment l'écosystème Microsoft 365. L'élément clé est l'accessibilité : une fois que vous enregistrez un document sur OneDrive, vous pouvez accéder à votre compte en toute sécurité sur n'importe quel appareil équipé d'un navigateur pris en charge et connecté à l'internet, ce qui vous offre une véritable expérience multi-terminaux et indépendante du système d'exploitation.
Comment enregistrer un document sur OneDrive
Il existe deux façons d'enregistrer sur OneDrive. La première est la méthode en ligne et la seconde est avec le client OneDrive pour les ordinateurs de bureau. Vous pouvez également utiliser les applications mobiles OneDrive pour enregistrer des documents sur votre compte OneDrive. Les deux méthodes de base sont expliquées par étapes ci-dessous :
Méthode 1 : Utiliser l'option en ligne

1. Pour cette option, connectez-vous à votre compte OneDrive dans le portail principal dans un onglet du navigateur.
2. Une fois que vous êtes connecté, cliquez sur le bouton Télécharger, après quoi vous verrez deux options : Fichiers et Dossier. Cliquez sur l'un d'entre eux.
3. Lorsque l'explorateur de fichiers ouvre la boîte de dialogue, choisissez vos fichiers ou votre dossier et cliquez sur OK pour télécharger.
4. Vos fichiers seront désormais visibles dans la section Mes fichiers.
Méthode 2 : Utilisation du client de bureau OneDrive

1. Après avoir configuré votre client OneDrive, vous verrez le dossier dans le volet gauche de l'Explorateur de fichiers. Placez-la sur le côté gauche de votre écran, puis ouvrez une autre instance de l'Explorateur de fichiers et placez-la sur le côté droit.
2. Vous pouvez maintenant faire glisser un fichier depuis le côté droit et le déposer sur le côté gauche. Cela ajoutera votre dossier au dossier OneDrive local, après quoi il sera synchronisé avec votre compte en ligne.
3. Pour consulter ces fichiers à partir d'un autre appareil, vous pouvez utiliser des méthodes similaires - soit installer le client de bureau sur l'autre appareil, soit utiliser votre navigateur pour accéder à votre compte OneDrive en ligne.
Que faire ensuite ?
Vos fichiers téléchargés sont désormais stockés en toute sécurité sur les serveurs de Microsoft Azure et vous pouvez y accéder depuis n'importe quel autre appareil ou emplacement. Il existe certaines opérations que vous pouvez exécuter sur eux, comme expliqué ci-dessous. Tout d'abord, sélectionnez les fichiers sur lesquels l'opération doit être effectuée, puis suivez les étapes suivantes :
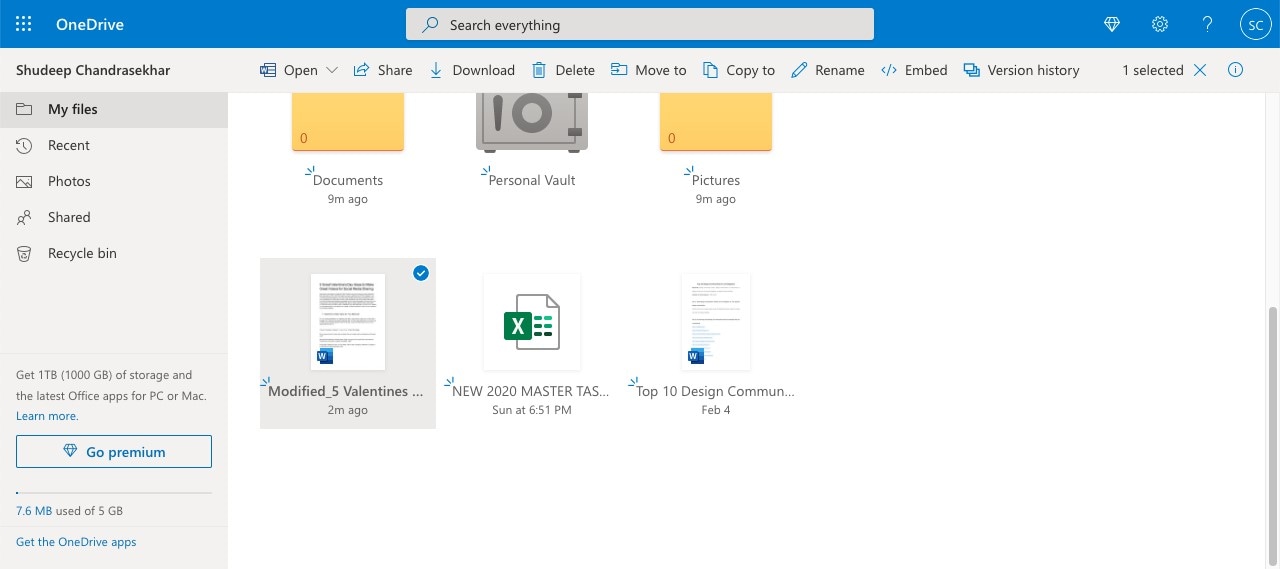
● Éditer - Cliquez sur le bouton Ouvrir et choisissez une méthode d'édition hors ligne ou en ligne pour ouvrir le fichier et en modifier le contenu.
● Partage en ligne - Vous pouvez créer un lien sécurisé basé sur des autorisations qui peut être partagé par e-mail ou copié dans votre presse-papiers pour être collé ailleurs.
● Télécharger sur un support de stockage local - Le bouton Télécharger vous permet d'enregistrer le fichier pour une utilisation hors ligne à l'emplacement de votre choix, qu'il s'agisse d'un disque dur, d'un disque dur SSD ou d'un lecteur amovible tel qu'un stylo ou une carte mémoire.
● Supprimer des fichiers - Vous pouvez choisir de supprimer des fichiers de votre compte cloud pour libérer de l'espace ou si vous n'en avez plus besoin.
● Faire une copie ou déplacer un fichier - Vous pouvez également modifier l'emplacement du dossier d'un fichier stocké ou créer une copie dans un dossier différent au sein de OneDrive.
● Modifier les noms de fichiers - La fonction Renommer vous permet d'éditer et de modifier le nom de fichier des fichiers et dossiers cloud existants. Cela permet de garder la trace des versions sans avoir à utiliser le contrôle de version.
● Intégration dans un site Web - Le bouton d'intégration génère un code d'intégration que vous pouvez coller dans le HTML de votre site Web pour intégrer le fichier.
● Historique des versions et restauration - L'option d'historique des versions vous permet de visualiser les versions prééditées des fichiers. À partir de là, vous pouvez soit les supprimer, soit les restaurer.
Une fois encore, la principale caractéristique de OneDrive est l'accès multi-terminal qu'il vous offre. Vous n'avez pas à vous soucier d'être présent au bureau pour accéder aux dossiers officiels. Une fois qu'ils sont dans OneDrive, vous pouvez y travailler depuis votre domicile ou même en déplacement.
Une excellente alternative aux fichiers PDF
Stockage cloud premium de 100 Go Signature électronique de haute qualité Annotation collaborative en ligne Partage de fichiers simple et rapide
Wondershare PDFelement Cloud
Si vous travaillez principalement avec des fichiers PDF, une alternative plus abordable est Wondershare PDFelement Cloud. Outre le stockage en cloud des PDF, il est intégré à un solide service de signature électronique que vous pouvez utiliser pour recueillir les signatures d'autres personnes. Qu'il s'agisse de contrats de vente ou d'accords formels, vous pouvez obtenir des signatures plus rapidement et suivre le processus pendant qu'il est en cours. Cela permet d'améliorer le délai de rentabilisation et de réduire les frais généraux de main-d'œuvre. Voyons comment télécharger des fichiers vers Wondershare PDFelement Cloud :

1. Utilisez un identifiant Wondershare pour vous connecter à l'application Web Wondershare PDFelement Cloud sur votre navigateur. Vous pouvez également créer un identifiant gratuit sur cette page.
2. Sur la page principale, qui est l'onglet Accueil, vous verrez "Télécharger des fichiers" en haut à droite de la section Activité récente du document. Cliquez sur le bouton pour lancer l'Explorateur de fichiers.
3. Dans la boîte de dialogue Explorer, choisissez vos fichiers PDF et cliquez sur OK pour les importer dans PDFelement Cloud. Vous pouvez les consulter dans la section Activité récente des documents.
Une fois les fichiers en ligne, vous pouvez y accéder depuis n'importe quel autre appareil connecté à l'aide du navigateur. Vous pouvez également effectuer toutes les actions suivantes, qui se trouvent dans le menu ... en regard de chaque fichier :

● Affichez vos fichiers en ligne
● Enregistrez des fichiers sur votre appareil local pour les partager ou les modifier
● Modifiez le nom d'un fichier
● Supprimez un fichier du cloud
● Envoyez un document à plusieurs personnes pour signature (même copie ou copies individuelles)
● Suivez la progression du document après l'envoi pour signature
PDFelement Pro DC - intégré à PDFelement Cloud
Wondershare PDFelement Pro DC
Simplifiez votre flux de travail avec PDFelement Cloud pour PDFelement.

Si vous installez la nouvelle version Windows de PDFelement Pro DC, vous bénéficierez de l'intégration de PDFelement Cloud dans le cadre des fonctionnalités du logiciel. Vous serez en mesure d'effectuer les actions suivantes hors ligne et en ligne :
Actions hors ligne

● Modifiez n'importe quel contenu dans n'importe quel fichier PDF
● Convertissez d'autres formats pour les éditer en PDF
● Convertissez du PDF vers d'autres formats
● Révisez et commentez à l'aide d'outils d'annotation
● Remplissez, signez, créez et convertissez des formulaires
● Sécurisez vos PDF avec un cryptage par mot de passe de niveau entreprise et des restrictions d'autorisation
● Organisez les fichiers et les pages - ajoutez, supprimez, fusionnez, divisez, rognez, faites pivoter, etc.
● Convertissez des PDF numérisés en PDF éditables avec de puissantes fonctionnalités d'OCR dans plus de 20 langues
● Effectuez des actions en masse sur des fichiers avec la fonction de traitement par lots.
Actions en ligne
En plus des actions hors ligne ci-dessus, puisque PDFelement Pro DC est intégré à la fonctionnalité cloud, vous pouvez effectuer les opérations suivantes :
● Ouvrir un fichier depuis Wondershare PDFelement Cloud - En cliquant sur l'option Fichier → Ouvrir → Depuis le Cloud Wondershare, vous déclenchez l'ouverture d'un onglet de navigateur et vous accédez à votre liste de documents enregistrés. À partir de là, vous pouvez choisir d'ouvrir le fichier dans PDFelement sur votre bureau.

● Enregistrer un fichier sur Wondershare PDFelement Cloud - En cliquant sur l'option Partager → Cloud Wondershare, vous lancez à nouveau un nouvel onglet de navigateur dans lequel vous pouvez télécharger le fichier sur le cloud.

● Envoyer le PDF actuel pour signature - En cliquant à nouveau sur l'option Protéger → Signature électronique, vous déclenchez un onglet de navigateur et accédez à l'onglet Signer dans Wondeshare PDFelement Cloud, où vous pouvez choisir l'une des options Initier pour préparer le document à l'envoi.

La flexibilité de PDFelement Pro DC porte la productivité à un tout autre niveau. Vous pouvez désormais modifier vos documents en local, les déplacer vers le cloud, puis y accéder ou les envoyer à d'autres personnes depuis n'importe quel autre appareil. Cela permet d'unifier l'environnement multi-terminaux que la plupart d'entre nous utilisent habituellement - PC au bureau, Mac ou Windows à la maison, tablette iOS ou Android en déplacement, etc.
Conclusion
OneDrive est idéal si vous souhaitez stocker divers types de fichiers adaptés à MS auxquels vous souhaitez accéder ou que vous souhaitez modifier à partir de tout autre appareil. Vous pouvez également enregistrer des PDF sur OneDrive. Toutefois, si votre travail repose en grande partie sur des flux de travail liés aux PDF et aux signatures, Wondershare PDFelement Cloud et son intégration avec PDFelement Pro DC est une plateforme à considérer sérieusement. De plus, en termes de rentabilité, elle est bien plus abordable que d'autres plateformes PDF telles qu'Adobe Acrobat Pro DC - et elle est dotée de ses propres outils de signature électronique afin que vous puissiez faire signer vos contrats et accords plus rapidement.
