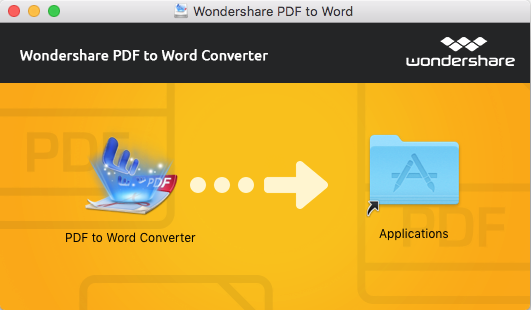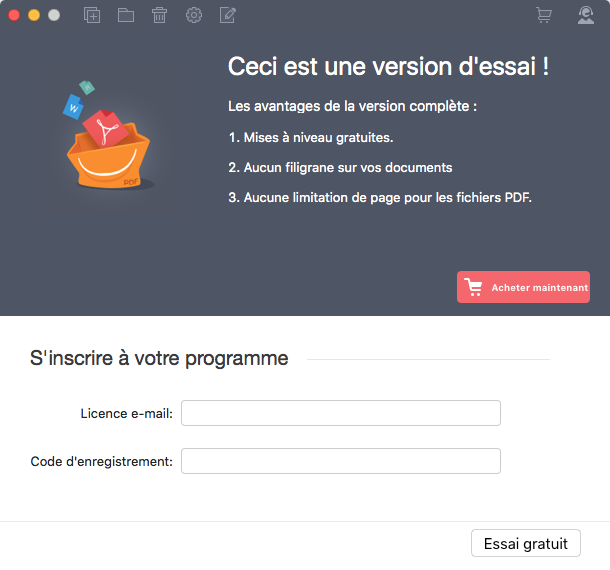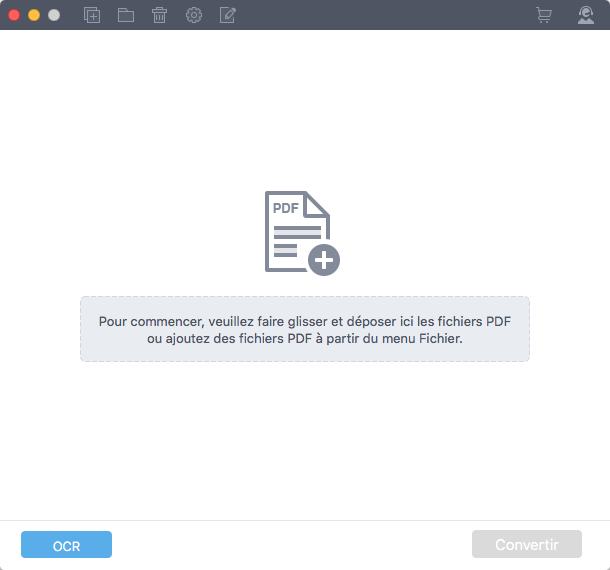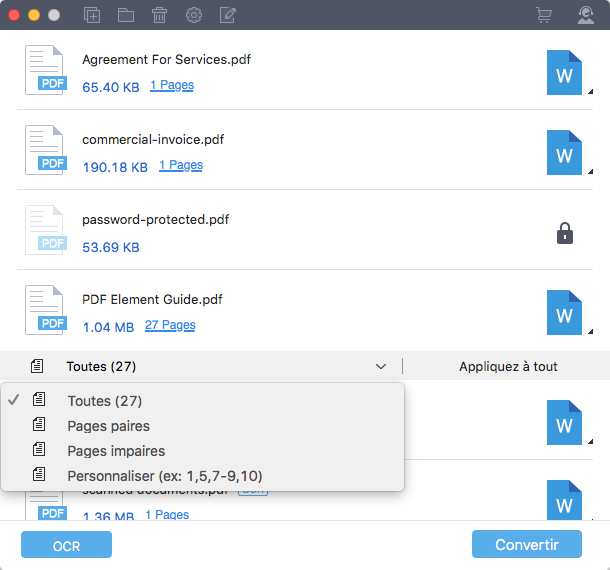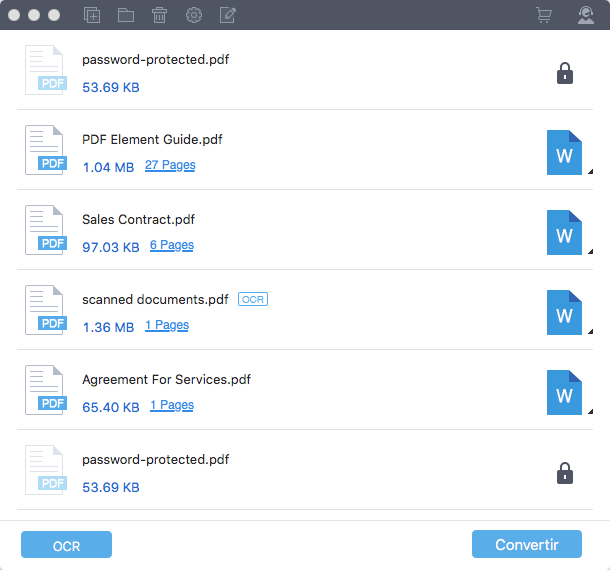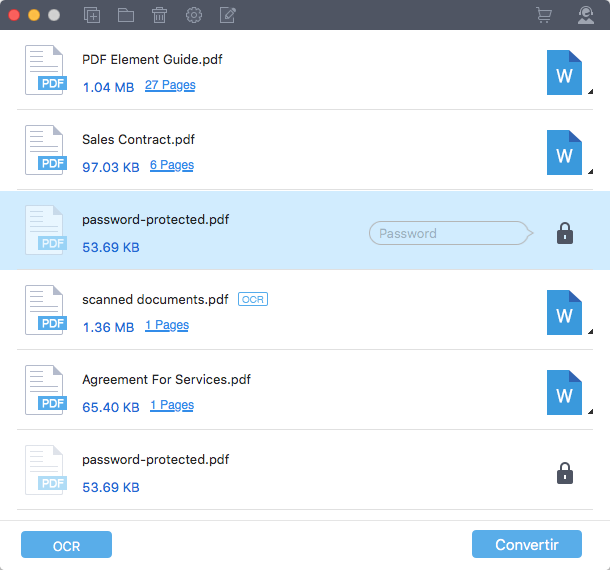Nous sommes désolés que Wondershare ne fournisse plus de mises à jour pour Wondershare PDF to Word Converter.
Bien que vous puissiez continuer à utiliser Wondershare PDF to Word Converter. Nous recommandons également PDFelement – un logiciel PDF TOUT-EN-UN pour vous.
Commencez à travailler avec le convertisseur de PDF en Word pour Mac
1À propos du convertisseur de PDF en Word pour Mac
Wondershare PDF to Word Converter pour Mac est un outil professionnel de PDF pour convertir à la fois les fichiers PDF standard et protégés en documents Microsoft Word modifiables. Il permet de convertir des fichiers pdf en documents Microsoft Word rapidement et préserve le texte original, les images, la mise en page, les liens hypertexte, les tableaux et les graphiques avec une grande précision.
2Comment télécharger et installer
Le convertisseur Wondershare de PDF en Word pour Mac est compatible avec Mac OS X 10.12 (Sierra), 10.11 (El Capitan), 10.10 (Yosemite), 10.9, 10.8, 10.7.
-
Afin de télécharger le programme, allez sur la page officielle de Wondershare PDF to Word Converter pour Mac et cliquez sur « Essayez-le Gratuitement ».
- Une fois le téléchargement terminé, double-cliquez sur le fichier .dmg afin d’installer le programme.
- Dans la fenêtre qui s’affiche, faites glisser PDF Password Remover pour Mac dans le dossier Applications
- Ensuite, sur le bureau, double-cliquez sur l’icône du programme pour le lancer.
3Comment l’Acheter / Enregistrer
La version d'essai de PDF Password Remover pour Mac comporte les limitations suivantes :
- Ajout de filigranes sur vos fichiers de sortie
- Ne convertit que la moitié de votre document PDF (pas plus que 5 pages);
Afin d’enlever ces limitations, vous devez acheter la version complète du logiciel.
-
Allez sur la page d'achat de PDF Password Remover pour Mac et effectuez le paiement.
- Une fois le paiement effectué, vous recevrez un courrier électronique contenant un code d'enregistrement.
- Lancez PDF to Word Converter pour Mac ur votre Mac et cliquez sur le bouton « Enregistrer » situé en haut de l’interface. Rentrez l'adresse Email que vous avez utilisée lors de l'achat ainsi que le code d'enregistrement que vous avez reçu.
- Cliquez sur « OK » afin d’activer la version complète.
Comment convertir des fichiers PDF en Microsoft Word sur Mac
Voici quelques étapes simples vous expliquant comment convertir des fichiers PDF en Microsoft Word sur Mac en utilisant le logiciel Wondershare PDF to Word Converter (pour Mac).
1 Téléchargez les fichiers PDF
Lancez le convertisseur Wondershare de PDF en Word sur votre ordinateurMac. Faîtes glisser et déplacer directement les fichiers-cibles en PDF vers le programme. Ou vous pouvez cliquer sur le bouton «+» en haut à gauche pour télécharger les fichiers PDF que vous souhaitez convertir. Si vous désiréz télécharger le dossier entier, vous pouvez cliquer sur l’icône « Dossier ».
2Sélectionnez le nombre de pages
Avant la conversion, vous pouvez choisir les pages spécifiques à convertir. Dans la colonne « Pages sélectionnées », déplacez votre souris ici pour paramétrer le nombre de pages selon vos besoins.
3Convertir PDF en Word
Lorsqu’elle est prête, cliquez sur le grand bouton vert « Convertir » pour débuter la conversion. Après quelques secondes, vous pouvez obtenir le fichier Word modifiable.
4Convertissez des PDF protégés en format Word
Si vous allez convertir un PDF qui est protégé de la copie, de l’édition ou de l’impression, vous pouvez toujours directement cliquer sur le bouton « Convertir » pour débuter le processus. Aucun mot de passe n’est requis
Cependant, si le document PDF est protégé par un mot de passe, vous devez cliquer sur l’icône « Verrouiller » et entrer le mot de passe correct en premier lieu. Le programme débutera la conversion du PDF en Word.