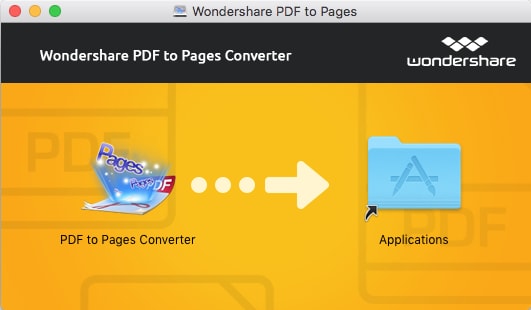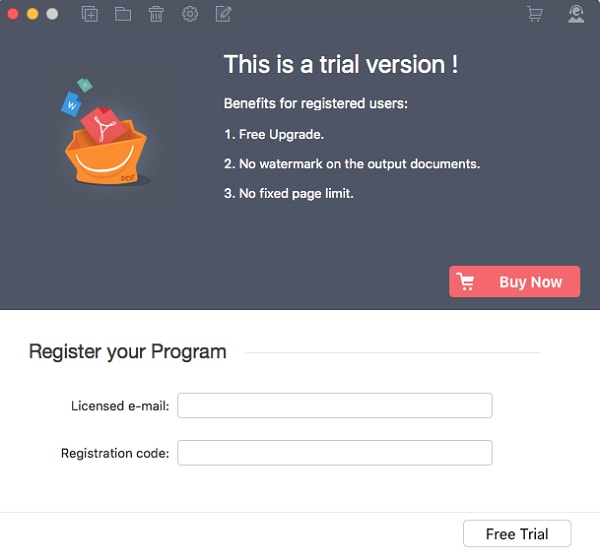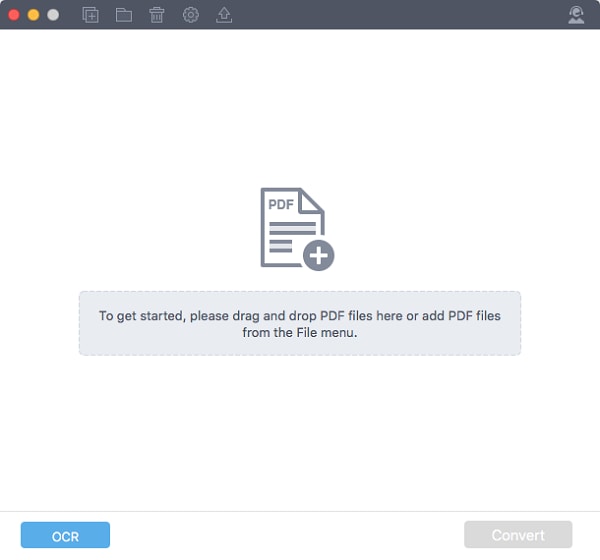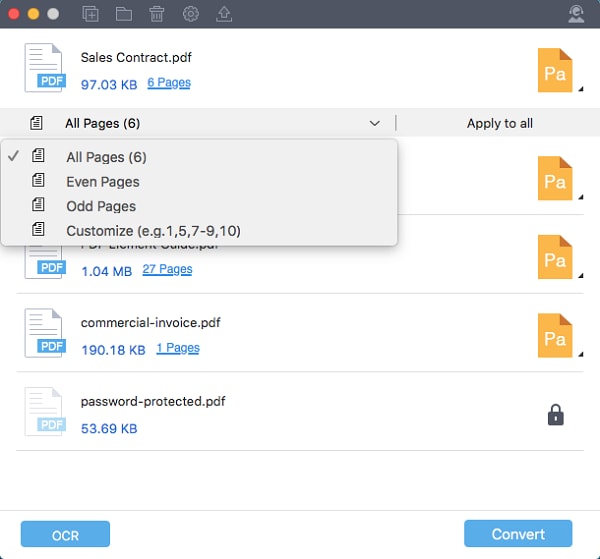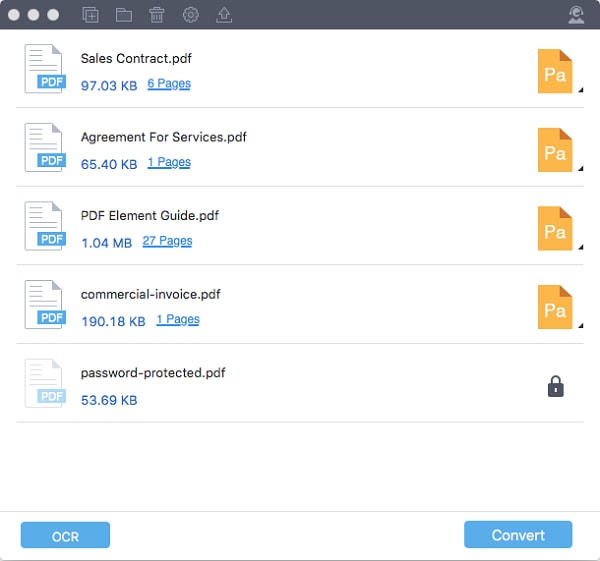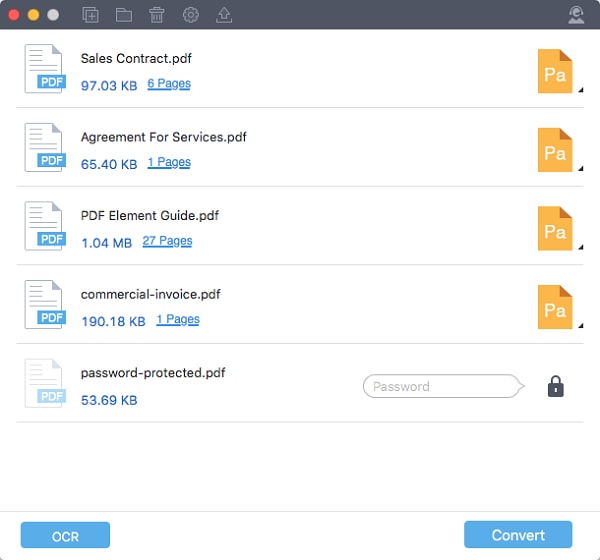Get Started with Wondershare PDF to Pages Converter for Mac
1About Wondershare PDF to Pages Converter for Mac
Wondershare PDF to Pages Converter for Mac lets you easily and quickly convert both standard PDFs and password-protected PDFs to iWork Pages format on Mac OS X based computers. This Mac PDF to Pages converter will well keep the original layouts and formatting of the source files and help you accomplish the task in seconds.
2How to Download and Install
Wondershare PDF to Pages Converter for Mac is fully compatible with Mac OS X 10.12 (Sierra), 10.11 (El Capitan), 10.10 (Yosemite), 10.9 (Mavericks), 10.8 and 10.7. Follow the steps below to download and install the program:
- Click the Try it Free button on its official product page;
- After the downloading is concluded, double click on the .dmg file;
- Drag the PDF to Pages Converter icon to the Applications folder;
- Navigate to the Applications folder and double click on the product icon to launch it.
3How to Purchase and Register
The trial version of PDF to Pages Converter for Mac will
- Watermark the converted file;
- Only help you convert half of your PDF (no more than 5 pages).
After you’ve purchased and registered the program, you can successfully remove the above limits. Here're the procedures for purchasing and registration:
- Purchase and finish the payment;
- You will then receive an email containing registration code;
- Click the pencil-shaped "Register" button on the top of the program's interface;
- Enter the correct email address and registration code;
- Click "OK" to activate the full version of the program.
How to Convert PDF to Pages on Mac
Launch PDF to Pages Converter for Mac and now let's learn how to convert PDF files to iWork Pages format on Mac.
1Import PDF Files
Wondershare PDF to Pages Converter for Mac allows you to import unlimited number of PDF files into the program for batch conversion. You can either drag and drop your PDF onto the program or click the "+" button to load files. You can even lick the "Folder" icon to import an entire folder at a time.
2Choose Page Range
If necessary, you can customize a range of pages for conversion. To do this, click the "Pages" button to choose an option you need.
3Convert PDF into Pages
After you've tweaked the setting, you can now click the "Convert" button at the bottom right corner. Specify a folder for the output file. The conversion process will immediately start.
4Convert Protected PDF to Pages
If your PDF has permission password, you can directly convert it to remove copying, editing and printing restrictions.
If the file is open password protected, you need to click the "Lock" icon and enter the correct open password first. And then click "Convert" to begin the conversion.