 Accueil
>
Liste des meilleurs logiciels PDF
> Meilleure alternative à Xodo PDF Reader & Editor
Accueil
>
Liste des meilleurs logiciels PDF
> Meilleure alternative à Xodo PDF Reader & Editor
Il existe un grand nombre d'éditeurs de PDF qui sont capables d'effectuer diverses tâches. L'un des éditeurs PDF les plus populaires est Xodo PDF Reader & Editor pour Windows 10/8/7. Ce programme est gratuit, mais il présente quelques inconvénients notables. C'est pourquoi il peut se laisser distancer par d'autres éditeurs de PDF gratuits que l’on trouve sur le marché.
Qu'est-ce que Xodo PDF Lecteur et éditeur ?
Xodo PDF Lecteur et éditeur est un puissant logiciel PDF développé par PDFTron Systems Inc et optimisé par PDFNet SDK. Ce programme est conçu pour permettre aux utilisateurs de traiter diverses tâches liées aux PDF, notamment l'édition transparente, l'annotation, la conversion, la rédaction, la signature et le partage des PDF. Xodo fonctionne sur plusieurs plates-formes comme le mobile, le bureau et le web. Cela signifie que vous pouvez traiter les tâches PDF indépendamment de l'heure et du lieu.
Cette application a été lancée en 2006 en tant que programme PDF gratuit et a depuis reçu une série de mises à jour et de fonctionnalités. Cependant, la version 7.0 de Xodo est dotée de fonctionnalités premium avancées qui peuvent être débloquées en passant à la formule premium. Néanmoins, les fonctionnalités existantes sont restées gratuites. Au moment de la rédaction de cet article, la version actuelle de Xodo 8.0 coûte entre 3 et 4 dollars.
Meilleure alternative à Xodo PDF Reader & Annotator
Si vous cherchez une alternative à Xodo PDF Viewer & Editor, PDFelement est une bonne option. Cet éditeur de PDF de premier ordre exécute de nombreuses tâches avec une grande facilité.
 100% sécurité garantie
100% sécurité garantie  100% sécurité garantie
100% sécurité garantie  100% sécurité garantie
100% sécurité garantie  100% sécurité garantie
100% sécurité garantie Comparé à Adobe Acrobat, PDFelement présente un très bon rapport qualité/prix. Il est moins cher qu'Adobe Acrobat, tout en offrant un grand nombre de fonctionnalités similaires. PDFelement vous permet de modifier des PDF comme des documents Microsoft Word. Vous pouvez créer et convertir des PDF vers et depuis d'autres formats de fichiers comme les formats Excel, HTML et PowerPoint. Vous pouvez également combiner des PDF, créer des formulaires PDF à remplir et ajouter des signatures numériques sur vos documents avec ce programme.

Comparé à Xodo PDF Viewer & Editor, PDFelement vous donne un meilleur contrôle sur vos documents PDF en vous permettant de les éditer de manière plus intelligente et plus efficace. PDFelement est équipé d’une technologie OCR qui vous permet d'éditer des documents PDF numérisés sous Windows. Cette technologie contribue à faire de PDFelement une alternative plus que valable à Xodo reader.
De plus, PDFelement permet de protéger les fichiers PDF grâce à un puissant cryptage par mot de passe. Vos fichiers seront ainsi protégés à tout moment et vous empêcherez tout accès non autorisé à des fonctions telles que l'édition, l'impression, la visualisation, etc. Toutes ces fonctions supplémentaires se combinent pour faire de PDFelement le meilleur éditeur de PDF pour Windows.
Comment modifier et lire facilement des fichiers PDF
Il est très simple de modifier des fichiers PDF à l'aide de PDFelement. Que vous modifiez du texte ou des images, le processus peut être réalisé en quelques étapes, comme indiqué ci-dessous.
Comment modifier un PDF
Étape 1 : Ouvrir le fichier PDF
Lancez le logiciel sur votre ordinateur et cliquez sur "Ouvrir un fichier" pour importer le fichier PDF que vous souhaitez modifier.

Étape 2 : Modifier du texte
Entrez dans le mode d'édition en cliquant sur le bouton "Modifier" situé dans le coin supérieur gauche. À ce stade, vous pouvez supprimer, insérer et modifier du texte en utilisant le mode Paragraphe ou Ligne. Tout en restant en mode édition, vous pouvez formater votre texte pour l'adapter à votre style. Vous pouvez modifier la couleur, les polices, aligner le texte, ajuster l'espacement, etc.
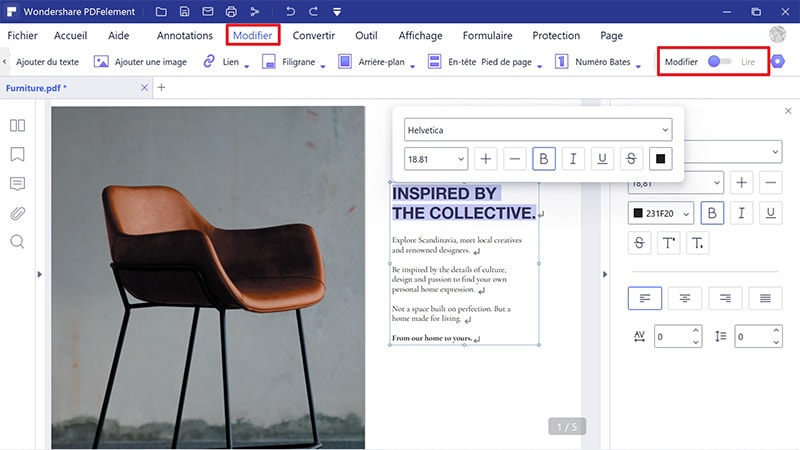
Comment modifier des images
Comme alternative à l'éditeur PDF de Xodo, vous pouvez également télécharger PDFelement pour éditer des images.
Étape 1 : Ajouter des images
Après avoir ouvert un fichier PDF dans PDFelement, cliquez sur le menu "Modifier" et cliquez sur le bouton "Ajouter une image" pour rechercher une image sur votre ordinateur et l'ajouter à votre fichier PDF.
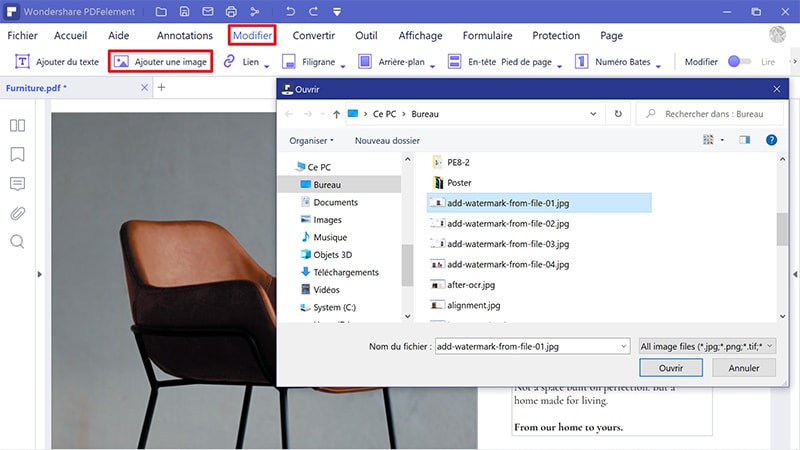
Étape 2 : Modifier des images
Si votre fichier PDF contient déjà des images, cliquez sur le bouton "Modifier" dans le coin supérieur gauche pour passer en mode édition. Faites un clic droit sur une image pour en ajuster la taille, la faire pivoter, la retourner, la remplacer et la recadrer.
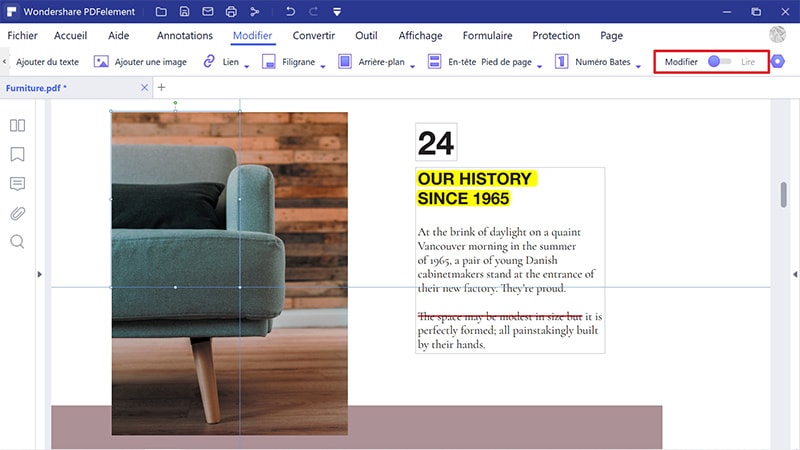
Comment lire des fichiers PDF
Vous pouvez lire les fichiers PDF sur d'autres plateformes comme Kindle et iBooks, mais vous devrez les convertir dans des formats compatibles. Pour lire sur Kindle, procédez comme suit :
Étape 1 : Ajouter un fichier PDF
À partir de la fenêtre d'accueil, il suffit de cliquer sur le bouton "Ouvrir un fichier" pour rechercher le fichier que vous souhaitez lire. Vous pouvez également faire glisser et déposer le fichier PDF que vous souhaitez convertir sur la fenêtre principale du programme.

Étape 2 : Conversion vers d'autres formats
Vous pouvez le faire en cliquant sur "Accueil" puis "En Word" ou tout autre format à convertir instantanément. Cliquez ensuite sur "Convertir" et une fois terminé, vous pourrez lire vos fichiers PDF.
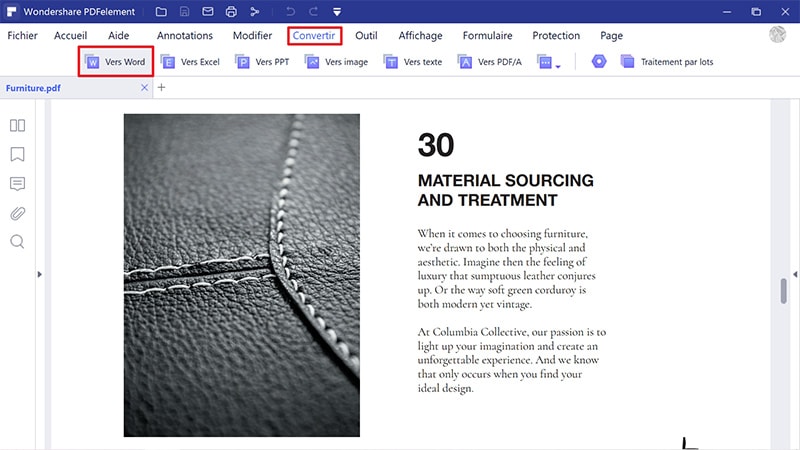
Téléchargement gratuit or Acheter PDFelement right now!
Téléchargement gratuit or Acheter PDFelement right now!
Essai gratuit right now!
Essai gratuit right now!
 100% sécurisé |
100% sécurisé |




Clara Durand
chief Editor