Bluebeam OCR peut s'avérer une tâche difficile, surtout si vous n'en avez aucune idée. Néanmoins, rien n'est si compliqué dans le monde numérique moderne, car vous pouvez facilement chercher une solution. Cependant, trouver une solution claire et nette peut s'avérer difficile et vous faire perdre beaucoup de temps. Heureusement, cet article est là pour aider les gens comme vous. Dans cet article, nous allons vous donner un guide complet sur la façon de faire la reconnaissance de texte Bluebeam sans effort.
 100% sécurité garantie
100% sécurité garantie  100% sécurité garantie
100% sécurité garantie  100% sécurité garantie
100% sécurité garantie  100% sécurité garantie
100% sécurité garantie Comment utiliser Bluebeam pour l'OCR des PDF ?
Bluebeam est un excellent outil PDF qui simplifie l'interaction avec les PDF. Il permet aux utilisateurs d'exécuter des fonctionnalités PDF de base comme l'annotation, les signatures numériques, l'organisation et la collaboration avec les fichiers PDF. Il convient à un large éventail de secteurs, notamment la construction, l'architecture, la fabrication et l'ingénierie, entre autres. La fonction OCR est uniquement disponible sur Bluebeam Revu eXtreme et non sur Bluebeam Revu CAD ou Bluebeam Revu Standard.
Étape 1. Ouvrez Bluebeam sur votre appareil et ajoutez le fichier que vous souhaitez utiliser pour l'OCR.
Étape 2. Sur l'interface Bluebeam, naviguez vers "Document" et sélectionnez ensuite "OCR". Cette commande ouvrira la boîte de dialogue de l'OCR pour vous permettre de lancer le processus d'OCR.
Étape 3. Dans la boîte de dialogue OCR, vérifiez que la langue affichée sous "Langues de reconnaissance" vous convient. Si vous voulez ajouter une autre langue, cliquez simplement sur "Ajouter", et si vous voulez supprimer une langue, mettez-la en surbrillance et cliquez sur "Supprimer".
Étape 4. Sélectionnez la plage de pages sur laquelle vous souhaitez effectuer l'OCR. Cliquez sur l'icône déroulante "Pages" et sélectionnez l'option Toutes les pages, Actuelle, Sélectionnée ou Personnalisée. Cliquez ensuite sur "D'accord" pour déclencher le processus d'OCR avec Bluebeam OCR.
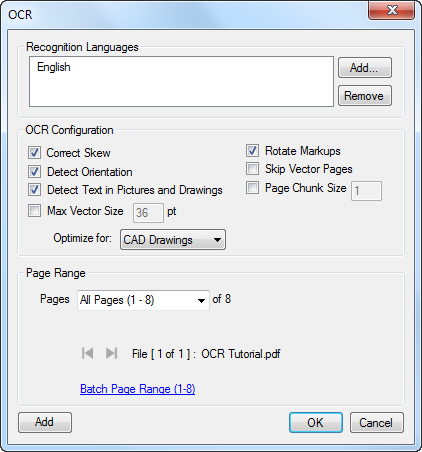
La meilleure alternative Bluebeam OCR - PDFelement
PDFelement est une solution PDF étonnante avec des myriades de fonctionnalités pour une expérience utilisateur efficace et exceptionnelle. Convertissez, créez, éditez, effectuez l'OCR, protégez, compressez, combinez, imprimez, annotez et partagez vos fichiers PDF sans effort. Le programme prend en charge plusieurs systèmes d'exploitation et navigateurs populaires, et la compatibilité fait donc partie du passé. Convertissez plusieurs fichiers PDF vers n'importe quel format de fichier avec rapidité et facilité.
 100% sécurité garantie
100% sécurité garantie  100% sécurité garantie
100% sécurité garantie  100% sécurité garantie
100% sécurité garantie  100% sécurité garantie
100% sécurité garantie Étape 1. Téléchargez le PDF
Ouvrez PDFelement sur votre PC et cliquez sur l'onglet "Ouvrir le dossier" en bas à gauche de la fenêtre principale. Cela devrait ouvrir la fenêtre de l'explorateur de fichiers pour vous permettre de rechercher le fichier PDF cible. Sélectionnez-le et cliquez sur "Ouvrir" pour l'importer dans l'interface du programme. Vous pouvez également faire glisser le fichier PDF cible et le déposer sur l'interface du programme.

Étape 2. Activez l'OCR
Lorsque votre PDF est téléchargé avec succès, cliquez sur l'onglet "Convertir" de la barre d'outils et sélectionnez "OCR" dans le sous-menu. En bas du sous-menu se trouve une notification vous demandant d'effectuer l'OCR. Cliquez sur le bouton "Exécuter l'OCR" pour accéder à la window"Paramètres de l'ocr". Choisissez de rendre votre fichier modifiable et consultable en activant les boutons respectifs. Confirmez vos paramètres et lancez le processus d'OCR.

Étape 3. Modifiez le PDF
Lorsque le processus d'OCR est terminé, votre fichier PDF est prêt à être édité. Cliquez sur l'onglet "Editer" de la barre d'outils et choisissez une icône d'édition appropriée comme l'icône "Ajouter du texte". Modifiez maintenant votre fichier PDF en fonction de vos besoins.

Principales caractéristiques de PDFelement
- Créer et convertir des PDF vers n'importe quel format de fichier.
- Editer et annoter vos fichiers PDF, y compris les documents pdf numérisés.
- Créer des formulaires, extraire et exporter les données des formulaires.
- Protéger et valider les pdf à l'aide de mots de passe, de fonctions de rédaction et de signatures numériques.
 100% sûr | Sans publicité |
100% sûr | Sans publicité |



