 Accueil
>
Conseils d'édition
> Comment ajouter une signature sur un PDF avec Adobe Acrobat
Accueil
>
Conseils d'édition
> Comment ajouter une signature sur un PDF avec Adobe Acrobat
L'authentification par signature est le facteur clé qui prévaut dans tous les scénarios d'entreprise. Adobe Acrobat permet aux utilisateurs de créer leur signature à leur convenance. Dans certains cas, l'ajout du nom de l'utilisateur, du nom de la société, de la date ou du titre est également possible avec Adobe Acrobat. Cet outil prend également en charge d'autres fonctionnalités essentielles pour visualiser et partager facilement vos documents signés. Il garantit également que le document signé est bien protégé à l'aide de la fonction "Protection par mot de passe". Voyons maintenant comment signer un PDF à l'aide d'Adobe Acrobat. Mais si vous voulez une alternative moins chère avec les mêmes fonctionnalités, vous pouvez essayer PDFelement.
 100% sécurité garantie
100% sécurité garantie  100% sécurité garantie
100% sécurité garantie  100% sécurité garantie
100% sécurité garantie  100% sécurité garantie
100% sécurité garantie PDFelement est un outil puissant doté d'un certain nombre de fonctionnalités intéressantes pour améliorer vos documents. Les utilisateurs du monde entier estiment qu'Adobe Acrobat est assez lent par rapport à PDFelement. Il s'agit donc d'un choix judicieux pour protéger des documents juridiques et améliorer votre productivité.
En utilisant cet outil, vous pouvez protéger vos documents à l'aide de la fonction de protection par mot de passe, placer une signature, etc. Il garantit une satisfaction à 100 % de ses utilisateurs. Voyons comment signer un fichier PDF à l'aide de PDFelement. Suivez ce tutoriel étape par étape pour signer un PDF en utilisant diverses méthodes.
Outils de signature de PDF : Adobe® Acrobat® vs PDFelement
|
Caractéristiques du produit
|
PDFelement Télécharger Télécharger
|
Acrobat Standard DC
|
|---|

Comment signer un PDF avec une alternative d'Adobe Acrobat
Méthode 1 :
Étape 1 : Ouvrir le fichier PDF
- Tout d'abord, ouvrez le fichier PDF ou n'importe quel autre document avec PDFelement.
- Vous pouvez également ouvrir un document PDF qui comporte un champ de signature.
Étape 2 : Signer le fichier PDF
- Une fois le fichier ouvert, sélectionnez l'option "Protéger" en haut de la fenêtre de PDFelement.
- Sélectionnez ensuite "Signer le document", puis choisissez votre signature.
- À partir du menu déroulant de l'option "Apparence", vous pouvez également personnaliser le style de la signature en choisissant "Style standard" ou "Créer un nouveau style".
- Vous pouvez également protéger votre document en sélectionnant "Verrouiller le document".

Méthode 2 : Créer une signature
Voici la deuxième méthode pour créer une signature avec une alternative d'Adobe Acrobat :
- Cette méthode est utilisée lorsque l'utilisateur n'a pas un ID de signature.
- Dans ce cas, vous pouvez sélectionner l'option "Nouvel ID" pour créer une signature.
- Vous pouvez également utiliser la boutique de certificats de Windows pour récupérer votre signature enregistrée et l'utiliser pour signer des PDF.
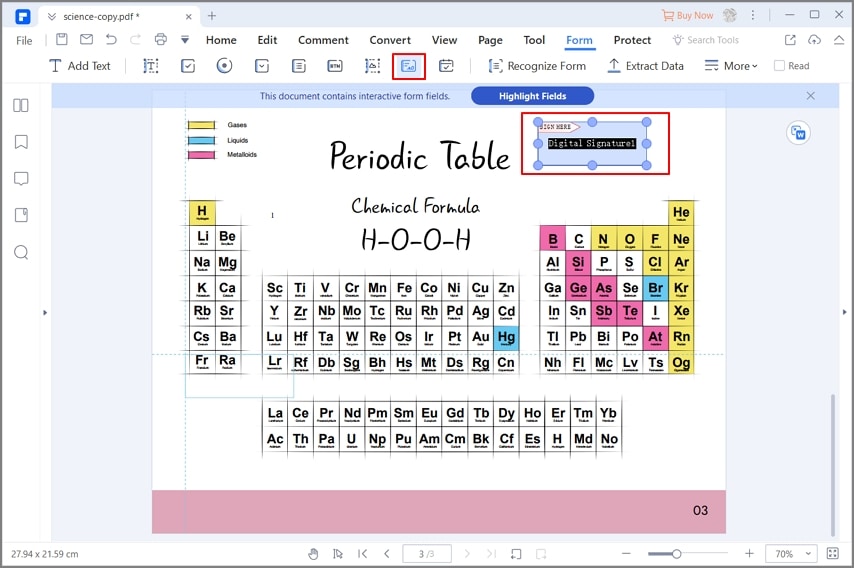
Méthode 3 : Placer votre signature
Pour ajouter une signature sur un PDF avec une alternative à Adobe Acrobat, vous pouvez également utiliser cette méthode :
- Tout d'abord, sélectionnez "Protéger" à partir du menu d'accueil.
- Pour ajouter une signature au document, cliquez sur "Apposer une signature".
- Si vous souhaitez modifier l'apparence du document, sélectionnez "Paramètres d'apparence" pour ajouter un style standard à votre signature.
- Sélectionnez ensuite l'option "Valider toutes les signatures" pour activer ou désactiver votre signature.
- De même, vous pouvez effacer ou supprimer votre signature en sélectionnant l'option "Effacer toutes les signatures" à partir de la barre de menu.
- Vous pouvez également sélectionner l'option ''Valider toutes les signatures'' pour activer votre signature sur le document.
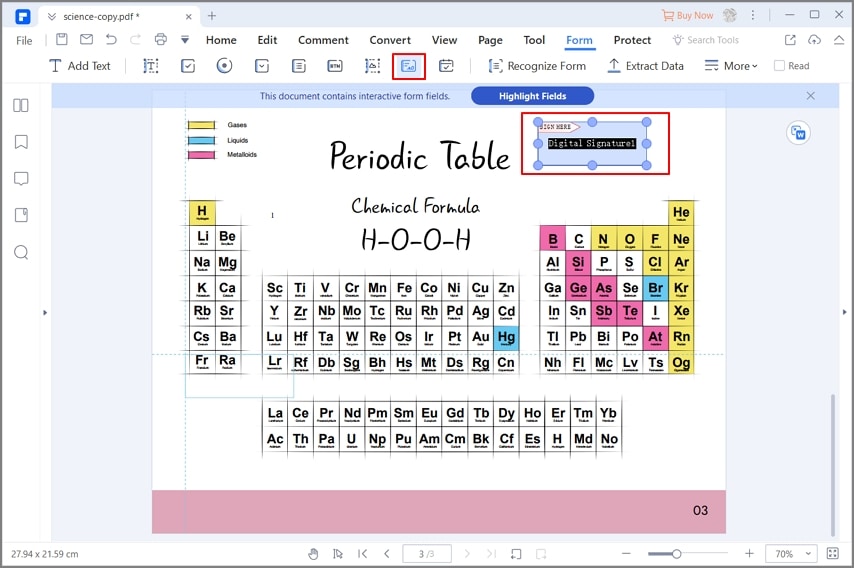
 100% sécurité garantie
100% sécurité garantie  100% sécurité garantie
100% sécurité garantie  100% sécurité garantie
100% sécurité garantie  100% sécurité garantie
100% sécurité garantie Conseils : Comment ajouter une signature avec Adobe® Acrobat®
Étape 1 : Ouvrir le fichier PDF
Si vous ne voulez pas utiliser une alternative, vous pouvez ouvrir votre PDF avec Adobe Acrobat.
- Dans un premier temps, ouvrez votre fichier de document dans Adobe Acrobat.
- L'outil Adobe Acrobat vous demandera de sélectionner "Ouvrir le volet de signature" s'il détecte un besoin de signature sur votre document.
- Vous pouvez également cliquer sur le bouton "Signer" à partir de la barre d'information de l'outil Acrobat.
- Vous pouvez également sélectionner l'option "Remplir et signer" à partir de la barre d'outils.

Étape 2 : Ajout d'un texte ou d'une image (facultatif)
Si vous voulez ajouter du texte ou une image, suivez ces instructions :
- Vous pouvez ajouter du texte ou une image en cliquant sur l'option "Outils" et en sélectionnant la fonction "Ajouter du texte" ou "Ajouter une image".
- Vous pouvez ajouter votre texte ou votre image dans le champ en le tapant.
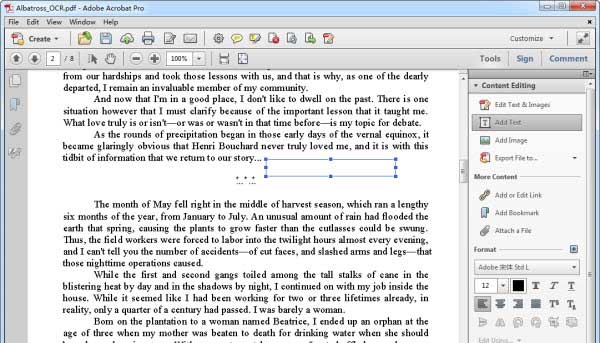
Étape 3 : Apposer la signature
Placez ensuite la signature sur le PDF avec Adobe Acrobat.
- Pour placer la signature originale de l'utilisateur, sélectionnez "Outils" et "Remplir et signer". Utilisez ensuite l'option "Placer la signature".
- La signature peut également être créée à l'aide de nombreuses autres méthodes. Vous pouvez créer une signature en utilisant une webcam, en tapant le nom de la signature ou en utilisant une image.
- Avec Abode Reader, la fonction webcam ne peut pas capturer la signature, au lieu de cela, il génère la signature qui correspond aux caractéristiques de votre signature.
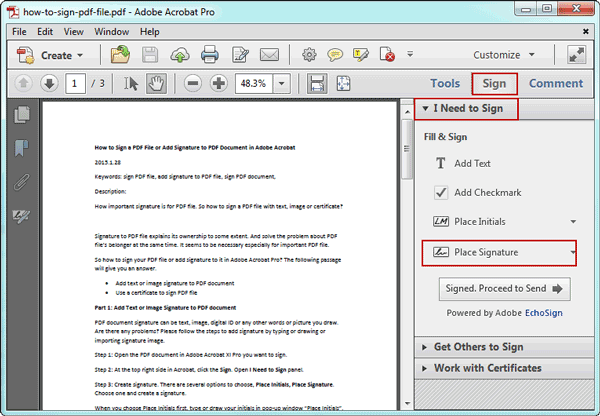
Étape 4 : Enregistrer la signature
Pour finir, enregistrez la signature sur votre PDF.
- Vous pouvez enregistrer votre signature en cliquant sur "Fichier" et "Enregistrer".
- En procédant ainsi, Adobe Acrobat enverra un message contextuel vous demandant de choisir "Adobe Echo sign", qui vous permettra de partager ou d'envoyer votre document ou fichier PDF signé à un destinataire.
- Vous pouvez également l'enregistrer en utilisant le service "Adobe Cloud" si nécessaire.
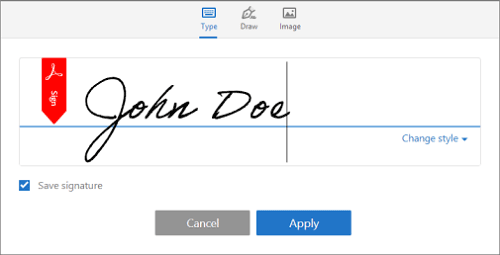
Cependant, selon le blog d'Adobe, Acrobat Reader XI a cessé d'être pris en charge le 15 octobre 2017, ce qui signifie qu'il n'y a plus de mises à jour de sécurité, de mises à jour de produits, ni de support client. Vous pouvez cependant continuer à utiliser le programme, mais vos fichiers et données pourraient ne pas être sécurisés en raison du manque de protection. Par conséquent, nous vous recommandons d'essayer les meilleures alternatives d'Adobe Acrobat proposées ici.
Téléchargement gratuit or Acheter PDFelement right now!
Téléchargement gratuit or Acheter PDFelement right now!
Essai gratuit right now!
Essai gratuit right now!
Articles connexes
- Les 8 meilleurs éditeurs de PDF pour les étudiants
- Guide: Modifier le paramètre de zoom par défaut des fichiers PDF
- Raisons et solutions lorsque vous ne pouvez pas modifier un PDF
- Comment insérer une signature électronique dans un fichier Word
- Comment modifier un PDF dans Word
 100% sécurisé |
100% sécurisé |




Clara Durand
chief Editor