Dans le monde numérique d'aujourd'hui, la traduction des documents est très importante. Il aide les personnes et les entreprises à mieux communiquer, en particulier lorsqu'elles utilisent des langues différentes. Cet article explique pourquoi il faut traduire les documents Word et montre comment l'utilisation des fonctions de traduction intégrées dans Word ou des fonctions de traduction assistée par ordinateur de certains outils tels que Wondershare PDFelement peut faire une grande différence sur le lieu de travail ou dans d'autres lieux où les gens doivent travailler ensemble. Ces outils permettent à chacun de se comprendre, ce qui rend la communication plus fluide et plus inclusive. Explorons les multiples facettes de l'impact de la traduction de documents dans le monde professionnel moderne en commençant par la manière la plus simple de traduire des documents Word.
Dans cet article
Méthode 1 : Comment utiliser la méthode de traduction intégrée dans Microsoft Word ?
L'un des moyens les plus rapides de traduire des documents Word est d'utiliser Microsoft Word. Ses capacités polyvalentes s'étendent à des fonctions telles que la traduction, ce qui en fait un outil précieux pour les utilisateurs à la recherche d'une conversion linguistique transparente. Grâce à sa fonctionnalité de traduction intégrée, Microsoft Word permet aux utilisateurs de traduire sans effort des textes dans différentes langues, améliorant ainsi la collaboration et la communication dans un paysage numérique mondialisé.
Guide étape par étape pour la traduction de documents à l'aide de MS Word
Il existe deux façons de traduire des documents Word à l'aide de la fonction de traduction intégrée de Microsoft Word. Voici un guide rapide sur la manière d'accéder à cet outil.
Étape 1 : Ouvrir le fichier dans Microsoft Word
- Lancez Microsoft Word, cliquez sur "Ouvrir" > "Parcourir", et sélectionnez le document ou le fichier à traduire.
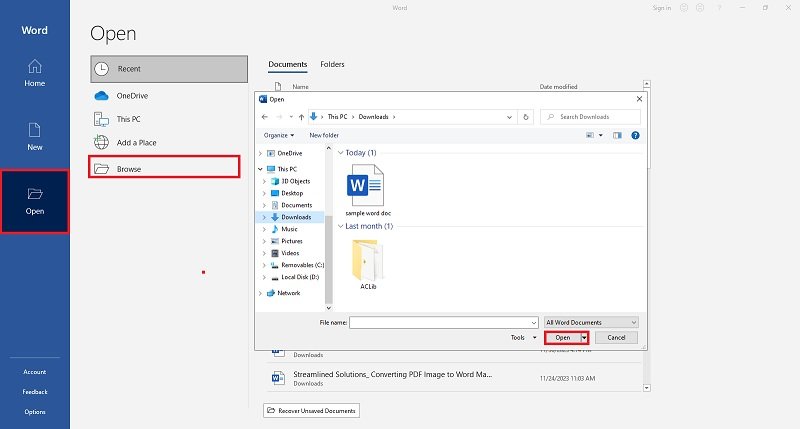
Étape 2 : Accéder à la fonction de traduction
- Dans l'onglet "Révision", recherchez et cliquez sur l'option "Traduire". Il peut s'agir du groupe "Langue" ou "Épreuves".
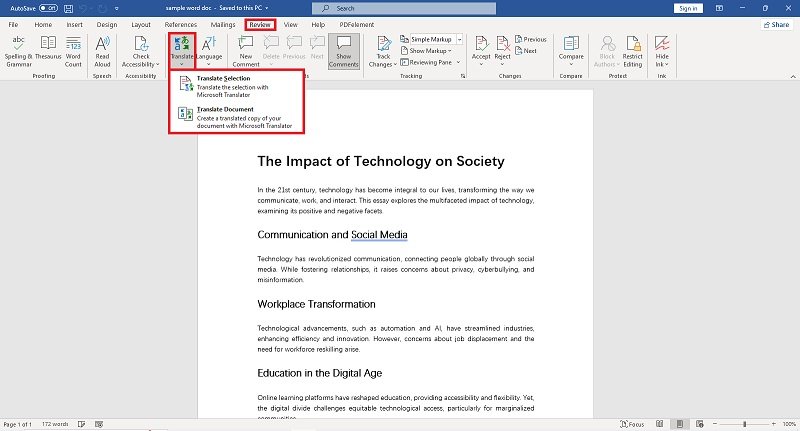
Étape 3 : Sélectionner l'option de traduction
- Un volet apparaît à droite du document. Sélectionnez la langue dans laquelle vous souhaitez traduire le document dans ce panneau.
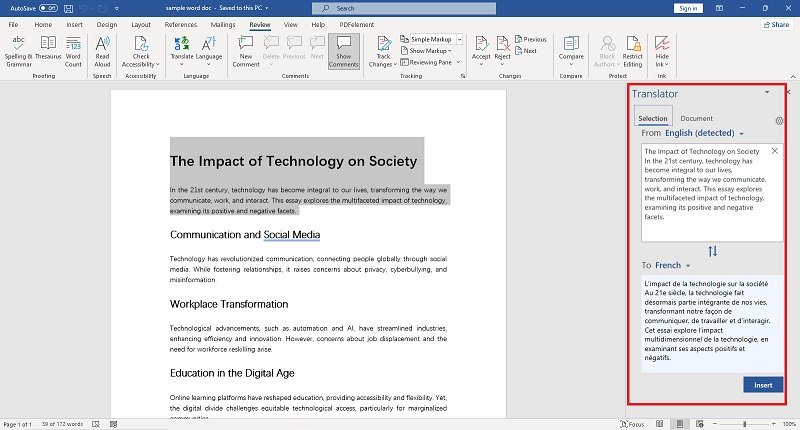
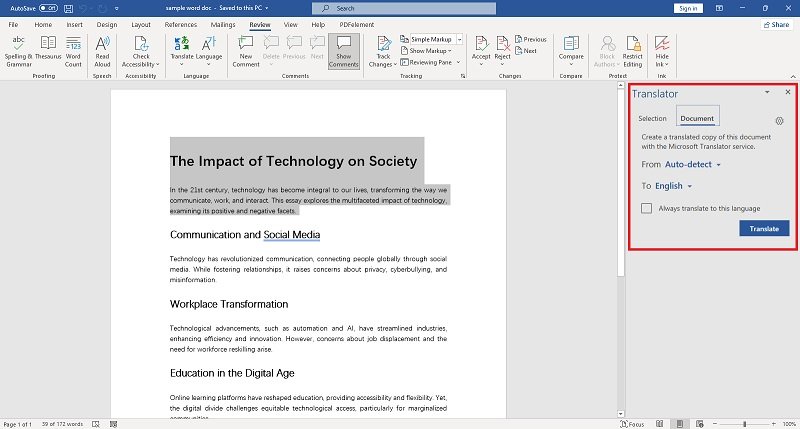
Étape 4 : Réviser le document traduit
- Réviser le texte traduit. La fonction de traduction de Microsoft Word utilise le service Microsoft Translator, mais il est essentiel de vérifier l'exactitude de la traduction et d'apporter les modifications nécessaires.
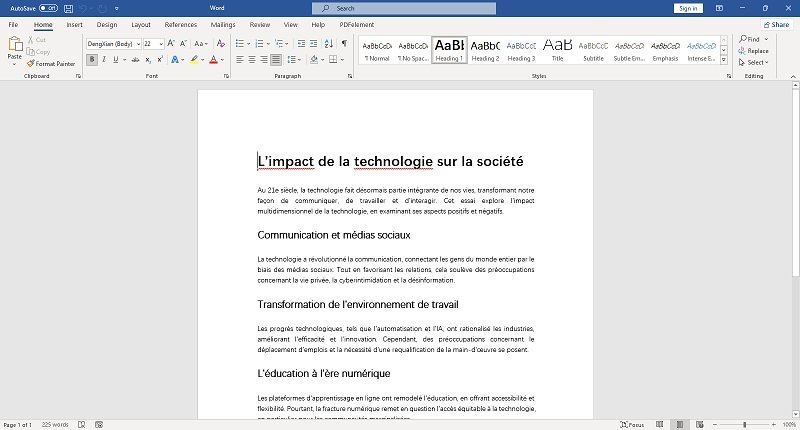
La fonction de traduction de Microsoft Word est pratique pour les traductions rapides et basiques. Toutefois, il peut être utile de faire appel à un traducteur professionnel pour des traductions plus complexes ou plus critiques, notamment en ce qui concerne la terminologie spécialisée ou le contenu sensible.
Méthode 2 : Wondershare PDFelement : La solution parfaite pour la traduction de documents Word
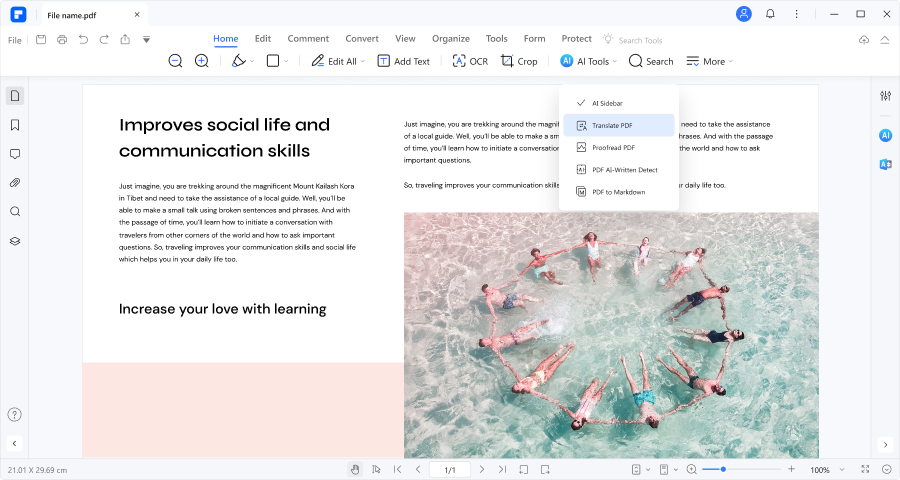
PDFelement, une plateforme spécialisée dans la gestion des PDF, offre de solides fonctionnalités de traduction adaptées aux documents comportant des mises en page complexes, des images et des textes volumineux. Les outils dédiés de la plateforme sont conçus pour préserver le formatage du document pendant la traduction, garantissant ainsi la précision et la cohérence de l'ensemble du document. PDFelement est donc un choix fiable pour les utilisateurs de structures de documents complexes et de types de contenus divers.
 100% sécurité garantie
100% sécurité garantie  100% sécurité garantie
100% sécurité garantie  100% sécurité garantie
100% sécurité garantie  100% sécurité garantie
100% sécurité garantie Instructions pour l'utilisation de la fonction de traduction de PDFelement pour traduire des fichiers Word
Étape 1 : Lancer PDFelement
- Commencez votre processus de traduction en ouvrant PDFelement. Cliquez sur l'icône "+" et choisissez "À partir d'un fichier". Naviguez dans votre système pour trouver le fichier que vous souhaitez convertir au format PDF.
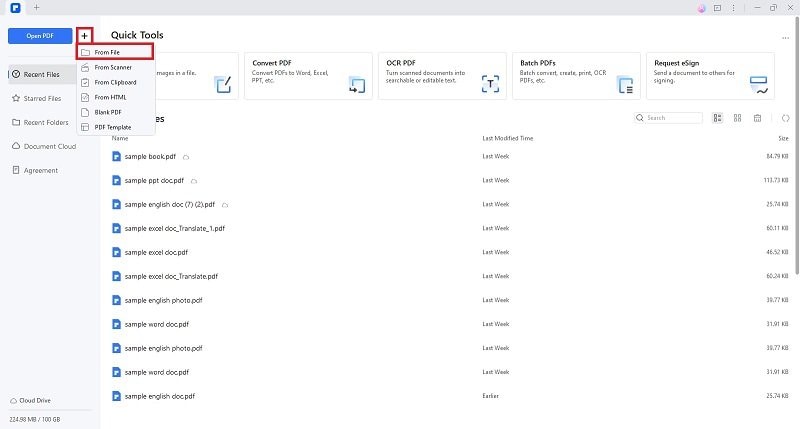
Étape 2 : Conversion transparente
- PDFelement convertit rapidement le fichier de votre choix en PDF tout en préservant sa mise en page et son contenu d'origine.
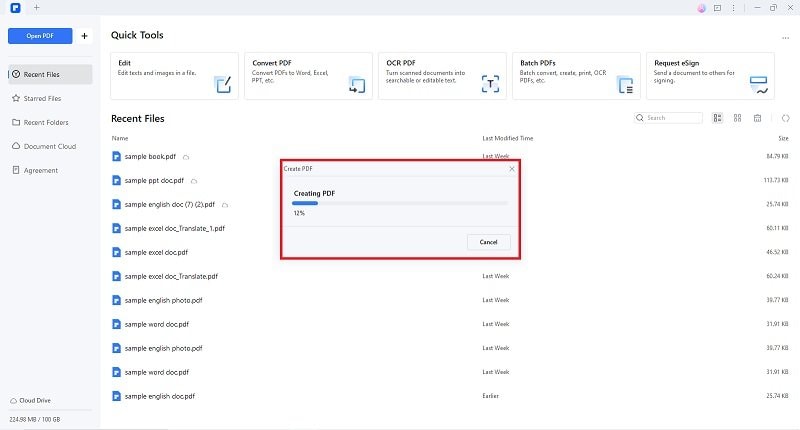
Étape 3 : Utiliser l'outil d'IA
- Maintenant que vous disposez d'une version PDF de votre document, utilisez les fonctions d'intelligence artificielle de PDFelement qui se trouvent dans la section "Outils" > "Outils IA". Faites glisser le texte que vous souhaitez traduire et sélectionnez "Traduire". Ajuster la langue cible, régénérer le contenu ou copier la réponse.
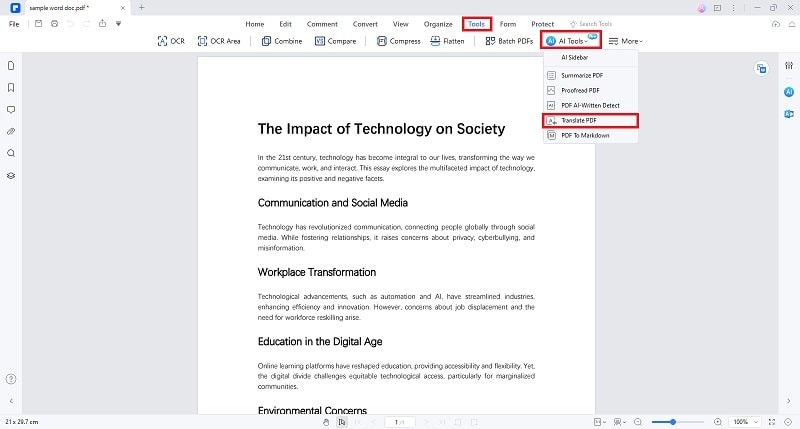
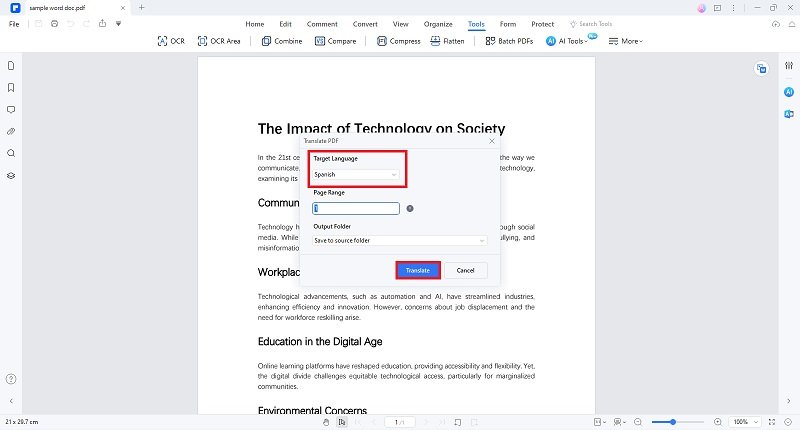
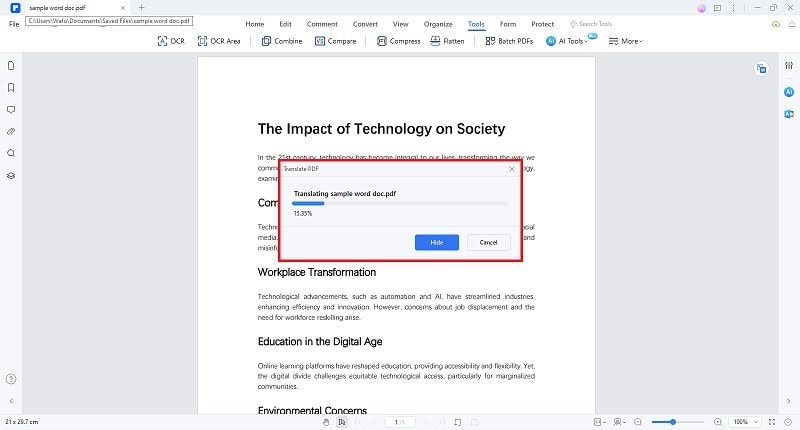
Étape 4 : Reconvertir le fichier en Word
- Optez pour "Convertir" > "En Word" pour retransformer le PDF en un document Word. Modifiez le format de sortie et le dossier désigné dans la boîte de dialogue, puis cliquez sur "OK". Votre contenu traduit est maintenant disponible en format Word.
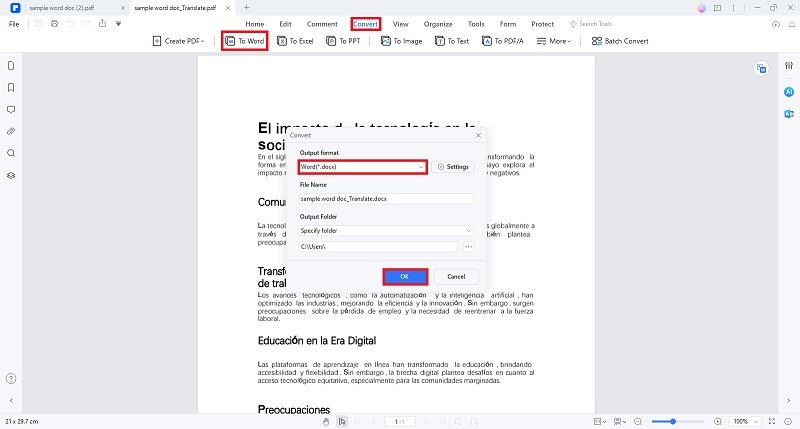
Pourquoi choisir Wondershare PDFelement pour vos besoins de traduction de documents Word ?
Voici quelques exemples et avantages de la traduction de documents Word par Wondershare PDFelement.
Mise en page de documents complexes
Imaginez que vous ayez un document Word avec des mises en page, des tableaux et des images complexes. Avec PDFelement, vous avez l'avantage de conserver le formatage d'origine pendant la traduction, ce qui garantit que la complexité de la mise en page de vos documents est préservée avec précision.
Collaboration multilingue
PDFelement s'avère inestimable dans les projets collaboratifs impliquant des membres de l'équipe parlant couramment des langues différentes. Sa fonction de traduction facilite une collaboration transparente en permettant la traduction directe du texte dans le document, ce qui favorise une communication efficace entre les différents membres de l'équipe.
Localisation efficace des langues
Supposons que vous deviez localiser des documents Word pour un public international. Les outils de traduction de PDFelement, alimentés par l'IA, facilitent une localisation efficace des langues, en vous aidant à adapter avec précision le contenu à différents contextes linguistiques et culturels.
Interface conviviale
L'interface utilisateur intuitive de PDFelement simplifie le processus de traduction, le rendant accessible à des utilisateurs ayant différents niveaux d'expertise technique.
Précision, cohérence et efficacité temporelle
La fonction de traduction de PDFelement garantit des traductions précises et cohérentes, minimisant ainsi le risque de mauvaise interprétation et d'erreurs. En outre, la conversion transparente entre les formats Word et PDF, associée aux outils de traduction intégrés, rationalise l'ensemble du processus de traduction, ce qui permet aux utilisateurs de gagner du temps.
Wondershare PDFelement est la plateforme idéale pour gérer des documents complexes, collaborer dans plusieurs langues et adapter le contenu à des publics internationaux. Ses fonctionnalités, qui s'appuient sur l'IA pour la traduction et la préservation méticuleuse du formatage, rendent la traduction de documents Word précise, rapide et propice à une collaboration harmonieuse.
Méthode 3 : Utiliser Google Translate pour traduire des documents Word en ligne
Google Translate pour les documents Word offre une solution rapide et pratique pour les besoins de traduction. Il offre une approche simple pour transformer un texte Word en différentes langues, ce qui s'avère utile pour les particuliers ou les entreprises qui recherchent des traductions rapides sans avoir besoin d'un logiciel spécialisé. Ceci étant dit, voici un guide rapide sur l'utilisation de la fonction de conversion de Google Translate.
Guide sur la traduction de documents Word avec Google Sheets
Étape 1 : Transférer le document Word vers Google Drive
- Accédez à votre compte Google Drive.
- Téléchargez le document Word à traduire.
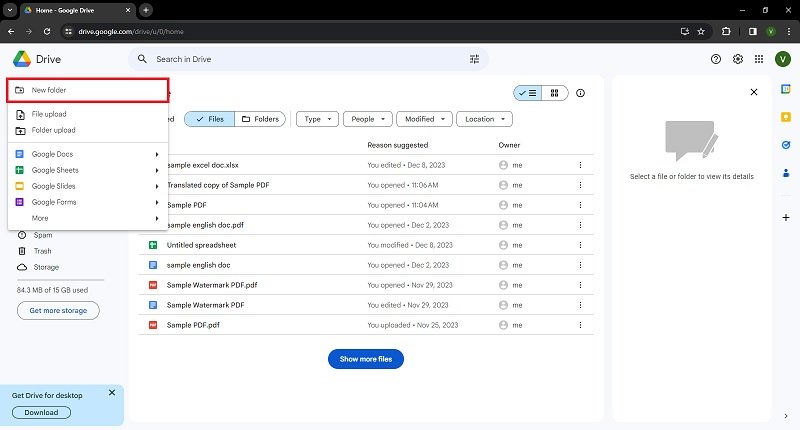
Étape 2 : Accéder à votre fichier Word à l'aide de Google Sheets
- Cliquez avec le bouton droit de la souris sur le fichier Word téléchargé.
- Sélectionnez "Ouvrir avec" et choisissez "Google Docs".
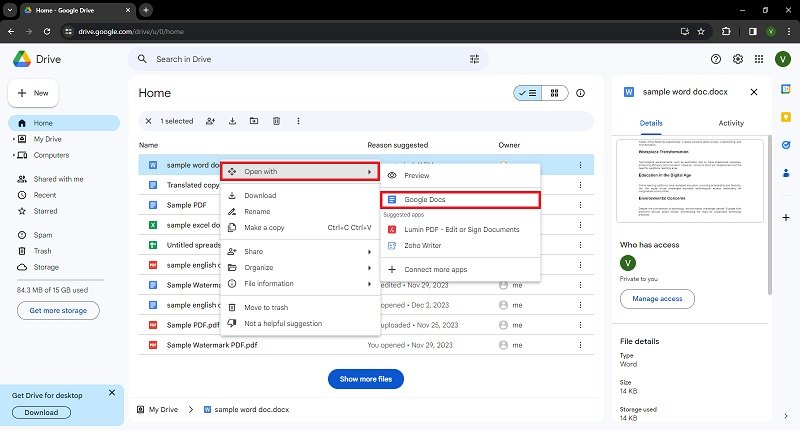
Étape 3 : Utiliser la fonctionnalité Google Translate
- Après avoir ouvert le document, naviguez vers "Outils" > "Traduire".
- Une nouvelle boîte de dialogue apparaît, vous invitant à choisir la langue souhaitée pour la traduction.
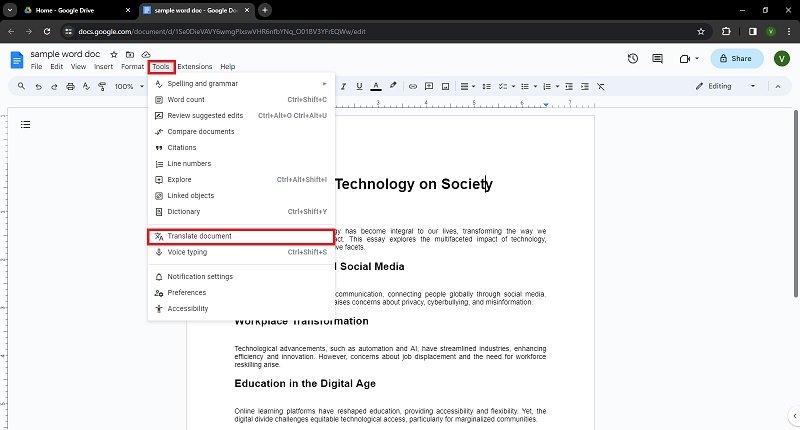
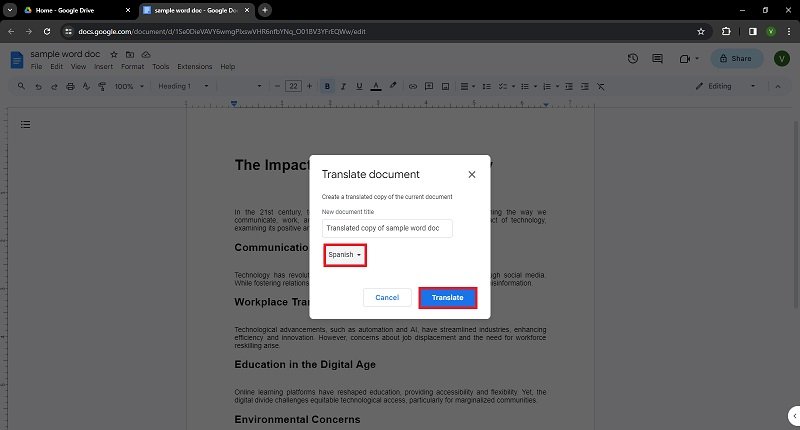
Étape 4 : Évaluer et réviser les traductions
- Vérifier l'exactitude du contenu traduit et procéder aux ajustements nécessaires.
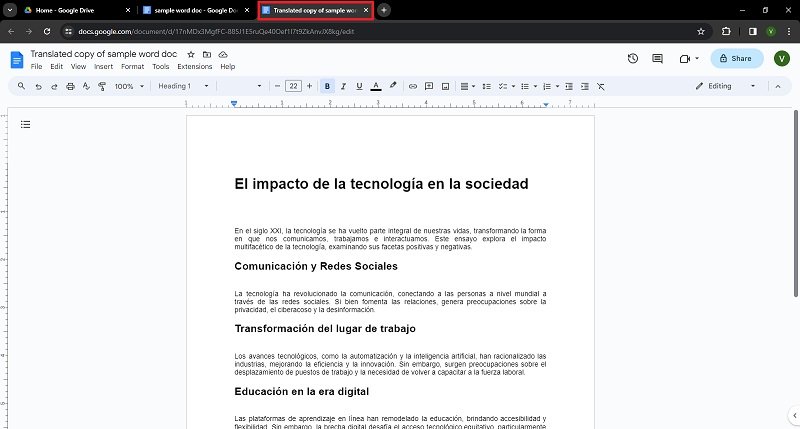
Étape 5 : Enregistrer ou exporter les données traduites
- Enregistrez ou exportez les données traduites de Google Docs si nécessaire.
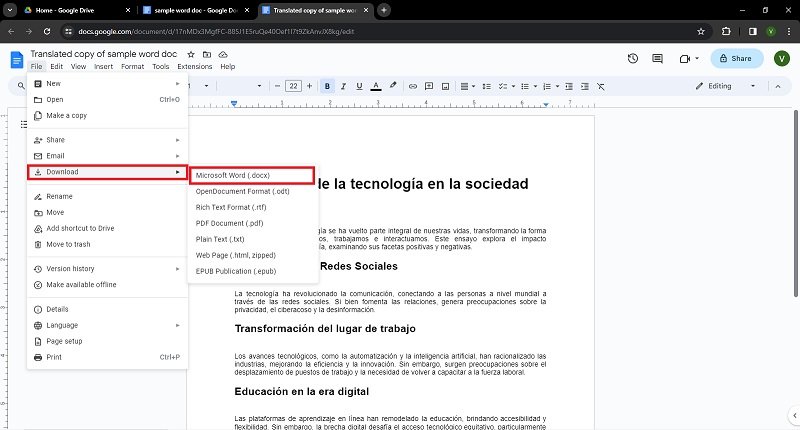
Conclusion
En résumé, si Microsoft Word et Google Docs offrent un moyen rapide de traduire des documents Word, PDFelement est un choix supérieur en raison de sa plateforme spécialisée qui va au-delà des capacités de traduction. PDFelement garantit des traductions précises et pratiques et excelle dans la gestion des documents grâce à des fonctions d'édition et de rédaction robustes, préservant l'intégrité et la confidentialité des documents. Sa compatibilité avec différentes plateformes garantit une expérience utilisateur transparente, permettant un traitement et une traduction efficaces des documents sur Windows, Mac et les appareils mobiles. C'est la raison pour laquelle. PDFelement est une solution complète qui offre aux utilisateurs un ensemble d'outils polyvalents pour l'amélioration des documents et la protection de la vie privée, et c'est l'outil idéal à avoir dans n'importe quel espace de travail.
 100% sécurité garantie
100% sécurité garantie  100% sécurité garantie
100% sécurité garantie  100% sécurité garantie
100% sécurité garantie  100% sécurité garantie
100% sécurité garantie 