Vous trouvez qu'il est assez facile d'ouvrir un PDF dans Chrome, mais vous ne savez pas comment enregistrer un fichier PDF ouvert dans Google Chrome car il n'y a pas de bouton de téléchargement ou d'enregistrement ? Ou après avoir effectué l'enregistrement, vous vous rendez compte que les fichiers PDF enregistrés sont endommagés ? En fait, Google Chrome dispose d'une visionneuse PDF et d'une imprimante PDF intégrées, qui vous permettent d'enregistrer des fichiers PDF en deux ou trois clics. Vous trouverez ci-dessous deux méthodes pour enregistrer des fichiers PDF dans Chrome.
Deux méthodes pour enregistrer des fichiers PDF dans Chrome
Remarque : si la version de Chrome que vous utilisez est la plus récente ou une version ultérieure à la version 12.0, vous pouvez enregistrer directement le PDF en faisant un clic droit sur le PDF et en sélectionnant l'option "Enregistrer sous" ou "Imprimer". Vous pouvez ensuite suivre les instructions pour enregistrer le fichier PDF. Pour savoir quelle est votre version de Chrome, tapez "about: version" (sans les guillemets) dans la barre d'adresse de Chrome et appuyez sur Entrée. Si vous utilisez une ancienne version de Chrome, suivez les méthodes suivantes.
Méthode 1. Enregistrer le PDF depuis Chrome en utilisant l'option d'impression
Nous avons mentionné qu'il est assez facile d'enregistrer un PDF sur Mac en utilisant la commande d'impression. C'est désormais aussi le cas avec Google Chrome. Cliquez sur le lien PDF pour ouvrir les fichiers PDF dans Chrome, puis faites un clic droit sur le PDF pour faire apparaître la commande Imprimer. Vous voyez l'option "Imprimer" ? Cliquez dessus. Dans la fenêtre qui s'affiche, dans la zone de destination, sélectionnez Imprimer en PDF, puis cliquez sur Imprimer. Voilà, c'est fait !
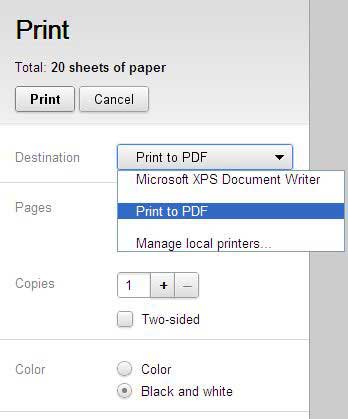
Méthode 2. Enregistrer le PDF via la visionneuse PDF de Chrome
La visionneuse de PDF intégrée à Google Chrome est activée par défaut. Chaque fois que vous trouvez un PDF sur le Web, vous pouvez cliquer pour l'ouvrir dans la fenêtre de votre navigateur avec la visionneuse PDF par défaut. Ensuite, vous pouvez voir que des commandes, notamment l'icône Enregistrer, sont disponibles dans la zone inférieure droite de la fenêtre du navigateur. Cliquez sur l'icône Enregistrer pour enregistrer le PDF depuis Chrome.
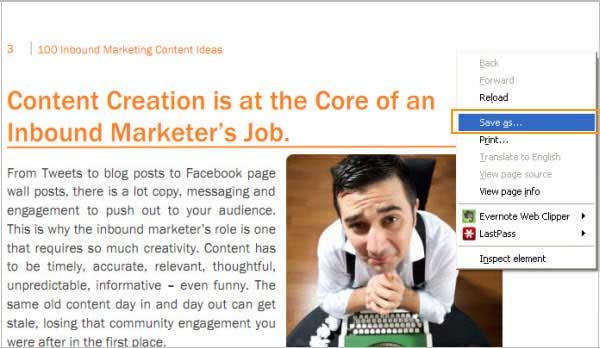
Si vous ne voyez pas ces commandes après avoir ouvert un PDF dans Chrome, déplacez votre curseur sur le fichier PDF pour faire apparaître les commandes. Si cela ne fonctionne toujours pas, faites un clic droit pour faire apparaître l'option "Enregistrer sous" et enregistrer le PDF.
Si vous ne voyez toujours pas l'option "Enregistrer sous", vous devez désactiver la visionneuse PDF et revenir à Adobe Reader. Pour ce faire, tapez "about: plugins" (sans les guillemets) dans la barre d'adresse de Chrome et appuyez sur Entrée. Dans la liste des plug-ins, vous devez désactiver la visionneuse PDF de Chrome et activer Adobe Reader. Le plug-in Adobe Reader de Chrome vous permet d'ouvrir et d'enregistrer des fichiers PDF.
Comment modifier, convertir et lire des fichiers PDF
Après avoir enregistré le PDF sur votre ordinateur, vous pouvez avoir besoin de le modifier, de l'annoter, de le convertir en document Word, de la transférer vers un iPad, un iPhone/iPod touch, un téléphone Samsung ou simplement de le lire sur PDFelement.
 100% sécurité garantie
100% sécurité garantie  100% sécurité garantie
100% sécurité garantie  100% sécurité garantie
100% sécurité garantie  100% sécurité garantie
100% sécurité garantie - Il dispose d'une interface conviviale pour simplifier votre travail avec les PDF.
- Il vous permet d'éditer des PDF avec des textes, des images, des liens, des polices, tout comme vous pouvez éditer des fichiers sur Word.
- Il permet d'ajouter des zones de surbrillance, des notes, des tampons, des dessins à main levée, etc.
- Il prend en charge la conversion de PDF en Word, Excel, PPT, texte, image, HWP, HTML, etc.
- Il dispose d'une fonction de reconnaissance optique de caractères (OCR) qui vous permet de transformer des PDF numérisés en textes éditables et consultables.
1. Ajouter et modifier des textes PDF
Si vous voulez ajouter du texte sur un PDF, il suffit d'ouvrir votre PDF et d'aller dans l'onglet "Modifier", vous verrez qu'il y a une option appelée "Ajouter du texte". Cliquez à l'endroit où vous voulez mettre le texte et saisissez-le dans la zone de texte.
Si vous souhaitez modifier du texte, vous devez cliquer sur le bouton "Modifier" en haut à gauche pour entrer dans le mode d'édition. Ensuite, vous pouvez cliquer sur l'endroit où vous souhaitez modifier du texte.
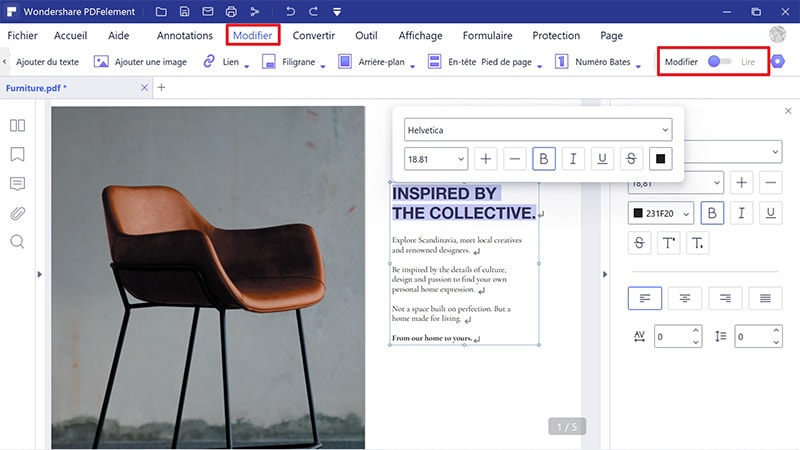
 100% sécurité garantie
100% sécurité garantie  100% sécurité garantie
100% sécurité garantie  100% sécurité garantie
100% sécurité garantie  100% sécurité garantie
100% sécurité garantie 2. Convertir des PDF en d'autres formats
La conversion sur PDFelement est très simple. Il suffit d'ouvrir les fichiers PDF que vous souhaitez convertir et d'aller dans l'onglet "Accueil", vous verrez deux options de conversion : Vers Word, Vers autres. Choisissez le format vers lequel vous voulez effectuer la conversion et définissez les options dans la fenêtre qui s'ouvre. Cliquez simplement sur "Convertir" et l'opération est terminée.

3. Lire les fichiers PDF
Peut-être voulez-vous simplement lire des fichiers PDF avec PDFelement. Alors vous pouvez aller dans l'onglet "Affichage" ou vous avez la possibilité de lire les fichiers PDF via 5 modes différents : "Simple", "Continu", "Face à face", "Face à face continu" et "Plein écran". Choisissez simplement le mode qui vous convient le mieux.
Vous pouvez également cliquer sur les icônes "Zoom avant" et "Zoom arrière" pour ajuster l'agrandissement de la page.
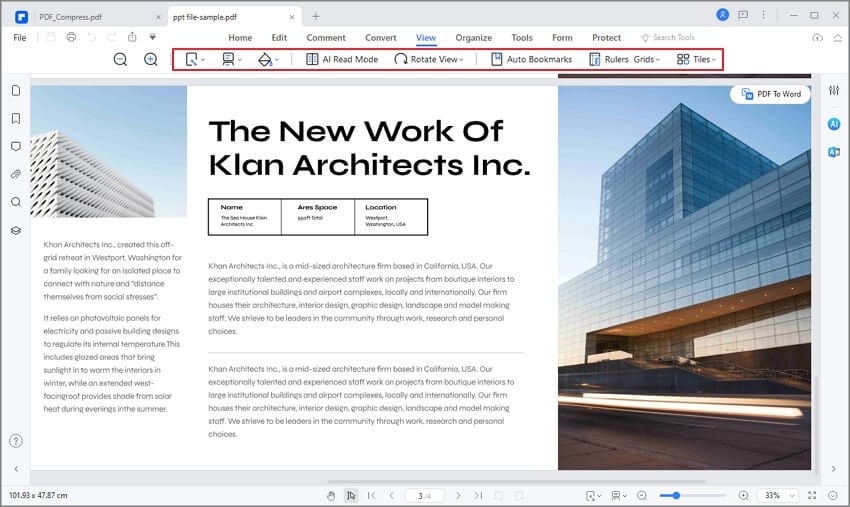
 100% sécurité garantie
100% sécurité garantie  100% sécurité garantie
100% sécurité garantie  100% sécurité garantie
100% sécurité garantie  100% sécurité garantie
100% sécurité garantie  100% sûr | Sans publicité |
100% sûr | Sans publicité |



