 Accueil
>
Solutions Windows
> Comment importer un PDF dans PowerPoint - Mise à jour
Accueil
>
Solutions Windows
> Comment importer un PDF dans PowerPoint - Mise à jour
Vous n'avez pas besoin d'être un technicien pour faire certaines choses cool avec Microsoft PowerPoint. Vous n'avez pas non plus besoin de codage ou d'autres connaissances en programmation pour travailler sur Microsoft PowerPoint. Cependant, pendant que vous travaillez sur votre présentation, vous pouvez avoir besoin d'importer des PDF dans PowerPoint. Si vous ne savez pas comment le faire, nous allons en parler et également vous recommander un outil génial, PDFelement, qui vous permet de faire passer vos PPT à un autre niveau. Des choses complexes rendues simples ! Il suffit de quelques clics pour que vous puissiez vous en sortir.
 100% sécurité garantie
100% sécurité garantie  100% sécurité garantie
100% sécurité garantie  100% sécurité garantie
100% sécurité garantie  100% sécurité garantie
100% sécurité garantie Si vous voulez que toutes les pages du PDF soient converties en PPT, vous devez utiliser un convertisseur de PDF en PPT. Heureusement, il existe de nombreuses options disponibles sur Internet. La meilleure d'entre elles est PDFelement, qui est un outil de haute qualité, abordable et hautement professionnel.
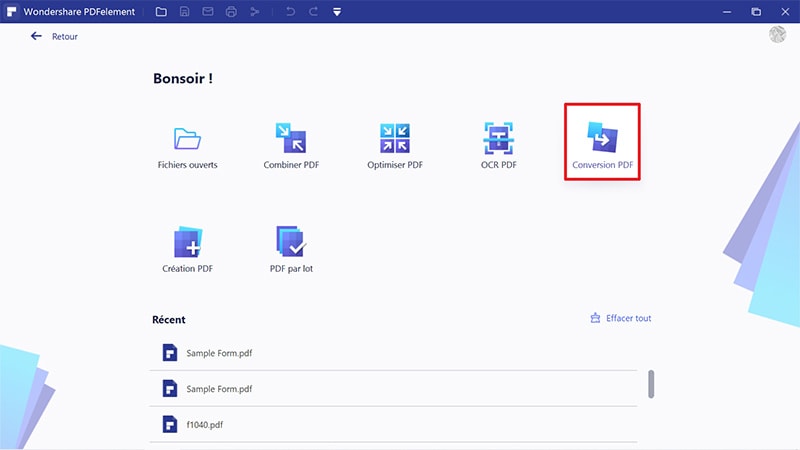
- Interface et écrans intuitifs et conviviaux.
- Modifiez les documents PDF comme si vous utilisiez un traitement de texte.
- Conserve la mise en page d’origine, ce qui est très pratique lorsque vous transformez des PDF en PPT.
- Vous pouvez convertir des fichiers PDF en de nombreux formats Microsoft Office, notamment Microsoft Word, Excel, PowerPoint, etc.
- Vous pouvez convertir des PDF numérisés en fichiers entièrement éditables.
- Traitement par lots disponible sur les documents PDF.
- Cette solution est valable pour toute entreprise, car les présentations constituent la toile de fond des entreprises.
Comment importer un PDF dans PowerPoint
Étape 1. Ouvrir le fichier PDF
Cliquez sur le bouton "Ouvrir un fichier" de la fenêtre d'accueil et importez votre fichier PDF dans PDFelement.

Étape 2. Importer des PDF vers PowerPoint en haute qualité
Maintenant, allez dans l'onglet "Accueil" et sélectionnez "Vers autres", puis "Convertir en PowerPoint" dans la barre de menu. Une fenêtre contextuelle s'ouvre alors. Vous pouvez personnaliser les paramètres de cette fenêtre comme vous le souhaitez. Cliquez sur "Enregistrer" lorsque vous avez terminé. Votre fichier PowerPoint sera prêt dans quelques secondes.
Ensuite, il suffit d'ouvrir le PDF converti dans PowerPoint. C'est le moyen le plus simple pour vous aider à importer des PDF dans PowerPoint.
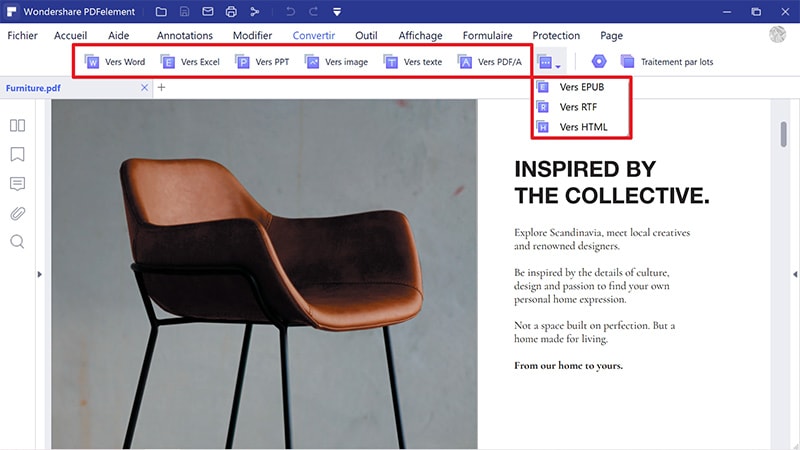
 100% sécurité garantie
100% sécurité garantie  100% sécurité garantie
100% sécurité garantie  100% sécurité garantie
100% sécurité garantie  100% sécurité garantie
100% sécurité garantie Comment importer des PDF dans PowerPoint
Attention si vous avez affaire à un document PDF de plus d'une page. En outre, cela peut devenir légèrement compliqué si vous utilisez des outils en ligne standard. Si vous suivez le processus mentionné ci-dessous, vous serez en mesure d'insérer un fichier PDF avec une seule page. C'est parti !
Étape 1. Ouvrir Microsoft PowerPoint
Ouvrez votre fichier PPT avec Microsoft PowerPoint sur votre ordinateur. Localisez maintenant la barre de menu et sélectionnez l'onglet "Insertion". Sélectionnez "Objet" afin qu'une fenêtre s'affiche pour insérer un objet.
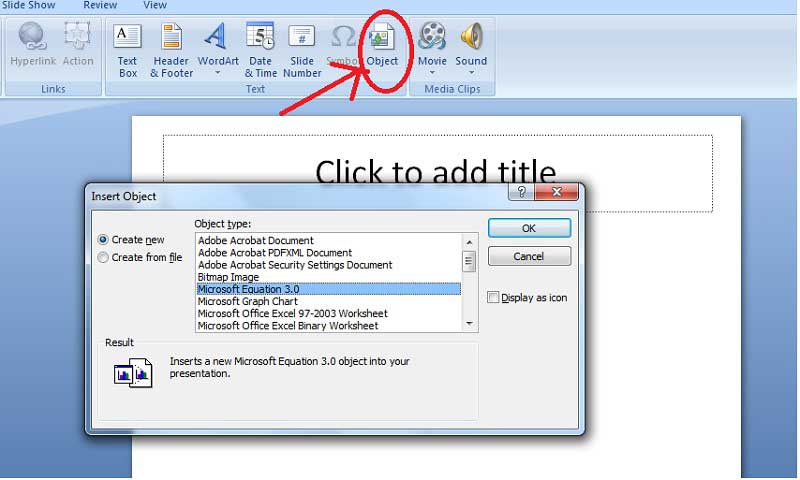
Étape 2. Importer le fichier PDF dans PowerPoint
Cliquez maintenant sur "Créer à partir d'un fichier", puis sur le bouton "Parcourir". Sélectionnez le fichier PDF que vous souhaitez importer via votre ordinateur et cliquez sur "OK". Votre document PDF sera alors présenté dans la page actuelle du fichier PPT.
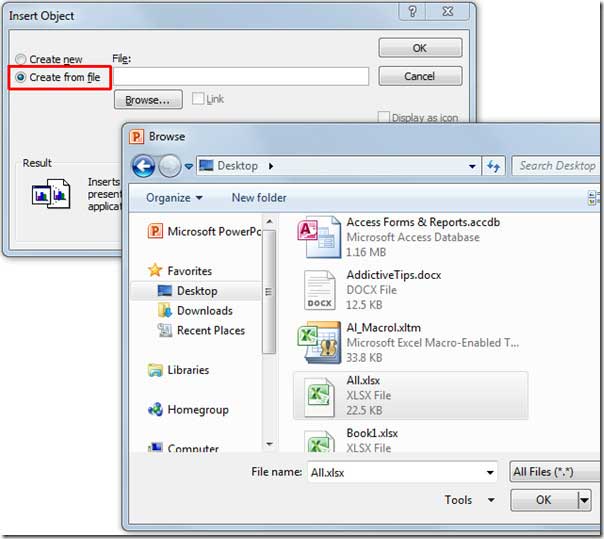
Téléchargement gratuit or Acheter PDFelement right now!
Téléchargement gratuit or Acheter PDFelement right now!
Essai gratuit right now!
Essai gratuit right now!
Articles connexes
- Conseils pour vous aider à tirer le meilleur parti de Windows 10
- Comment sauvegarder/transférer des PDF de l'iPad vers le PC/Mac
- 3 étapes à suivre pour rogner un PDF afin d'ajuster ses marges
- Adresse postale de l'IRS : Où envoyer les paiements IRS
- Comment transcrire une image en texte
 100% sécurisé |
100% sécurisé |




Clara Durand
chief Editor