Wondershare PDFelement
Qu’est-ce que la numérotation Bates ?
La numérotation Bates — également appelée estampillage Bates ou étiquetage Bates — est un processus consistant à attribuer un numéro d’identification unique et séquentiel à chaque page, fichier ou image dans une production volumineuse.
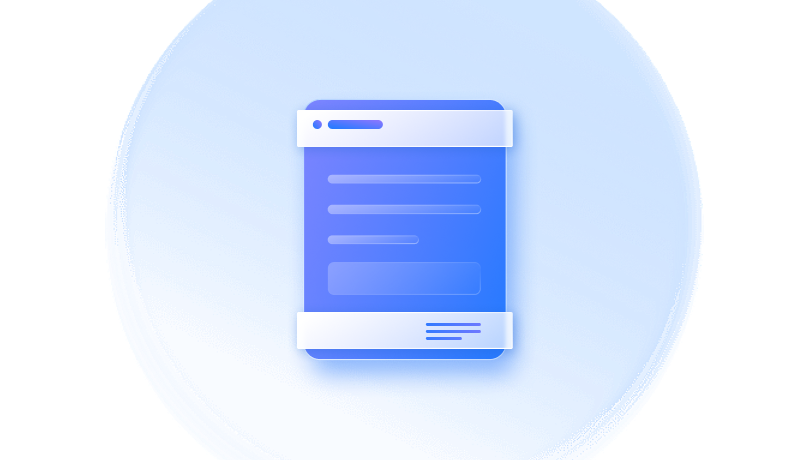
Connaissances en matière d'en-tête et de pied de page.
Quels sont les avantages de l’en-tête et du pied de page ?
Dans quels types de documents utilise-t-on les en-têtes et pieds de page ?
Exemple d’en-tête et de pied de page.
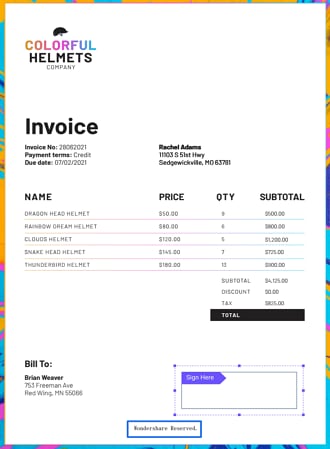
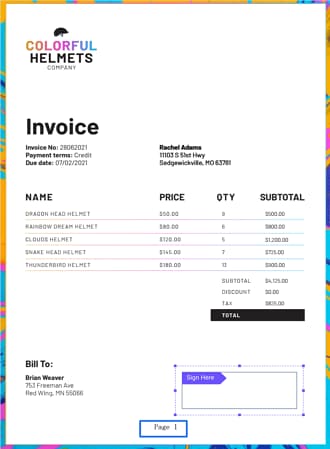
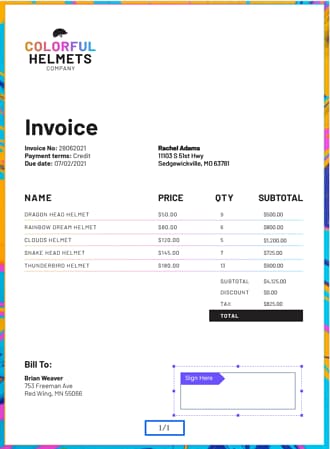
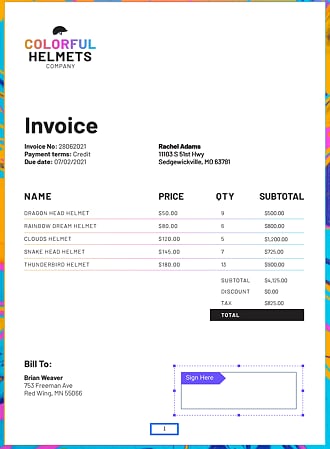
Comment créer un en-tête et un pied de page dans un PDF ?
L'ajout d'un en-tête et d'un pied de page à un fichier PDF est facile avec Wondershare PDFelement.
Étape 1. Importer un PDF dans PDFelement
Lancer PDFelement. Dans la fenêtre d'accueil, cliquez sur le bouton "Ouvrir des fichiers" en bas de la fenêtre pour sélectionner un fichier sur votre ordinateur.
Étape 2. Ajouter un pied de page à l'en-tête du PDF
Lorsque vous avez téléchargé le fichier PDF, sélectionnez l'option "Édition" dans la barre de menu supérieure et choisissez "En-tête et pied de page" dans le sous-menu. Cliquez ensuite sur "Ajouter un en-tête et un pied de page" pour insérer un nouvel en-tête ou pied de page.
Étape 3. Personnaliser les paramètres
Dans la boîte de réglage "En-tête et pied de page", vous pouvez personnaliser la taille, le style et la couleur de l'en-tête et du pied de page à partir de cette fenêtre. Vous pouvez également modifier la position du contenu dans l'en-tête et le pied de page, ainsi que les macros qui l'accompagnent. En outre, vous pouvez sélectionner les pages sur lesquelles vous souhaitez que le contenu de l'en-tête et du pied de page apparaisse en cliquant sur "Plage de pages". Une fois que vous avez inséré le contenu de l'en-tête et du pied de page, cliquez sur "Appliquer" pour voir les changements dans votre document.
Étape 4. Enregistrer votre PDF
Enregistrez le document modifié et n'oubliez pas de changer le nom du fichier lorsque vous enregistrez le document afin de le distinguer des documents plus anciens. Cliquez sur "Fichier", puis sur "Enregistrer" ou "Enregistrer sous" pour activer les modifications.
FAQ sur l'en-tête et le pied de page.
1. Comment ajouter un en-tête et un pied de page dans un PDF ?
Vous pouvez suivre les étapes ci-dessous pour ajouter facilement un en-tête et un pied de page dans un PDF via PDFelement:
- Ouvrez le fichier PDF dans PDFelement.
- Cliquez sur l'onglet "Modifier" dans le menu supérieur.
- Cliquez sur l'option "En-tête et pied de page" dans la barre d'outils.
- Sélectionnez l'option "Ajouter un en-tête et un pied de page" pour ajouter un nouvel en-tête ou un nouveau pied de page.
- Choisissez le type d'en-tête ou de pied de page que vous souhaitez ajouter, comme des numéros de page, une date ou un texte personnalisé.
- Personnalisez l'en-tête ou le pied de page en ajustant la police, la taille et la position.
- Cliquez sur le bouton "OK" pour enregistrer les modifications.
- Prévisualisez le fichier PDF pour vous assurer que l'en-tête et le pied de page ont été ajoutés correctement.
- Enregistrez le fichier PDF avec le nouvel en-tête et le nouveau pied de page.
2. Comment ajouter un en-tête et un pied de page dans Word ?
Pour ajouter un en-tête ou un pied de page dans Word, procédez comme suit :
- Allez dans l'onglet Insertion du ruban.
- Cliquez sur le bouton En-tête ou Pied de page, selon ce que vous souhaitez ajouter.
- Choisissez un en-tête ou un pied de page prédéfini dans la liste ou sélectionnez Modifier l'en-tête ou Modifier le pied de page pour créer votre propre en-tête ou pied de page.
- Dans la section de l'en-tête ou du pied de page, vous pouvez ajouter du texte, des images, des numéros de page et d'autres éléments à votre convenance.
- Lorsque vous avez terminé, cliquez sur Fermer l'en-tête et le pied de page dans l'onglet Conception pour revenir à votre document principal.
3. Comment insérer un en-tête dans Excel ?
Pour insérer un en-tête dans Excel, procédez comme suit :
- Cliquez sur l'onglet "Insérer" dans le ruban en haut de la fenêtre Excel.
- Cliquez sur le bouton "En-tête et pied de page" dans le groupe "Texte".
- L'onglet "Outils d'en-tête et de pied de page" s'ouvre alors dans le ruban.
- Cliquez sur le bouton "En-tête" dans le groupe "En-tête et pied de page".
- Cela ouvre la section de l'en-tête de la feuille de calcul.
- Tapez le texte que vous souhaitez voir apparaître dans l'en-tête.
- Pour personnaliser l'en-tête, utilisez les options de l'onglet "Outils d'en-tête et de pied de page", telles que le style de police, la taille et l'alignement.
- Lorsque vous avez terminé, cliquez sur la feuille de calcul pour fermer la section de l'en-tête.
4. Comment ajouter un en-tête et un pied de page dans Powerpoint ?
Pour ajouter un en-tête et un pied de page dans PowerPoint, procédez comme suit :
- Ouvrez la présentation PowerPoint à laquelle vous souhaitez ajouter un en-tête et un pied de page.
- Cliquez sur l'onglet Insérer dans le ruban.
- Cliquez sur le bouton En-tête et pied de page dans le groupe Texte.
- Dans la boîte de dialogue En-tête et pied de page, sélectionnez les options que vous souhaitez inclure dans l'en-tête et le pied de page, telles que la date, le numéro de diapositive ou le texte du pied de page.
- Cliquez sur le bouton Appliquer pour ajouter l'en-tête et le pied de page à la diapositive en cours ou cliquez sur le bouton Appliquer à toutes pour ajouter l'en-tête et le pied de page à toutes les diapositives de la présentation.
5. Comment ajouter un en-tête et un pied de page dans google docs ?
Pour ajouter un en-tête ou un pied de page dans Google Documents, procédez comme suit :
- Ouvrez le document Google Docs dans lequel vous souhaitez ajouter un en-tête ou un pied de page.
- Cliquez sur l'onglet "Insérer" dans le menu supérieur.
- Sélectionnez "En-tête et numéro de page" ou "Pied de page et numéro de page" dans le menu déroulant.
- Choisissez un modèle d'en-tête ou de pied de page prédéfini ou cliquez sur "Modifier l'en-tête" ou "Modifier le pied de page" pour créer votre propre modèle.
- Personnalisez l'en-tête ou le pied de page en ajoutant du texte, des images ou d'autres éléments.
- Cliquez sur "Fermer l'en-tête et le pied de page" lorsque vous avez terminé.
Solution PDF intelligente,
simplifiée par l'IA.
simplifiée par l'IA.
Éditeur de PDF rapide, facile et abordable. Convertissez, modifiez, signez des PDF, et bien plus encore.



