 Accueil
>
Solutions Windows
> Comment joindre une photo en PDF ?
Accueil
>
Solutions Windows
> Comment joindre une photo en PDF ?
Quel est le moyen le plus simple de joindre une photo au format PDF?
Pour joindre une photo à un fichier PDF, il est essentiel si vous souhaitez fournir une explication vivante à vos lecteurs. En outre, la fixation de photos au format PDF rend le document accrocheur et attrayant pour vos lecteurs. Vous avez peut-être rencontré différentes façons de joindre des photos à des fichiers PDF, mais vous n'en êtes pas satisfait. Par conséquent, dans cet article, nous allons vous montrer comment joindre une photo au format PDF en utilisant PDFelement.
 100% sécurité garantie
100% sécurité garantie  100% sécurité garantie
100% sécurité garantie  100% sécurité garantie
100% sécurité garantie  100% sécurité garantie
100% sécurité garantie Partie 1: Deux façons de joindre une image au PDF
PDFelement est un programme PDF qui gère les fichiers PDF, y compris la modification des images et des objets dans un fichier. La modification dont nous parlons est la possibilité de joindre des images, de supprimer des images, de remplacer des images ou d'extraire des images. Pour commencer, nous vous recommandons de télécharger gratuitement PDFelement en cliquant sur le bouton bleu suivant. À partir de là, installez-le et lancez le programme.
Méthode 1. Joindre une photo à partir du Menu du haut
Étape 1. Cliquez sur "Ajouter une pièce jointe"
Lors de l'ouverture du programme, vous devez télécharger le fichier PDF dans le programme. Cliquez sur "Ouvrir le fichier", choisissez le fichier PDF approprié, puis ouvrez-le avec le programme. Maintenant, une fois que le fichier apparaît dans le programme, cliquez sur le bouton" Commenter", puis cliquez sur l'option" Ajouter une pièce jointe". Cette option se trouve à l'extrême droite de la barre de formatage.

Étape 2. Sélectionnez la photo à joindre au PDF
Ensuite, une fenêtre apparaîtra qui vous permettra de parcourir les photos existantes sur votre ordinateur. Ici, vous pouvez parcourir les photos et sélectionner celle que vous souhaitez joindre à votre fichier PDF en cliquant sur le bouton "Ouvrir".

Étape 3. Joindre une photo au format PDF avec succès
Vous verrez alors l'icône de pièce jointe à l'écran qui apparaît comme une épingle. Cliquez sur le bouton" Pièce jointe " dans le panneau de gauche de l'écran pour joindre la photo avec succès.
 100% sécurité garantie
100% sécurité garantie  100% sécurité garantie
100% sécurité garantie  100% sécurité garantie
100% sécurité garantie  100% sécurité garantie
100% sécurité garantie 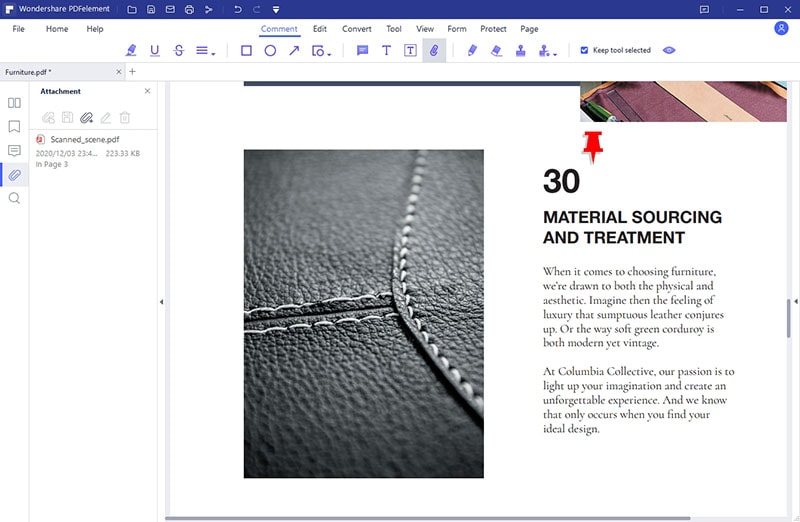
Étape 4. Pièce jointe ouverte (Facultatif)
À partir de là, vous pouvez choisir d'ouvrir la pièce jointe que vous venez de créer. Néanmoins, sur l'option Pièce jointe du panneau de gauche, cliquez avec le bouton droit sur la pièce jointe et choisissez l'option "Ouvrir la pièce jointe".
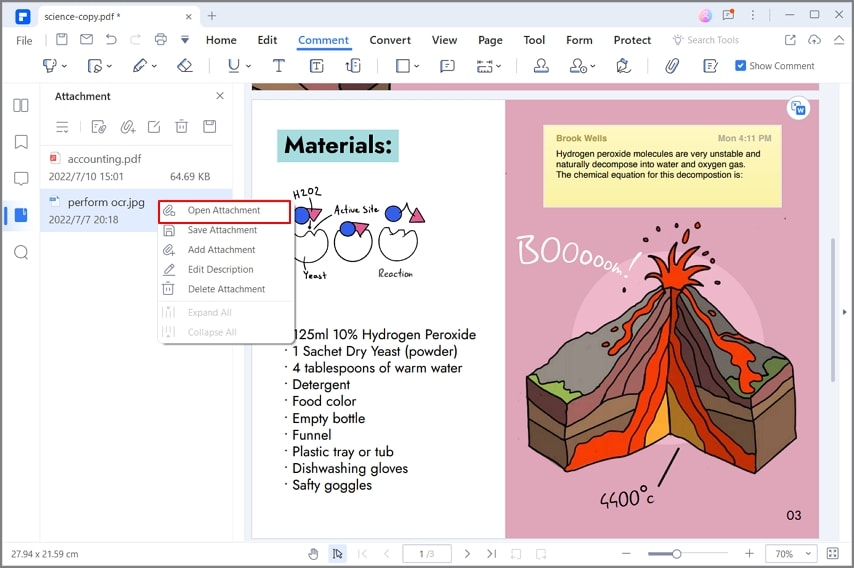
Étape 5. Modifier les propriétés des pièces jointes (Facultatif)
Une autre chose que vous pouvez faire avec la photo jointe est de modifier les propriétés de la pièce jointe. Encore une fois, faites un clic droit sur la pièce jointe de l'image et sélectionnez "Propriétés" dans le menu déroulant. Sous les propriétés, vous pouvez modifier l'auteur, le sujet et la description. Dans le menu Apparence, vous pouvez modifier l'opacité, la taille et la couleur.
Une fois que vous avez terminé, fermez les propriétés et enregistrez les modifications.
 100% sécurité garantie
100% sécurité garantie  100% sécurité garantie
100% sécurité garantie  100% sécurité garantie
100% sécurité garantie  100% sécurité garantie
100% sécurité garantie 
Méthode 2: Joindre une image au PDF à partir du panneau de pièce jointe
PDFelement propose différentes techniques pour couvrir une seule tâche. L'outil considère l'efficacité de l'utilisateur à son maximum, fournissant ainsi différentes directions qui conduisent à un seul résultat. C'est le cas de la fixation d'images sur des documents PDF. Pour joindre une photo au format PDF à l'aide de PDFelement, les utilisateurs peuvent également envisager d'adopter le panneau de pièce jointe comme indiqué ci-dessous.
Étape 1. Accéder au Panneau de Pièces jointes
À l'ouverture du document, dirigez-vous vers le “Panneau de pièces jointes” qui se trouve dans les options du côté gauche de l'écran.
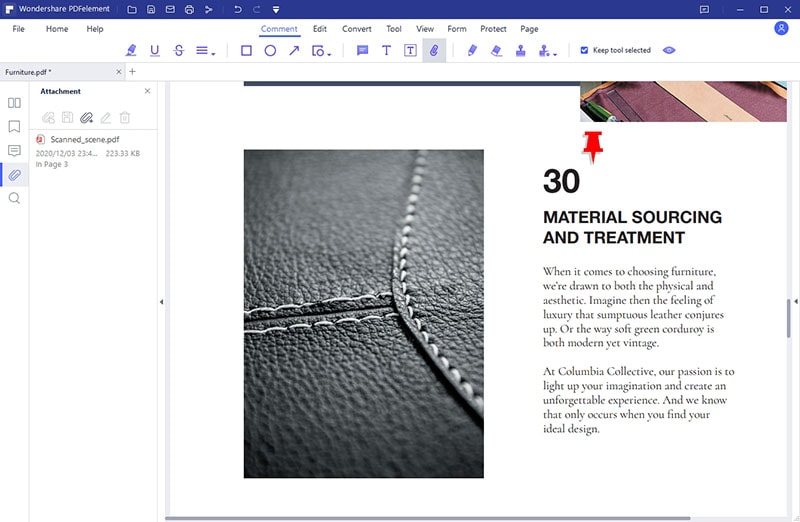
Étape 2. Joindre une Photo et Enregistrer
Cliquez sur le bouton” Ajouter une pièce jointe " et ajoutez l'image dans votre document. Une fois cela fait, accédez au menu “Fichier” et enregistrez les modifications dans le document.

Simple! Voici comment joindre une image au format PDF.
 100% sécurité garantie
100% sécurité garantie  100% sécurité garantie
100% sécurité garantie  100% sécurité garantie
100% sécurité garantie  100% sécurité garantie
100% sécurité garantie Partie 2: Comment insérer une image directement dans un PDF
PDFelement est une option très efficace qui peut aider les utilisateurs à joindre une image au format PDF. Lorsqu'il s'agit d'insérer une image dans des documents PDF, les utilisateurs peuvent suivre les étapes les plus simples de PDFelement, expliquées comme suit.
Étape 1. Ouvrir le PDF
Lancez PDFelement sur votre appareil et appuyez sur "Ouvrir les fichiers" pour importer un document PDF qui nécessite une modification.

Étape 2. Ajouter une Image
Accédez à l'onglet" Modifier "en haut du menu et sélectionnez" Ajouter une image " pour importer directement l'image dans le PDF.
 100% sécurité garantie
100% sécurité garantie  100% sécurité garantie
100% sécurité garantie  100% sécurité garantie
100% sécurité garantie  100% sécurité garantie
100% sécurité garantie 
Étape 3. Enregistrer le fichier
Lors de l'ajout de l'image, appuyez sur “Fichier” et accédez à l'option “Enregistrer” pour enregistrer vos modifications.

Comme vous l'avez vu, PDFelement simplifie la façon dont vous pouvez joindre des photos dans un fichier PDF. Le processus est simple. De plus, il vous permet de modifier les propriétés de la pièce jointe photo. De plus, le programme est un logiciel intuitif qui gère les fichiers PDF en vous permettant de commenter, d'organiser, de créer et de convertir des pages PDF. C'est un produit des technologies Wondershare qui s'est avéré très bénéfique et efficace pour les gestionnaires de PDF grâce à ses magnifiques fonctionnalités. Certaines de ses caractéristiques sont mises en évidence ci-dessous.
- Il s'agit d'une visionneuse de fichiers PDF qui vous permet de faire défiler, de naviguer et d'utiliser le panneau de navigation.
- Vous permet d'ajouter des annotations, des commentaires, des dessins, des tampons et des formes aux fichiers PDF.
- Crée facilement des fichiers PDF à partir de fichiers existants tels que Word, PPT, Excel, eBooks, Images, Captures d'écran et Captures de fenêtres.
- Intégré à plusieurs modèles PDF.
- Il vous permet de protéger et de personnaliser les PDF avec des signatures numériques, ajoute des autorisations, expurge et ajoute des filigranes.
- Il prend en charge plusieurs formats de conversion de sortie tels que les livres électroniques, HTML, RTF, Excel, Images, Word et PPT.
- Prend en charge la création de formulaires en un clic et convertit les formulaires non modifiables en un format modifiable.
- Il offre un moyen simple d'éditer des formulaires PDF et d'extraire des données à partir de formulaires PDF.
- Vous pouvez également effectuer plusieurs processus par lots d'extractions de données, de conversion PDF, de téléchargement PDF, de filigrane, d'OCR et de protection des fichiers PDF.
- La fonction d'édition vous permet également d'éditer des textes et des images. Vous pouvez modifier en utilisant le mode ligne ou paragraphe.
- Avec ce programme, vous pouvez modifier des pages. Il vous permet de supprimer, d'extraire, d'insérer de nouvelles pages, de réorganiser et de remplacer des pages.
- Il vous permet de partager plus facilement des fichiers PDF via des pièces jointes à des e-mails, Evernote et de les envoyer au stockage en nuage.
- Il a une version d'essai gratuite que vous testez, bien qu'elle présente quelques limitations.
- Permet de changer l'arrière-plan du PDF, d'ajouter des bates, une numérotation, des en-têtes et des pieds de page.
Partie 3: Comment insérer une photo dans un PDF en ligne
Les utilisateurs peuvent également envisager d'opter pour une solution en ligne pour joindre une image au format PDF. HiPDF se présente comme un outil professionnel pour insérer facilement une image dans le document PDF. Tout en recherchant une option en ligne appropriée, vous pouvez suivre les étapes suivantes pour comprendre comment joindre une photo au format PDF à l'aide d'une solution en ligne.
Étape 1: Ouvrez votre navigateur et accédez à l'outil officiel de HiPDF. Accédez à l'outil d'édition PDF et appuyez sur “Choisir un fichier” pour télécharger le document PDF.

Étape 2: Une fois téléchargé, accédez à l'option” Ajouter une image " pour importer l'image dans le document PDF.
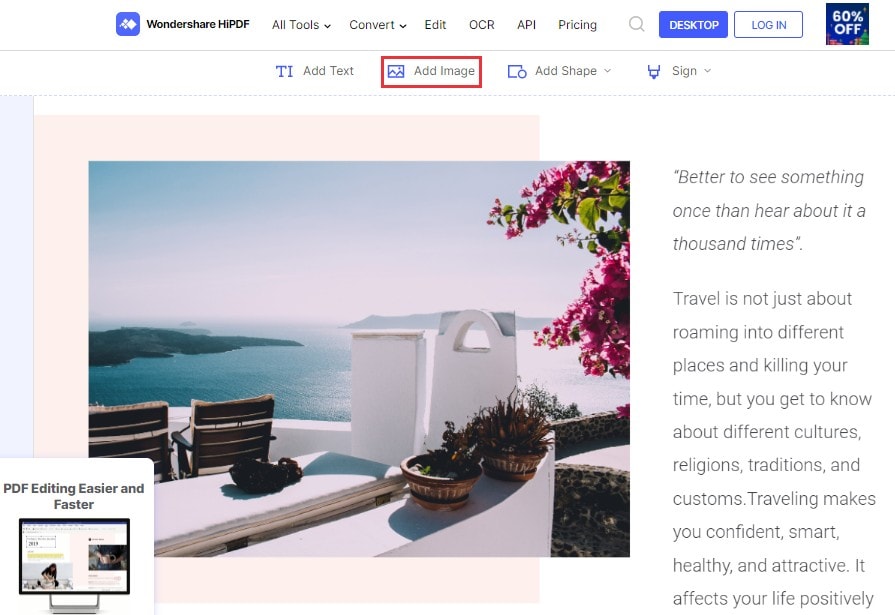
Étape 3: Après avoir ajouté l'image et l'avoir ajustée en conséquence, appuyez sur” Appliquer " pour enregistrer le document modifié.
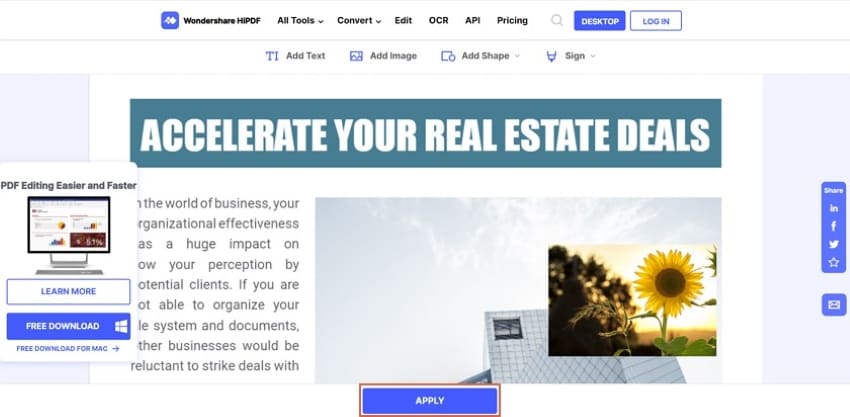
Téléchargement gratuit or Acheter PDFelement right now!
Téléchargement gratuit or Acheter PDFelement right now!
Essai gratuit right now!
Essai gratuit right now!
 100% sécurisé |
100% sécurisé |




Clara Durand
chief Editor