 Accueil
>
Le bon logiciel pour Mac
> Naviguer dans l'édition PDF : Drawboard PDF pour Mac et ses alternatives
Accueil
>
Le bon logiciel pour Mac
> Naviguer dans l'édition PDF : Drawboard PDF pour Mac et ses alternatives
Plus de 70 % des professionnels utilisent les formats PDF pour partager des documents. Cela montre à quel point les outils d'édition PDF sont essentiels dans notre monde numérique. Les utilisateurs de MacOS ont besoin d'outils qui fonctionnent bien avec leur système. Drawboard PDF pour Mac est l'un de ces outils. Il est idéal pour tous ceux qui souhaitent travailler facilement sur des PDF.
Drawboard PDF est réputé pour être facile à utiliser et riche en fonctionnalités. Il offre un mélange de fonctionnalités utiles et un design simple. Nous allons examiner de plus près ce qu'il peut faire. Nous verrons également ce que proposent d'autres outils similaires. Vous pouvez donc trouver le meilleur programme d'édition PDF pour vos besoins.
Dans cet article
Partie 1 : Comprendre Drawboard PDF pour Mac

Drawboard PDF pour Mac est conçu pour les utilisateurs de MacOS qui travaillent fréquemment avec des PDF. Il convient à tout le monde, que l'on étudie, que l'on travaille ou que l'on fasse autre chose. La conception simple de ce logiciel facilite l'édition des PDF dès le départ.
Cet outil possède des fonctions qui vous permettent d'exploiter au mieux les PDF. Vous pouvez ajouter des notes et des commentaires, ce qui est pratique lorsque vous révisez des documents avec d'autres personnes ou seul. Vous pouvez également fusionner vos PDF et organiser ou diviser les pages. Cette fonction est particulièrement utile pour les personnes qui ont de nombreux PDF à gérer.
L'un des points forts de ce logiciel est sa précision. Il est conçu pour les écrans tactiles, mais vous pouvez également l'utiliser avec une souris et un clavier. Cela signifie que vos modifications et vos notes peuvent être très précises.
Principales caractéristiques de Drawboard PDF pour Mac
Examinons les principales caractéristiques de Drawboard PDF qui améliorent l'édition des PDF.
Outils d'annotation
Lorsque vous utilisez les outils d'annotation de Drawboard PDF, vous avez l'impression d'écrire avec un vrai stylo sur du papier. Vous pouvez également modifier facilement l'apparence de vos annotations. Vous contrôlez les couleurs, l'épaisseur ou la finesse de vos lignes, et même leur transparence. Cela signifie que vous pouvez faire ressortir vos notes ou les garder discrètes.
Si vous utilisez un stylet, le logiciel est conçu pour fonctionner avec de l'encre sensible à la pression. Cela signifie qu'il reconnaît la force avec laquelle vous appuyez et ajuste votre écriture ou votre dessin en conséquence.
OCR
Drawboard PDF transforme les documents numérisés, les images avec du texte et les PDF sur lesquels vous ne pouvez pas cliquer en documents que vous pouvez rechercher et modifier. Cette fonction reconnaît le texte et le corrige s'il n'est pas droit sur la page. Par exemple, si votre document numérisé est un peu incliné ou si la photo n'a pas été prise directement d'en haut, Drawboard PDF peut redonner au texte une apparence droite.
Drawboard AI
Drawboard AI vous aide à éditer des textes puissants. Vous pouvez rapidement raccourcir ou modifier le libellé d'un texte sans trop d'efforts. Il peut également vous donner instantanément la définition de n'importe quel mot. Ainsi, si vous rencontrez un mot que vous ne connaissez pas, vous n'aurez pas à vous arrêter pour le chercher. Tout est là, pendant que vous travaillez.
De plus, si vous devez travailler avec des documents dans différentes langues, Drawboard AI peut les traduire pour vous. Vous pouvez également vérifier votre grammaire avec l'IA de Drawboard PDF.
Synchronisation en direct
La fonction "Live Sync" de Drawboard PDF signifie que toutes les notes ou marques que vous faites sur un document sont mises à jour instantanément sur tous vos appareils. Cela se passe en temps réel. Ainsi, si vous mettez une section en surbrillance sur votre tablette, cette même mise en surbrillance apparaît sur votre ordinateur et votre téléphone. Il est ainsi facile de passer d'un appareil à l'autre sans perdre le fil de son travail.
Insérer des objets
Drawboard PDF vous permet d'ajouter de nombreux objets différents à vos documents. Vous pouvez insérer des formes telles que des rectangles, des ellipses et des nuages. Vous pouvez utiliser des polylignes ou des flèches pour attirer l'attention sur quelque chose. Vous pouvez également ajouter des images pour rendre votre document plus informatif.
De plus, Drawboard PDF vous permet même d'ajouter des notes audio. Cette fonction est idéale lorsque vous révisez des documents et que vous souhaitez saisir rapidement vos idées sans avoir à les taper.
Partager et collaborer
Cela vous permet, ainsi qu'à d'autres personnes, de travailler sur le même document à partir d'endroits différents. Tout le monde peut voir ces mises à jour en direct au fur et à mesure que vous apportez des modifications ou ajoutez des notes. Cela signifie que vous pouvez obtenir un retour d'information immédiat et prendre des décisions rapides ensemble. Vous pouvez également laisser des notes ou des modifications que vos coéquipiers pourront consulter ultérieurement.
Comment utiliser Drawboard PDF pour Mac ?
La prise en main de Drawboard PDF sur votre Mac est facile et améliorera considérablement le travail avec les PDF. Voici ce que vous devez faire :
Étape 1 Télécharger l'application

Tout d'abord, allez dans votre magasin d'applications et téléchargez Drawboard PDF. Bien que vous puissiez l'utiliser dans un navigateur web, l'application offre une meilleure expérience.
Étape 2 S'inscrire

Après l'installation, recherchez le bouton "Commencer maintenant" et cliquez dessus. Une fenêtre d'inscription s'ouvre alors. Vous pouvez vous inscrire en utilisant votre compte Google, Microsoft ou Apple ou votre adresse électronique. Une fois inscrit, vous accéderez directement à l'application Drawboard PDF.
Étape 3 Ouvrir un PDF

Pour modifier un PDF, commencez par l'ouvrir. Cliquez sur "Ouvrir le fichier" et sélectionnez le PDF sur lequel vous souhaitez travailler. Le PDF s'ouvre alors dans l'application.
Étape 4 Essayer les outils d'édition

Il est temps de jouer avec les outils d'édition. Pour prendre des notes, cliquez sur l'icône du stylo dans l'onglet latéral. Vous pouvez ainsi choisir la couleur du stylo et l'épaisseur du trait. Utilisez votre pavé tactile pour souligner le texte ou une souris pour prendre des notes. Un stylet fonctionne très bien sur un iPad.
Vous pouvez également découvrir d'autres fonctionnalités, telles que l'ajout d'images, l'utilisation de l'outil de surlignage ou l'option de signature. Tous les outils d'édition de base sont disponibles gratuitement sur Drawboard PDF.
Combien coûte Drawboard PDF ?
Drawboard PDF est un bon outil d'édition pour les utilisateurs de Mac. Mais est-ce que cela correspond à votre budget ? Examinons les détails de la tarification.
Le plan de base est gratuit pour les utilisateurs individuels et comprend l'accès aux outils d'édition essentiels, tels que le marquage de documents, le surlignage, l'ajout de signatures et l'insertion d'images.
Le prix du plan Pro Lite est de 4,19 $ par mois, ce qui en fait un excellent choix pour les petites équipes. Ce plan comprend l'accès à une application Android et vous permet d'ajouter des notes audio à vos PDF.
Le plan Pro Plus coûte 6,99 $ par mois et offre plus d'options que le plan Lite. Il vous permet d'envoyer directement des documents de votre courrier électronique vers l'application. Vous pouvez également enregistrer vos annotations les plus utilisées pour accélérer les choses.
Le plan Pro illimité est proposé au prix de 13,99 $ par mois et convient mieux aux grandes équipes. Avec ce plan, vous bénéficiez d'une assistance de premier ordre et de la possibilité de connecter Drawboard PDF pour Mac à Microsoft Teams.
Partie 2 : Top Alternatives à Drawboard PDF pour Mac
Drawboard PDF pour Mac est excellent, mais il existe d'autres options. Examinons d'autres outils qui pourraient répondre à vos besoins.
1. PDFelement pour Mac
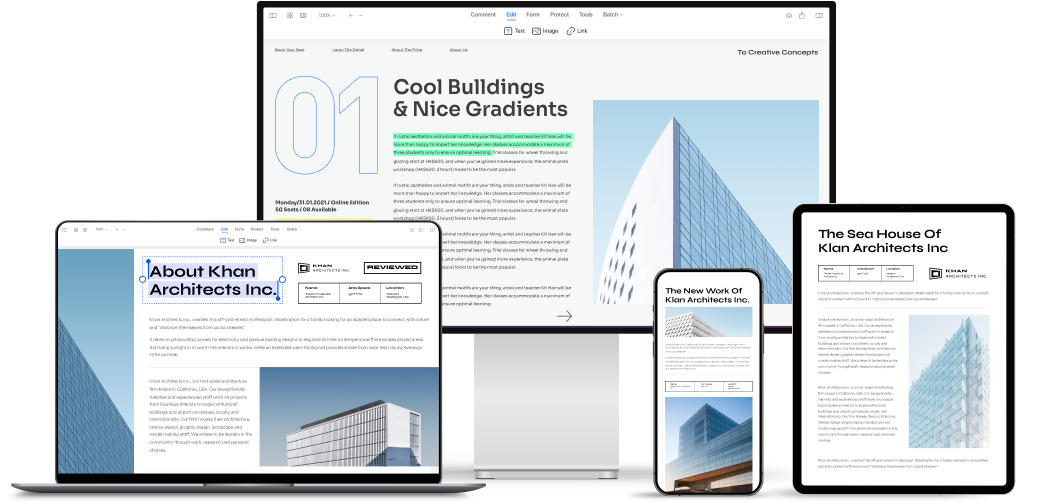
PDFelement est un éditeur PDF tout-en-un doté de nombreuses fonctionnalités pour une gestion facile des PDF. Il est conçu pour rendre l'édition, la conversion, l'annotation et la signature des PDF simples et sans souci. Sa conception simple fait de PDFelement un choix incontournable pour les professionnels et les étudiants, offrant un moyen puissant de gérer les PDF sous Windows et macOS.
 100% sécurité garantie
100% sécurité garantie  100% sécurité garantie
100% sécurité garantie  100% sécurité garantie
100% sécurité garantie  100% sécurité garantie
100% sécurité garantie Voici quelques caractéristiques intéressantes de cet éditeur PDF :
- Édition intelligente : Adaptez les PDF à vos besoins grâce à des outils d'édition intuitifs.
- L'efficacité de l'IA : Augmentez votre productivité grâce à la relecture et à la traduction pilotées par l'IA.
- Création et signature sécurisées : Créer et signer des PDF en toute sécurité, garantissant l'intégrité du document.
- Technologie OCR : Convertissez des documents numérisés en texte éditable grâce à l'OCR.
- Outils d'annotation complets : Personnalisez votre processus de révision avec des tampons, des surlignages, des biffures et des soulignements.
2. PDF Extra pour Mac

PDF Extra pour Mac vous permet de traiter les PDF aussi facilement que si vous utilisiez Word. Il est conçu pour faciliter l'édition et la création de nouveaux PDF. Vous pouvez modifier le texte, ajuster les paragraphes et choisir différents styles et polices pour donner à votre document la bonne apparence.
L'ajout d'images est facile avec PDF Extra. Vous pouvez les placer dans votre document et les faire tourner jusqu'à ce qu'ils s'adaptent à vos besoins. La combinaison de PDF et d'images en un seul document est une autre fonctionnalité intéressante de PDF Extra. C'est l'outil idéal pour élaborer des rapports détaillés ou des portefeuilles.
3. SwiftDoo PDF pour Mac

Avec SwiftDoo PDF, vous pouvez facilement modifier les images de vos PDF et recadrer les pages pour leur donner un aspect parfait. Vous pouvez également ajouter du texte directement dans vos PDF ou placer des zones de texte exactement là où vous en avez besoin pour une édition plus précise.
La recherche et le remplacement de texte sont également faciles avec SwiftDoo PDF. Vous pouvez rapidement rechercher n'importe quel mot dans votre PDF et le remplacer partout par quelque chose d'autre. Cet éditeur de PDF peut traduire des PDF entiers ou seulement les parties que vous sélectionnez.
Partie 3 : Choisir l'outil d'édition PDF adapté à vos besoins
Trouver l'outil d'édition PDF idéal peut considérablement rationaliser votre flux de travail et votre productivité. Voyons comment Drawboard PDF, PDFelement, PDF Extra et SwiftDoo PDF se positionnent pour vous aider à trouver la solution la mieux adaptée à vos besoins.
 100% sécurité garantie
100% sécurité garantie  100% sécurité garantie
100% sécurité garantie  100% sécurité garantie
100% sécurité garantie  100% sécurité garantie
100% sécurité garantie | Fonctionnalités | Drawboard PDF | pdfelement | PDF Extra | SwiftDoo PDF |
| Interface utilisateur | Simple | Simple | Avancé | Avancé |
| Capacités d'édition | Avancé | Avancé | Avancé | Avancé |
| Technologie OCR | Disponible | Disponible | Disponible | Disponible |
| Compatibilité multiplateforme | Mac, Windows, Mobile | Mac, Windows, Mobile | Mac, Windows, Mobile | Mac, Windows, Mobile |
| Collaboration en temps réel | Oui | Non disponible | Non disponible | Non disponible |
| Caractéristiques de sécurité | Modéré | Haut niveau de cryptage avancé | Modéré | Modéré |
| Rechercher et remplacer | Oui | Oui | Non disponible | Oui |
| Support clientèle | De base | Priorité | De base | De base |
Conclusion
Pour trouver le meilleur éditeur PDF, il faut tenir compte de vos besoins et de votre façon de travailler. Drawboard PDF est un bon point de départ pour les utilisateurs de Mac, mais il vaut la peine d'en découvrir d'autres comme PDFelement, PDF Extra et SwiftDoo PDF. Chacun d'entre eux a quelque chose de spécial à offrir, qu'il s'agisse de meilleures façons de traiter le texte ou de sécuriser vos fichiers.
En explorant les options qui s'offrent à vous, pensez à essayer PDFelement. Il est doté de nombreuses fonctionnalités qui répondent à un large éventail de besoins, de l'édition PDF avancée à la sécurité.
 100% sécurité garantie
100% sécurité garantie  100% sécurité garantie
100% sécurité garantie  100% sécurité garantie
100% sécurité garantie  100% sécurité garantie
100% sécurité garantie Téléchargement gratuit or Acheter PDFelement right now!
Téléchargement gratuit or Acheter PDFelement right now!
Essai gratuit right now!
Essai gratuit right now!
 100% sécurisé |
100% sécurisé |




Clara Durand
staff Editor