 Accueil
>
Créateur PDF
> 3 meilleures méthodes pour créer une signature sur MacBook pour les PDF
Accueil
>
Créateur PDF
> 3 meilleures méthodes pour créer une signature sur MacBook pour les PDF
Aujourd'hui, plus de la moitié des documents professionnels sont partagés en ligne. C'est pourquoi les professionnels et les étudiants doivent apprendre à créer une signature sur un MacBook.
Dans notre article, nous allons vous présenter les meilleures façons d'ajouter votre signature aux PDF à l'aide d'un MacBook. Nous allons examiner plusieurs outils faciles à utiliser et adaptés à différents besoins. Que vous signiez un contrat ou approuviez les plans d'un projet, la connaissance de ces méthodes vous aidera à travailler en douceur et en toute sécurité.
Dans cet article
Méthode 1 : Comment créer une signature numérique sur Mac à l'aide de PDFelement ?
Si vous devez créer une signature sur votre MacBook, PDFelement est un bon choix. Il s'agit d'une application polyvalente qui vous permet de signer des documents de différentes manières. Vous pouvez facilement taper, dessiner ou télécharger votre signature. Vous pouvez également utiliser PDFelement pour éditer vos documents du début à la fin. Vous pouvez envoyer, compléter, signer et suivre vos documents en un seul endroit. Vous pouvez également stocker vos documents signés en toute sécurité sur votre ordinateur grâce à un cryptage puissant.
 100% sécurité garantie
100% sécurité garantie  100% sécurité garantie
100% sécurité garantie  100% sécurité garantie
100% sécurité garantie  100% sécurité garantie
100% sécurité garantie Voici quelques caractéristiques de PDFelement qui en font notre premier choix.
- Options de signature faciles : Choisissez comment vous souhaitez ajouter votre signature numérique aux PDF, qu'elle soit tapée, une image ou manuscrite.
- Gestion via le Cloud : Envoyez, remplissez, signez, suivez et gérez vos documents via le Cloud pour un flux de travail fluide.
- Stockage local avec chiffrement : Vos documents signés sont stockés en toute sécurité sur votre ordinateur avec chiffrement.
- Signatures légales rapides : Accélérez la signature de vos documents en créant des zones pour les signatures électroniques que vous pouvez remplir avec une souris ou un pavé tactile.
- Ajouter une image de signature : Améliorez votre flux de travail en ajoutant une image de votre signature aux documents.
- Demandes de signature électronique : Envoyez facilement des documents à vos clients ou aux membres de votre équipe pour qu'ils les signent électroniquement. Ils peuvent signer de n'importe où, et vous serez informé de la fin de la signature.
- Gardez vos documents sécurisés : Ajoutez des mots de passe à vos PDF et cachez les informations personnelles pour plus de sécurité.
- Signez de n'importe où : Vous pouvez signer des documents n'importe où, n'importe quand et sur n'importe quel appareil.
- Tamponnez vos PDF : Marquez vos documents confidentiels avec un tampon. Cela peut être une image, un dessin ou un texte pour plus de sécurité.
Processus étape par étape
Nous allons vous expliquer comment créer une signature numérique sur un Mac à l'aide de PDFelement.
Étape 1 Ouvrir votre PDF
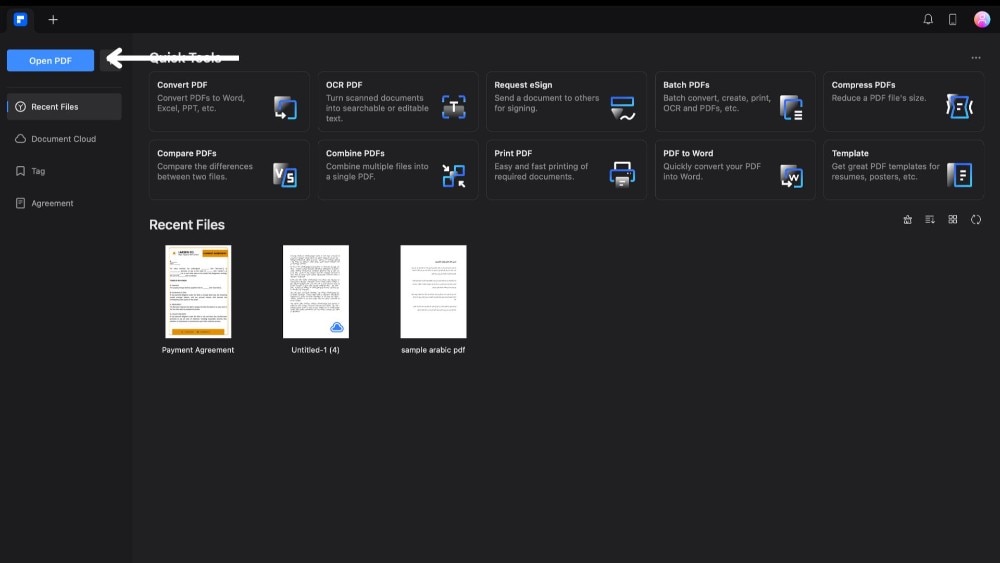
Tout d'abord, ouvrez l'application PDFelement sur votre MacBook. Cliquez sur "Ouvrir le PDF" pour sélectionner et ouvrir le PDF que vous devez signer.
Étape 2 Trouver l'outil de signature
 100% sécurité garantie
100% sécurité garantie  100% sécurité garantie
100% sécurité garantie  100% sécurité garantie
100% sécurité garantie  100% sécurité garantie
100% sécurité garantie 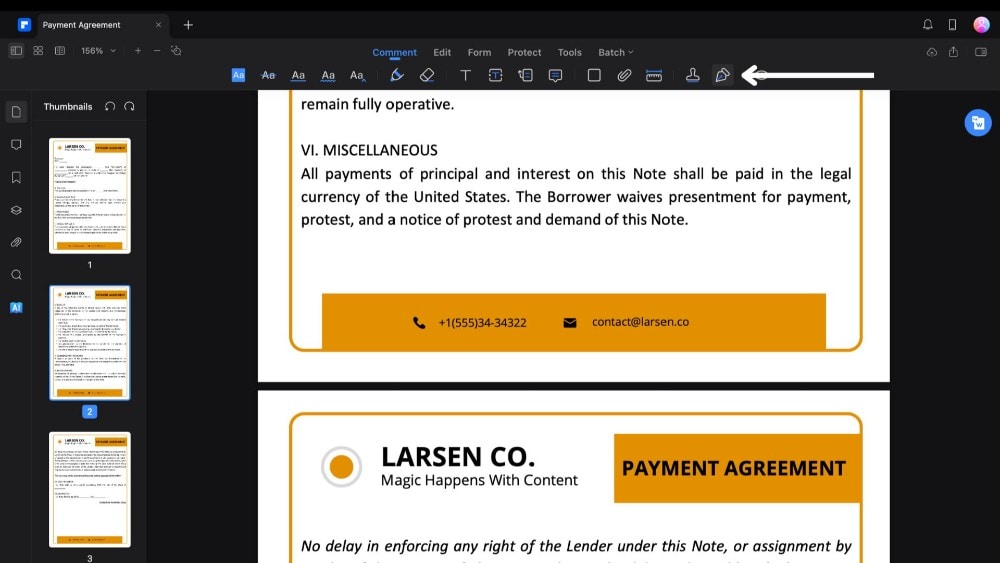
Cliquez ensuite sur le bouton "Commentaire" en haut de la page. Recherchez l'icône du stylo, qui est l'outil de signature, et cliquez dessus.
Étape 3 Commencer à créer votre signature
Une barre latérale s'affiche avec un bouton "Créer une signature". Cliquez dessus pour voir comment vous pouvez créer votre signature dans PDFelement. Vous pouvez créer votre signature de trois manières différentes.
Télécharger une image de signature
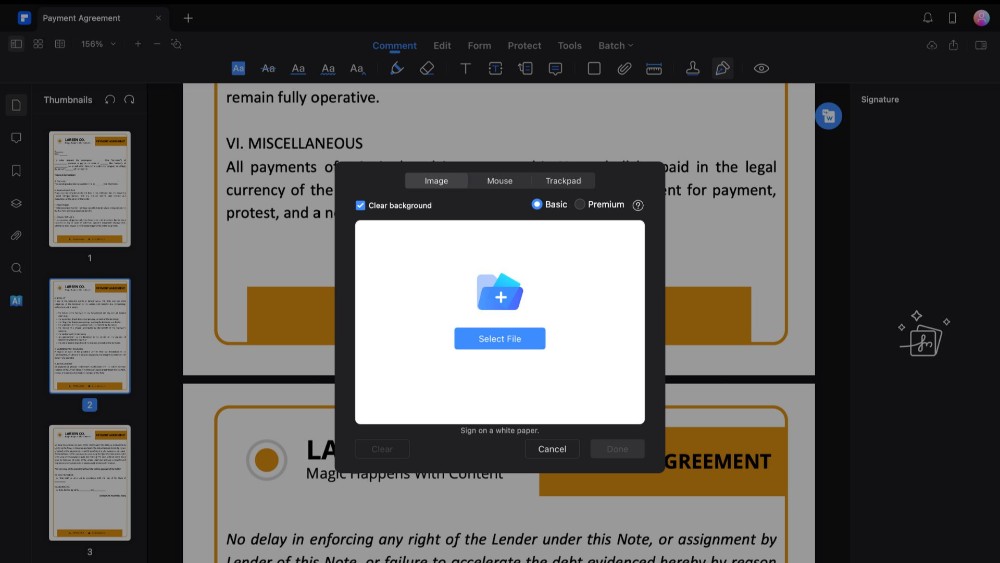
Si vous avez une photo de votre signature, cliquez sur "Sélectionner un fichier" pour la télécharger depuis votre MacBook. Il est préférable de signer sur du papier blanc pour que la signature soit claire. PDFelement supprime l'arrière-plan de votre image.
Dessiner avec une souris
 100% sécurité garantie
100% sécurité garantie  100% sécurité garantie
100% sécurité garantie  100% sécurité garantie
100% sécurité garantie  100% sécurité garantie
100% sécurité garantie 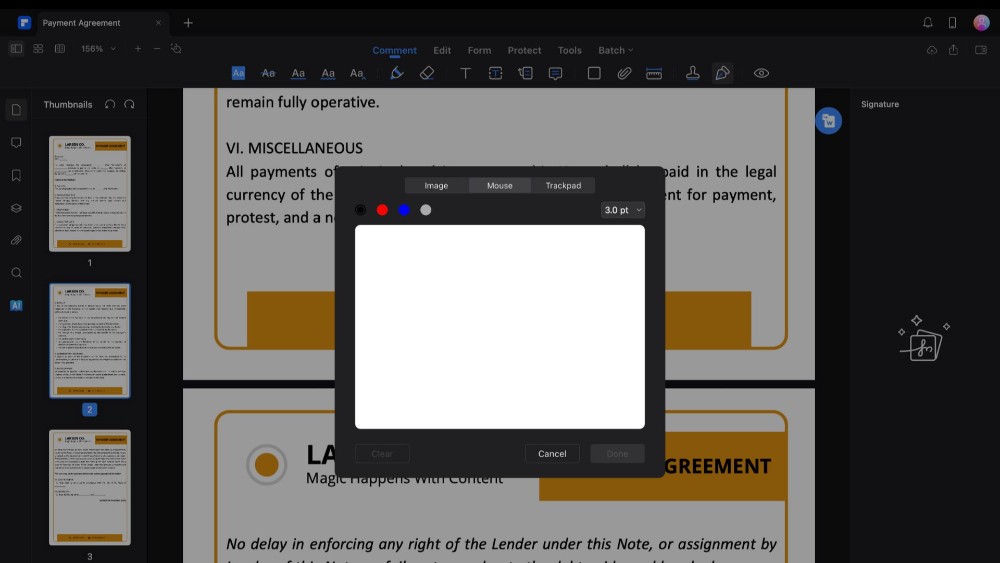
Vous pouvez en dessiner une avec votre souris si vous n'avez pas d'image de signature. Il existe des options de couleur et d'épaisseur. Dessinez votre signature et cliquez sur "terminé" lorsque vous aimez ce que vous voyez.
Utiliser le pavé tactile
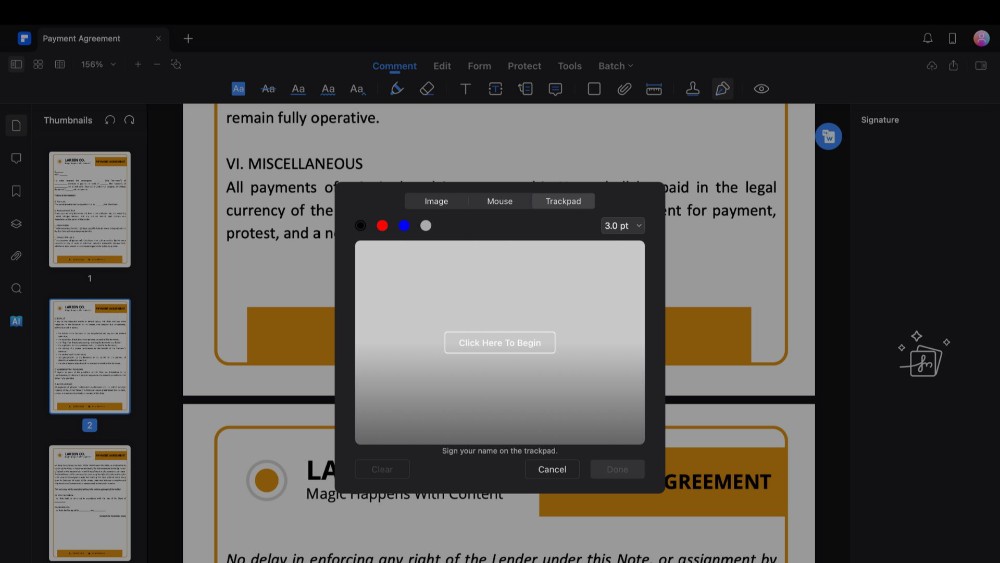
Vous pouvez également apposer votre signature à l'aide du pavé tactile. Il suffit de cliquer sur "Cliquez ici pour commencer", de signer sur le pavé tactile et d'appuyer sur n'importe quelle touche du clavier pour l'enregistrer.
Étape 4 Ajouter votre signature
 100% sécurité garantie
100% sécurité garantie  100% sécurité garantie
100% sécurité garantie  100% sécurité garantie
100% sécurité garantie  100% sécurité garantie
100% sécurité garantie 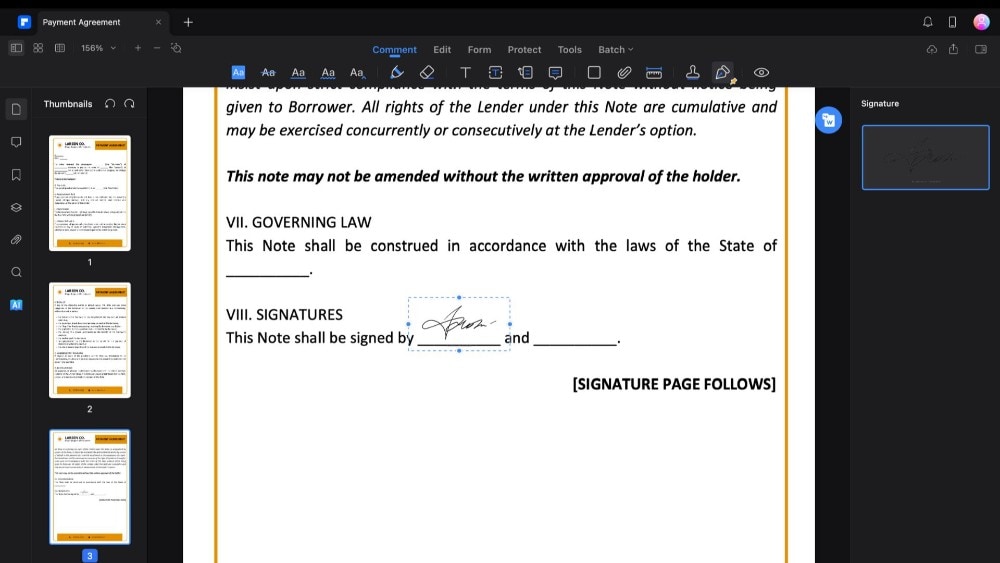
Pour ajouter la signature à votre PDF, cliquez d'abord sur votre signature. Cliquez ensuite à nouveau à l'endroit voulu dans le document. Vous pouvez déplacer et redimensionner la signature pour qu'elle s'adapte parfaitement à votre document.
Méthode 2 : Comment créer des signatures numériques sur Mac à l'aide de Preview ?
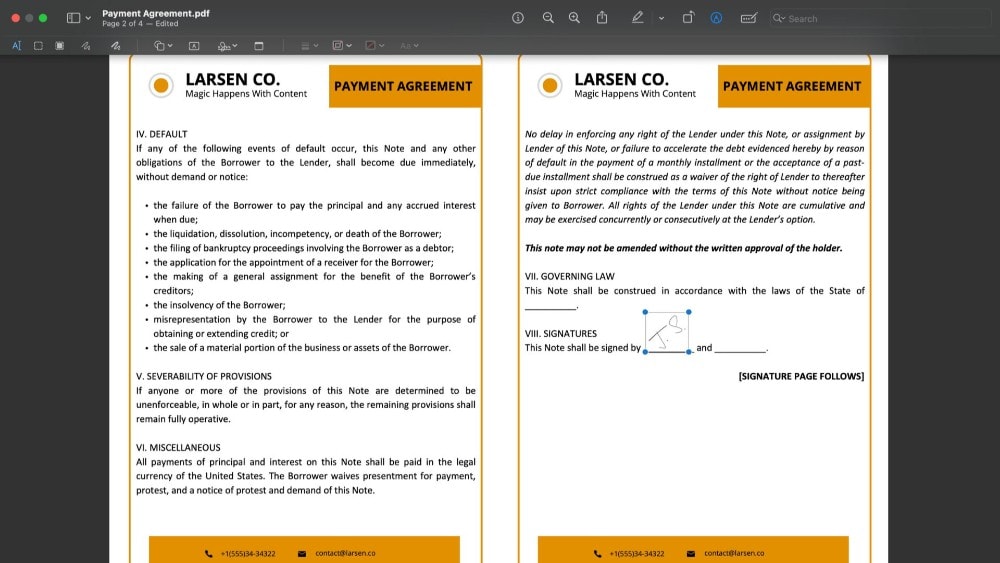
Avec Preview sur votre MacBook, l'ajout de signatures aux PDF est rapide et facile. Il est intégré à macOS, vous n'avez donc pas besoin de télécharger quoi que ce soit d'autre. Cette fonction est idéale pour signer des documents sans outils d'édition complexes. Avec Preview, vous pouvez créer une signature à l'aide de l'appareil photo, du pavé tactile ou de la souris - choisissez la méthode la plus simple. Une fois la signature apposée, Preview l'enregistre. Cela signifie que vous pouvez signer les documents futurs plus rapidement.
Bien que Preview convienne pour des tâches de signature simples, il ne dispose pas des fonctions de sécurité ou d'édition avancées qu'offrent d'autres programmes PDF. Mais pour beaucoup, la facilité d'utilisation de Preview suffit à faire signer les PDF sur le Mac.
Processus étape par étape
Voici comment créer une signature numérique sur un MacBook à l'aide de Preview.
Étape 1 Ouvrir le PDF
Téléchargez le PDF que vous devez signer. Vous trouverez ce fichier dans la section "Téléchargements" de votre Finder. Lorsque vous ouvrez le fichier, il s'ouvre automatiquement dans l'application Preview.
Étape 2 Utiliser l'outil d'annotation
Recherchez l'outil de marquage dans la barre d'outils supérieure de l'application et cliquez dessus. Cet outil vous permet de modifier et d'ajouter divers éléments à votre PDF.
Étape 3 Créer votre signature
Ensuite, cliquez sur l'option de signature qui apparaît. Vous verrez trois méthodes différentes pour ajouter votre signature au document.
Avec le pavé tactile
Si vous ne disposez pas d'une signature scannée, utilisez cette option. Cliquez sur le signe "Cliquez ici pour commencer" à l'aide de votre pavé tactile et appuyez sur n'importe quelle touche lorsque vous avez terminé. Si vous êtes satisfait, cliquez sur "Terminé". Si ce n'est pas le cas, réessayez.
Avec l'appareil photo
Écrivez votre signature sur du papier blanc et montrez-la à l'appareil photo de votre MacBook. Preview la transforme en signature numérique. Cliquez sur "Terminé" lorsque l'image est correcte.
Avec votre iPhone
Sélectionnez l'option iPhone et un écran de signature apparaît sur votre iPhone. Signez là, et il apparaît dans Preview. Cliquez sur "Terminé" lorsque vous avez terminé.
Étape 4 Placer la signature
Cliquez sur votre nouvelle signature pour l'ajouter au PDF. Vous pouvez la déplacer et la redimensionner, comme n'importe quelle image, pour qu'elle s'adapte parfaitement.
Méthode 3 : Comment créer des signatures numériques sur un MacBook à l'aide de Smallpdf ?
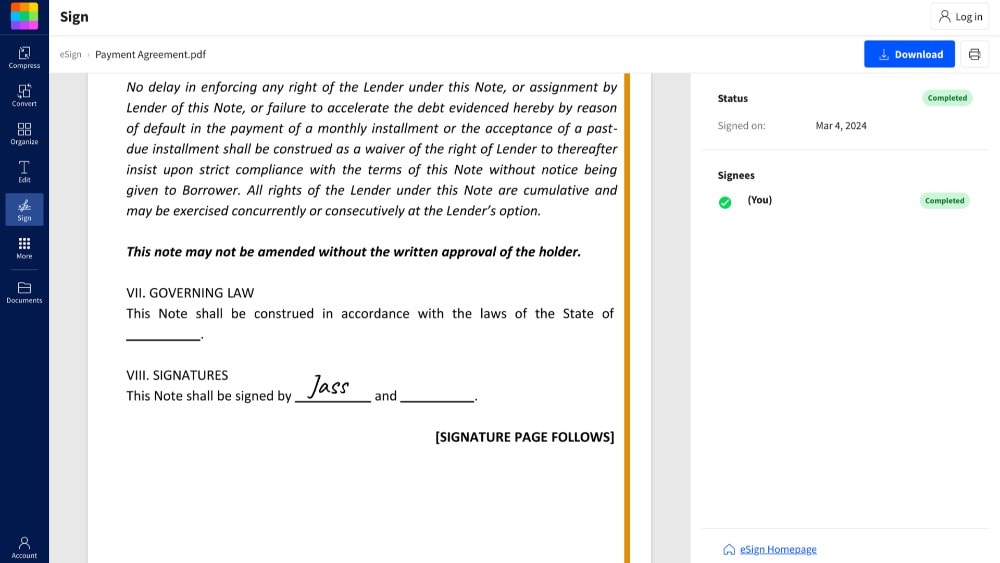
Smallpdf vous aide à signer rapidement des documents et à vous assurer qu'ils sont légalement valides. Lorsque vous ajoutez votre signature à un document, Smallpdf s'assure qu'elle est sécurisée et qu'elle a une signification juridique, c'est-à-dire qu'elle est reconnue dans des contextes légaux.
La fonction eSign de Smallpdf vous permet de demander à 100 personnes de signer un document en même temps. Elle indique à chaque personne l'endroit exact où elle doit signer, ce qui rend l'ensemble du processus plus fluide et plus rapide pour toutes les parties concernées. Elle vous permet également de voir facilement tous les contrats en attente de signature, ce qui facilite leur gestion.
Processus étape par étape
Voici comment utiliser Smallpdf sur votre Mac pour ajouter des signatures aux PDF.
Étape 1 Visiter le site web de Smallpdf
Commencez par ouvrir le site web de Smallpdf. Cherchez le menu déroulant "Outils" en haut de la page. Cliquez dessus et sélectionnez la fonction eSign PDF. Il n'est pas nécessaire de télécharger quoi que ce soit ; vous pouvez signer votre PDF sur leur site web.
Étape 2 Télécharger votre PDF
Cliquez sur "Choisir un fichier" pour sélectionner le PDF à signer parmi les fichiers téléchargés. Votre PDF sera instantanément téléchargé sur Smallpdf.
Étape 3 Créer votre signature
Après le téléchargement, vous accéderez à la page de signature électronique. Ici, Smallpdf vous propose trois options pour créer votre signature.
Dessiner sa signature
Vous pouvez dessiner votre signature à l'aide de votre souris ou de votre pavé tactile. Une fois que vous êtes satisfait, cliquez sur le bouton "Créer".
Taper votre signature
Une autre option consiste à taper votre nom. Smallpdf la transformera en une police de type signature. C'est la façon la plus simple de signer un PDF.
Télécharger une image de signature
Vous pouvez également télécharger une image de votre signature à partir de votre MacBook. Pour obtenir les meilleurs résultats, signez sur du papier blanc. Smallpdf optimisera et supprimera tout arrière-plan de votre signature.
Étape 4 Ajouter votre signature au document
Faites défiler le document jusqu'à la partie où vous souhaitez ajouter votre signature. Cliquez sur votre signature pour la placer dans le document. Comme toute image, vous pouvez redimensionner et déplacer votre signature à l'endroit exact où elle doit se trouver.
Quelle est la comparaison entre les différentes méthodes d'ajout de signatures ?
Si vous devez signer des documents sur votre Mac, il existe de nombreuses façons de le faire. Vous pouvez utiliser Preview, qui se trouve déjà sur votre Mac, ou essayer d'autres programmes comme PDFelement et Smallpdf. Chaque méthode a ses propres avantages et peut convenir à différentes personnes. Cette comparaison vous aidera à déterminer la meilleure façon d'ajouter des signatures.
| Fonctionnalités | pdfelement | Preview | Smallpdf |
| Modifier les PDF | Oui | Oui | Oui |
| Créer des signatures numériques | Oui | Oui | Oui |
| Insérer des images | Oui | Oui | Oui |
| Signatures juridiquement contraignantes | Oui | Non | Oui |
| Téléchargement obligatoire | Oui | Non | Non |
| Options de signature multiples | Oui | Oui | Oui |
| Intégration du stockage en nuage | Oui | Non | Oui |
| Reconnaissance optique de caractères (OCR) | Oui | Non | Non |
| Édition de PDF numérisés et extraction de données | Oui | Non | Non |
| Outils d'IA | Oui | Non | Non |
| Disponibilité de l'application mobile | Oui | Oui | Oui |
 100% sécurité garantie
100% sécurité garantie  100% sécurité garantie
100% sécurité garantie  100% sécurité garantie
100% sécurité garantie  100% sécurité garantie
100% sécurité garantie Conclusion
Nous avons examiné différentes façons d'ajouter des signatures aux PDF sur votre MacBook, y compris PDFelement, Preview et Smallpdf. Chaque option offre quelque chose de spécial : une sécurité de premier ordre, une facilité d'utilisation ou des fonctionnalités d'édition puissantes. Le meilleur choix pour vous dépendra de vos besoins spécifiques, tels que la fréquence à laquelle vous signez des documents et les fonctionnalités supplémentaires dont vous pourriez avoir besoin.
Si vous recherchez un outil polyvalent pour vous aider à gérer vos documents plus efficacement, envisagez d'essayer PDFelement. Il offre une expérience de signature complète qui répond à une large gamme de besoins.
Téléchargement gratuit or Acheter PDFelement right now!
Téléchargement gratuit or Acheter PDFelement right now!
Essai gratuit right now!
Essai gratuit right now!
Articles connexes
- Compter les pages PDF : Méthodes simples pour compter rapidement les pages de votre PDF
- 5 méthodes fiables pour ajouter une liste déroulante dans un PDF
- Comment créer une carte de visite numérique (conseils et guide)
- Comment envoyer un document signé par courrier électronique ? Un guide pas à pas pour une gestion transparente des documents
- Comment créer une lien URL pour un PDF [guide complet]
 100% sécurisé |
100% sécurisé |




Clara Durand
staff Editor