Certains utilisateurs d’Aperçu ont rapporté que les fichiers PDF peuvent apparaitre flous lorsqu’ils sont chargés dans l’application. Le même problème survient avec certains navigateurs web comme Safar,. Cela semble mieux lorsque Chrome est utilisé. Quand un bon nombre de PDF sont chargés sur un système Mac OS X, il devient alors très ennuyeux de visualiser des PDF apparaissant floutés. De plus, ce problème n’est pas simple à résoudre car les fichiers système ne peuvent pas être modifiés sur un Mac 10.13, 10.12 et 10.11. Mais ne vous inquiétez pas, dans cet article nous allons vous donner 2 solutions vous permettant de résoudre ce problème sur Mac OS X 10.13.
Solution 1. Résoudre le problème d’affichage flou de vos PDF sur Mac OS X 10.11 sans Aperçu
PDFelement pour Mac est un outil polyvalent pour Mac ayant testé des PDF dans différents environnements. Utilisez ce logiciel puissant pour créer, convertir, éditer et annoter facilement des PDF. Une des caractéristiques principales de PDFelement est qu’il dispose d’une technologie OCR haut de gamme permettant d’extraire le texte de vos images PDF scannés afin de le rendre éditable.
- Ce logiciel vous propose un grand nombre de fonctionnalités vous permettant d’éditer vos documents, changer la taille et la couleur de police de caractères, recadrer des images et ajouter des filigranes.
- Son outil de conversion permet aux utilisateurs de convertir des PDF au format Microsoft Word, Excel, ePUB ou image (JPEG, etc.).
- Vous pouvez créer des fichiers PDF à partir des pages Web, fichiers Texte et les iamges.
- Les outils des commentaire vous permetent de créer des annotations.
- Il permet de protéger des fichiers PDF avec des mots de passe et authorisations.
Étape 1. Importer un PDF dans PDFelement
Lorsque vous importez des PDF dans PDFelement, ils apparaitront clairement sans être flous. Pour importer des fichiers, allez dans « Accueil > Ouvrir Fichier ». Vous trouverez les options en bas à droite. Sinon, cliquez sur « Fichier > Ouvrir » afin de sélectionner un PDF à importer
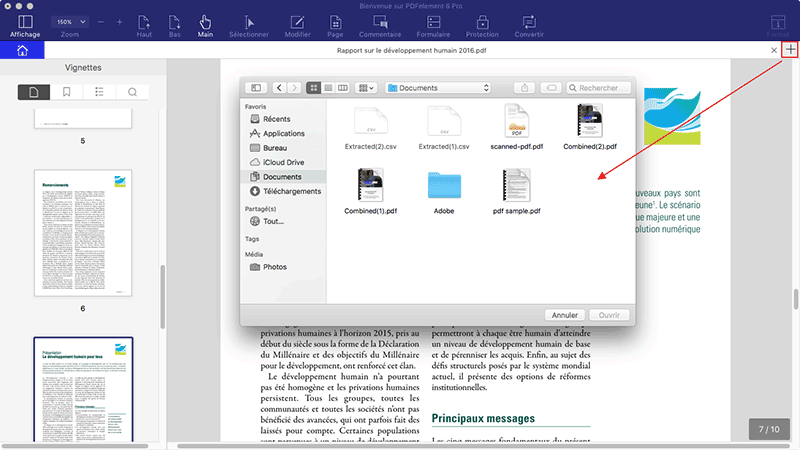
Étape 2. Modifier PDF
Si vous voulez éditer du texte, vous pouvez cliquer sur l’onglet « Éditer » et déplacer ensuite votre pointeur sur le texte à modifier. Vous pouvez aussi changer la couleur, la police de caractères, ajouter ou supprimer du texte en double cliquant simplement sur la zone désirée, etc.
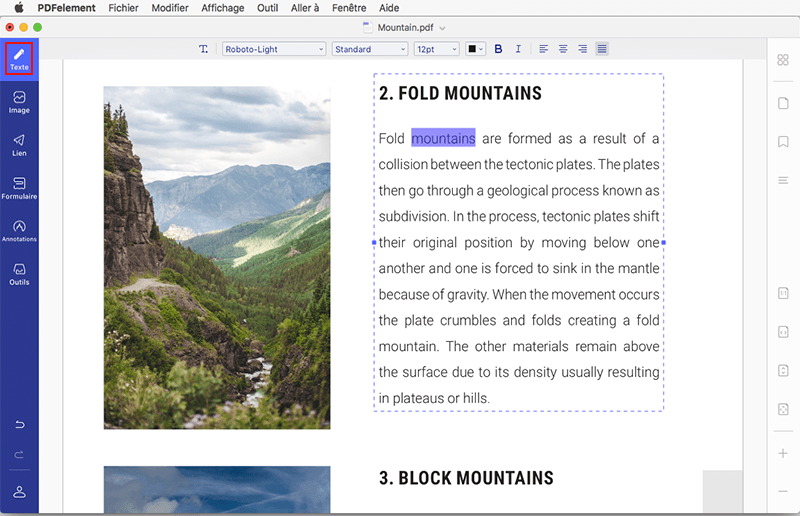
Pour modifier des images, allez dans l’onglet « Éditer > Ajouter Image » sur la barre d'outils supérieure. Sélectionnez l'image désirée et insérez-la sur votre document. En étirant les poignées bleues situées sur le bord de l’image vous pourrez la redimensionner. Éditez l'image en double cliquant sur celle-ci.
PDFelement pour Mac permet aussi de recadrer, extraire, insérer, remplacer et faire tourner des pages avec une grande facilité. Allez dans l’onglet « Pages » situé sur le menu supérieur et cliquez sur l'option désirée.
Étape 3. Annotation PDF
Vous pouvez ajouter des commentaires, dessiner des annotations, surligner du texte ou ajouter des tampons et des liens afin de rendre vos documents plus interactifs.
- Allez dans l’onglet « Annotation » situé sur la barre d'outils et cliquez sur l’option désirée.
- Par exemple, pour ajouter une note, cliquez sur le bouton « Note ».
- De même, vous pouvez utiliser les autres fonctions pour ajouter des commentaires sur n'importe quelle partie de vos documents.
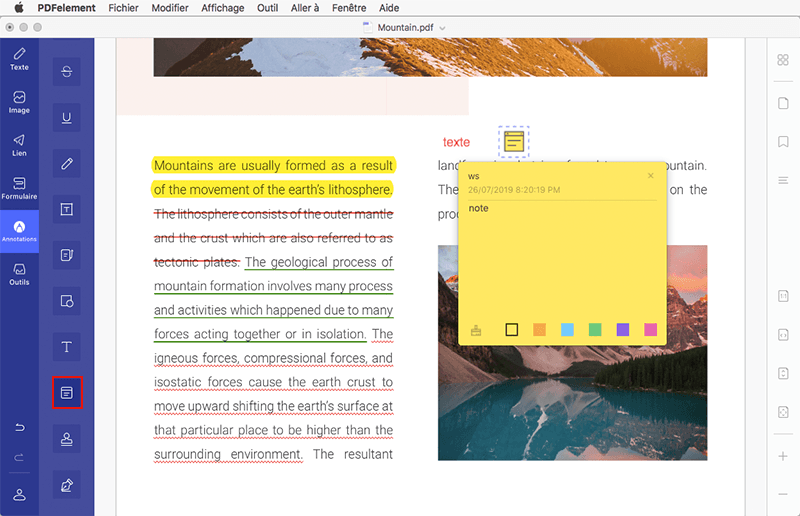
Étape 4. Sauvegarder un PDF
Pour sauvegarder un document PDF, cliquez sur « Fichier > Enregistrer Sous ». Cliquez ensuite sur « Parcourir » et sélectionnez le dossier de destination du fichier. Cliquez sur « Enregistrer » pour sauvegarder votre fichier.
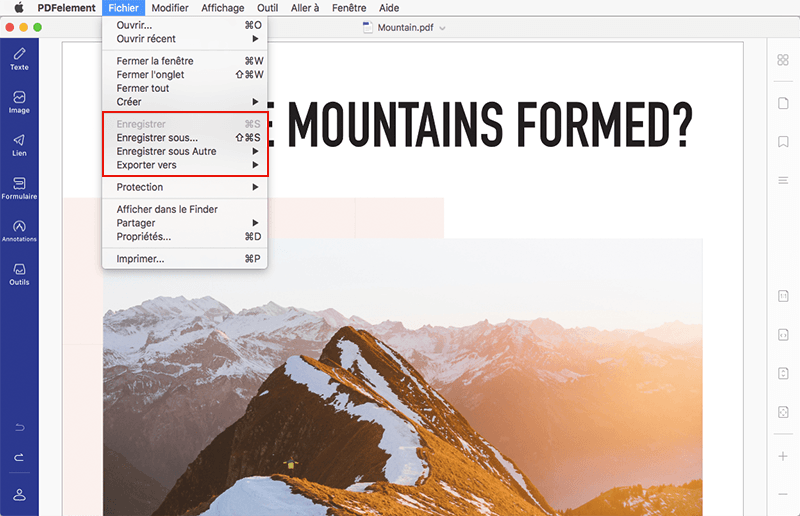
Solution 2. Résoudre le problème d’affichage flou des PDF avec Aperçu
Il est également acceptable si vous souhaitez corriger le problème d’affichage flou des PDF avec Aperçu, suivez les étapes suivantes:
- La solution la plus simple est d’accéder aux « Préférences » d’Aperçu.
- Sur la fenêtre qui apparait, cliquez sur « PDF ».
- Pour « Affichage de documents » décochez la case « Lisser le texte et les dessins au trait ».
- Dans la plupart des cas, le problème devrait être résolu.
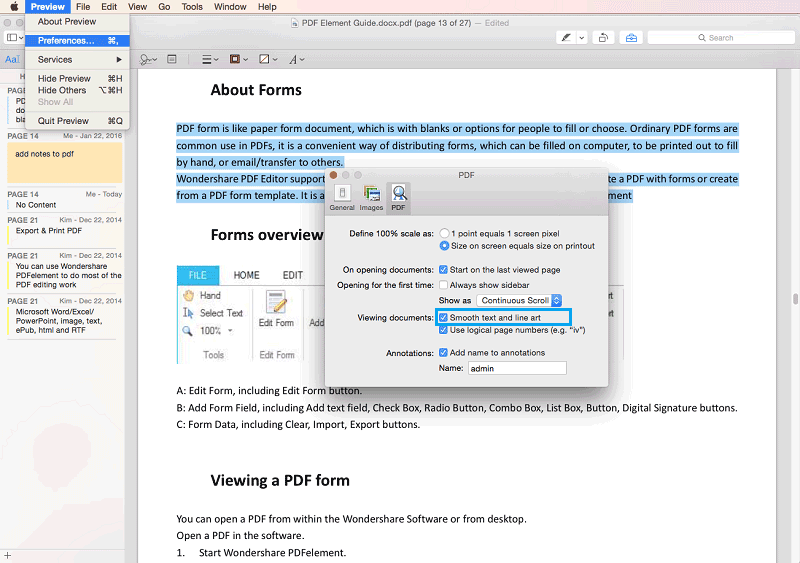
Informations pratiques pour manipuler des PDF sur Mac
- La langue conversationnelle peut être utilisée pour effectuer des recherches de fichiers avec la fonctionnalité novatrice « Spotlight ».
- Contrairement aux versions précédentes avec lesquelles il y avait des chevauchements, le menu est facilement visible via « Mission Control ». Utilisez cette nouvelle caractéristique pour gagner du temps lorsque vous naviguer entre différentes commandes.
- Utilisez un bon scanner. Suivez les instructions d’utilisation de ce dernier afin de créer des scans nets. Le format TIFF est le format le plus adapté pour effectuer des scans de haute qualité.
- Créez des notes pratiques et visible en ajoutant des URL, des PDF ou même des cartes et partagez, imprimez, envoyez facilement des emails via Wondershare PDFelement sur Mac OS X 10.13, 1.12 et 10.11.
- PDFelement pour Mac est une alternative idéale d’Aperçu d’Apple. Lisez notre comparaison complète entre PDFelement et Aperçu.
