iBooks, l'application de livre électronique développée par Apple, a été lancée sur l'iPhone et l'iPod Touch en 2010 et est disponible sur tous les iOS ainsi que les appareils OS X d’Apple. L'application permet aux utilisateurs d’appareils iOS de stocker et lire divers livres électroniques tant qu'ils sont au format ePub ou iBooks. La nouvelle version de l’application iBooks permet aussi aux utilisateurs de stocker des fichiers PDF dans l’application. Vous pouvez aussi ouvrir des PDF avec iBooks et les organiser selon vos besoin sur tous les appareils iOS supportés et ce même si vous ne pouvez pas les lire ni les prévisualiser. Dans cet article nous vous présentons un guide complet vous expliquant comment ouvrir des PDF avec iBooks.
Comment ouvrir un PDF avec iBooks en utilisant l'application iBooks
Étape 1 : Ajouter des PDF sur iBooks
Il est très simple d’ajouter des fichiers PDF sur votre application iBooks. Vous pouvez tout simplement les faire glisser-déposer sur l’interface d'iBooks ou sinon vous pouvez aussi cliquer sur « Fichier » et ensuite « Ajouter à la Bibliothèque » afin de sélectionner le fichier.
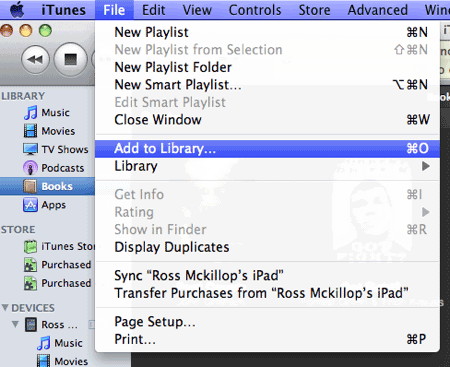
Il vaut la peine de noter que la nouvelle application iBooks ne permet pas de modifier les métadonnées des PDF, ainsi vous devrez le faire avec un programme différent avant d’importer vos fichier sur iBooks. Aussi, lorsque vous ajouter un fichier sur iBooks cela ne le déplacera pas mais effectuera une copie de ce fichier.
Étape 2 : Ouvrir et organiser vos PDF avec iBooks
Une fois que vous avez ajouté les fichiers sur iBooks, vous pouvez facilement les visualiser et les organiser en cliquant sur l’onglet « Collections ». Cliquez sur « PDF » afin de voir tous les fichiers PDF. Vous pouvez ensuite cliquer sur le signe « + » situé en bas à gauche afin d’ajouter une nouvelle collection et organiser vos PDF.
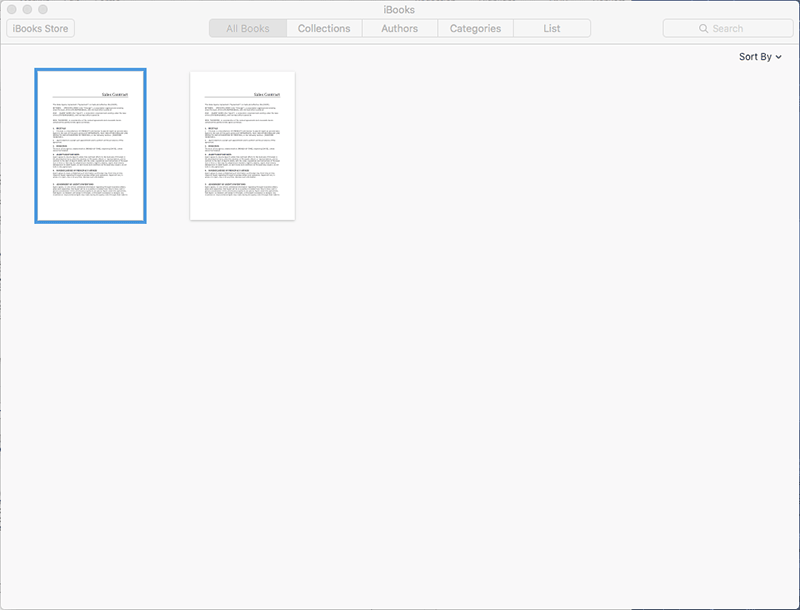
Comment ajouter et ouvrir des PDF avec iBooks en utilisant PDFelement
Parfois, ouvrir des PDF avec iBooks peut altérer vos fichiers. Il faut donc que vous ajoutiez vos PDF sur iBooks en utilisant un outil PDF professionnel – en l’occurrence PDFelement pour Mac (aussi disponible sur Windows). C'est un programme puissant permettant d’effectuer efficacement ce type d’opération. Il a été conçu pour faciliter l’ajout de PDF sur iBooks et ainsi de pouvoir parfaitement les lire. Il vous permet aussi de convertir des fichiers PDF au format ePub ou dans à peu près n'importe quels formats sans modifier le texte ni les images du document original.
 100% sécurité garantie
100% sécurité garantie  100% sécurité garantie
100% sécurité garantie  100% sécurité garantie
100% sécurité garantie 
Avec PDFelement vous pouvez ouvrir / éditer des documents PDF pour ensuite les ajouter sur iBooks. Ce processus est très facile et rapide à effectuer. Il n'y a aucun processus compliqué, seulement trois étapes simples et votre PDF sera ajouté dans la liste d'iBooks.
Voici comment ajouter un PDF sur iBooks avec PDFelement pour Mac (incluant le dernier macOS High Sierra 10.13
).Étape 1 : Ouvrir le fichier PDF
Téléchargez et installez PDFelement sur votre Mac et lancez ensuite le programme. Pour ouvrir le fichier PDF que vous voulez convertir, vous pouvez simplement le faire glisser-déposer sur l’interface de PDFelement.
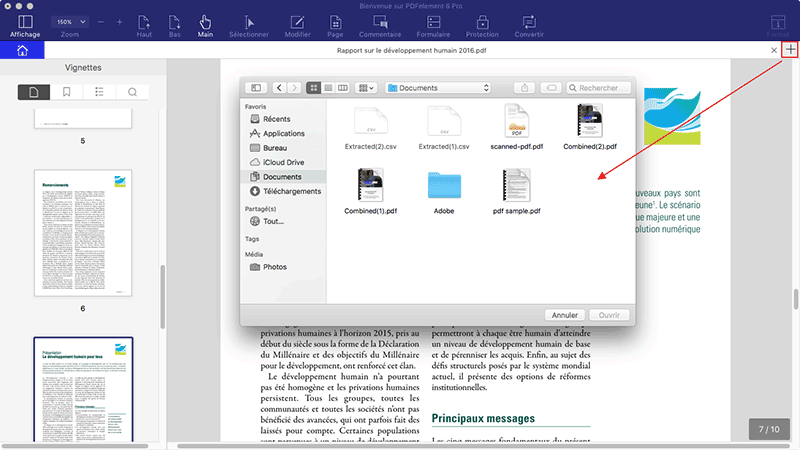
Étape 2 : Ajouter le PDF sur iBooks
Pour ajouter le PDF sur iBooks, vous devez aller dans « Fichier > Imprimer » afin qu’une nouvelle fenêtre apparaisse.
Dans la nouvelle fenêtre, cliquez sur le menu déroulant situé en bas à gauche avec indiqué « PDF ». Vous verrez l'option « Ajouter un PDF sur iBooks », sélectionnez cette option. De cette manière, votre fichier PDF sera ajouté sur iBooks.
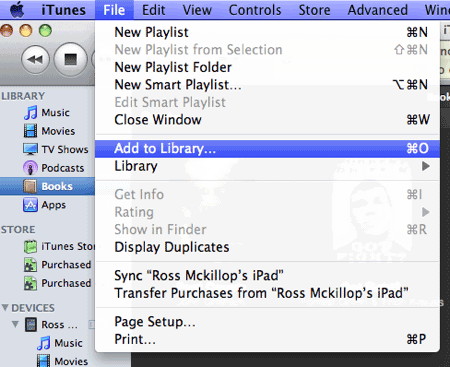
Étape 3 : Ouvrir un PDF avec iBooks
Maintenant, vous devez simplement cliquer sur le raccourci iBooks afin d’ouvrir le programme et vous verrez que votre PDF est déjà ajouté sur iBooks. Cliquez sur le PDF pour l’ouvrir et le lire.
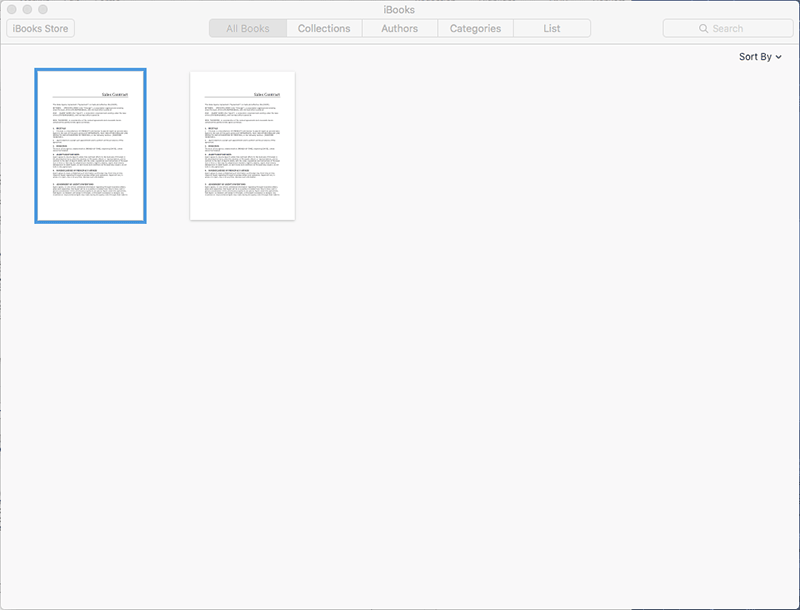
 100% sécurité garantie
100% sécurité garantie  100% sécurité garantie
100% sécurité garantie  100% sécurité garantie
100% sécurité garantie Astuces pour utiliser iBooks
- La plupart des utilisateurs d’iBooks constatent qu'iBooks offre une expérience de lecture optimale. Voici ci-dessous quelques astuces afin de l’exploiter à son maximum.
- Dans le cas où vous en auriez besoin, voici quelques astuces permettant d’optimiser Google Docs.
- Vous pouvez facilement surligner, rechercher et ajouter des notes sur votre document lorsque vous le lisez. Pour ce faire, cliquez sur la zone de texte désirée et sélectionnez le texte que vous voulez surligner afin qu’une barre contextuelle apparaisse, vous permettant de copier, surligner, définir, annoter ou même partager le texte.
- En lisant un document sur iBooks, vous remarquerez une ligne pointillée au-dessous du texte. Vous pouvez utiliser cette dernière afin de facilement vous déplacer d'un emplacement à un autre à travers un livre électronique. Ceci est un super moyen pour retourner rapidement à un chapitre spécifique d’une livre ou pour commencer par la fin.
