Vous voulez fusionner des PDF sur Mac sans avoir à utiliser Aperçu ? Pour fusionner deux ou plusieurs fichiers PDF, cela implique de transférer les documents dans un autre fichier PDF afin de créer un document combiné. En combinant des fichiers PDF, les utilisateurs n'auront pas besoin de parcourir différents fichiers PDF ni d'ouvrir deux fichiers différents dans un lecteur PDF, ce qui permettra non seulement de gagner du temps mais aussi de gagner de l'espace sur l'ordinateur. La fusion vous aidera à combiner ces différents documents, ainsi vous n'aurez pas besoin de naviguer entre ces derniers. De même, vous pouvez enregistrer plus de deux fichiers PDF en même temps. Cet article vous explique comment fusionner des PDF avec PDFelement pour Mac
- 1: Fusionner des fichiers PDF normaux
- 2: Combiner des fichiers PDF scannés
- 3: Fusionner des fichiers PDF avec Aperçu
Comment combiner des fichiers PDF sur Mac avec PDFelement
Alors, comment faire pour combiner des fichiers PDF sur Mac ? Les étapes suivantes vous montreront comment accomplir cette tâche.
Étape 1. Lancer le programme
Avant de continuer, assurez-vous d'avoir la dernière version de PDFelement 6 pour Mac. Ouvrez le logiciel et cliquez sur « Combiner des fichiers » via la fenêtre d'accueil et choisissez les fichiers que vous souhaitez fusionner.
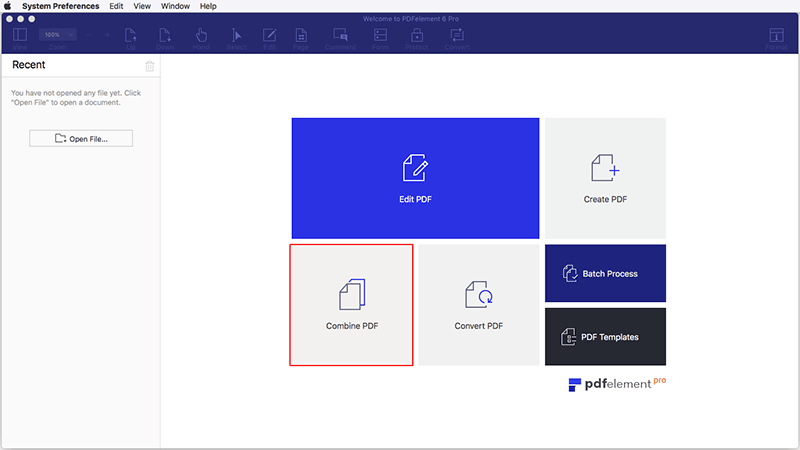
Étape 2. Combiner des fichiers PDF sur Mac
Tout d'abord, vous devez ajouter les fichiers que vous souhaitez fusionner en cliquant sur « Ajouter des fichiers » et en sélectionnant les fichiers cibles. Une fois que tous les fichiers ont été importés dans cette fenêtre, cliquez sur le bouton « Combiner ».
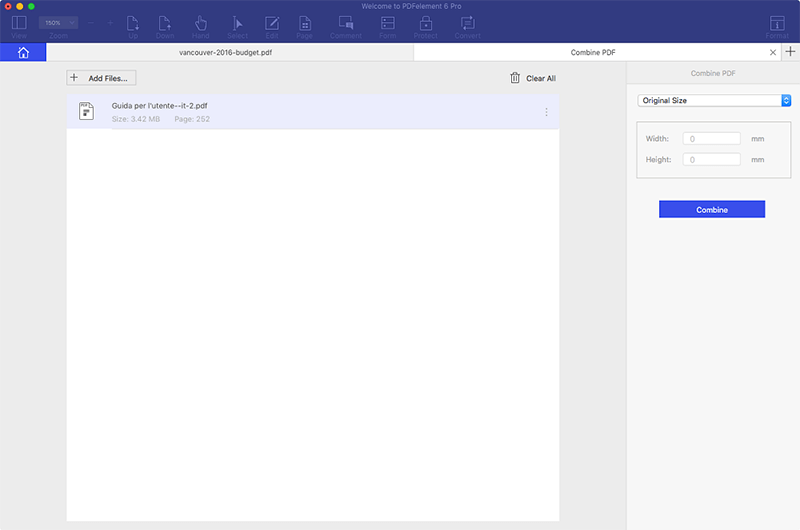
Il vous sera ensuite demandé de sauvegarder le fichier PDF fusionné en sélectionnant l'emplacement approprié. Nommez votre fichier et cliquer sur le bouton « Enregistrer ».
Étape 3. Modifier le fichier PDF (facultatif)
Ensuite, le fichier PDF fusionné sera ouvert dans PDFelement ; ainsi, vous pourrez le modifier comme vous le souhaitez. Pour supprimer, ajouter ou remplacer le texte d’un fichier PDF, cliquez sur le bouton « Modifier » de la barre supérieure. Si vous souhaitez réorganiser les pages du fichier PDF, cliquez sur chaque page en restant appuyé afin de les déplacer en conséquence.

Étape 4. Enregistrer le fichier PDF fusionné
Si vous avez modifié votre fichier PDF, vous devez enregistrer toutes les modifications dans le fichier fusionné. Cliquez sur « Fichier » puis sélectionnez « Enregistrer sous ». De cette façon, vous pouvez fusionner autant de fichiers PDF que vous le souhaitez.
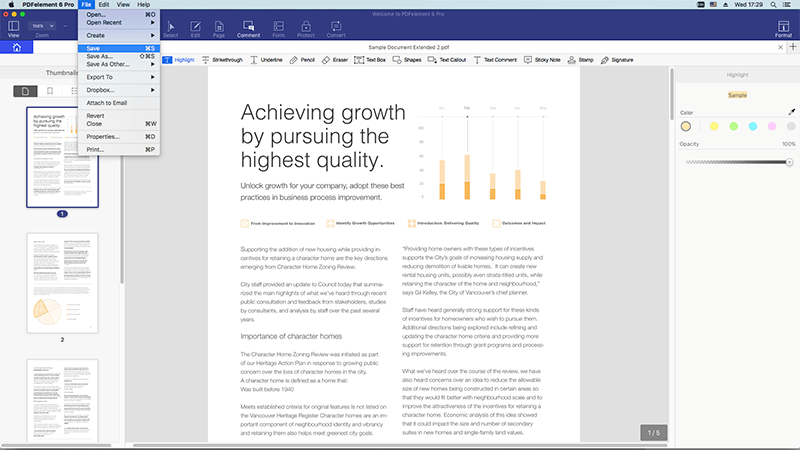

Comment fusionner des documents numérisés/scannés en un PDF sur Mac
Étape 1. Ouvrir le programme
Ouvrez PDFelement 6 pour Mac. Ensuite, vous pouvez utiliser deux méthodes différentes. La première consiste à cliquer sur « Combiner des fichiers » via la fenêtre de bienvenue. L’autre est d'aller dans « Fichier > Créer > Combiner des fichiers en PDF ».
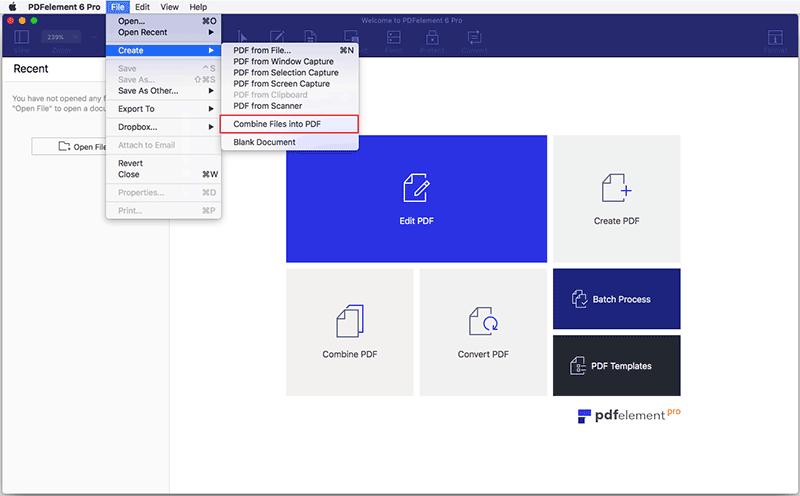
Étape 2. Combiner des documents numérisés en un PDF sur Mac
Une fois que vous avez cliqué sur « Combiner des fichiers en PDF », une nouvelle fenêtre apparaîtra. Cliquez sur « Ajouter des fichiers », puis ajoutez tous les documents numérisés que vous souhaitez combiner en un seul PDF sur votre Mac.
Dans l'onglet « Options », vous pouvez sélectionner la taille du fichier ainsi que d'autres options de personnalisation. Une fois les fichiers chargés, cliquez sur « Combiner ». Le processus va se lancer et vos fichiers numérisés seront combinés avec succès en un seul PDF.
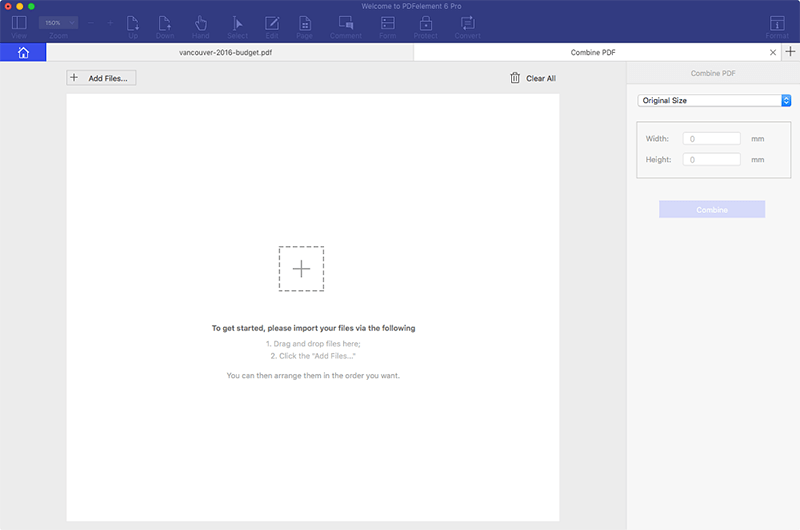
Étape 3 : Utiliser le plug-in OCR (facultatif)
Une fois le processus de combinaison terminé, le fichier PDF créé sera automatiquement ouvert dans le programme. Si vous voulez éditer le PDF, vous pouvez cliquer sur « Modifier » puis sur « OCR », ou directement sur « Exécuter OCR » via la barre de notification.
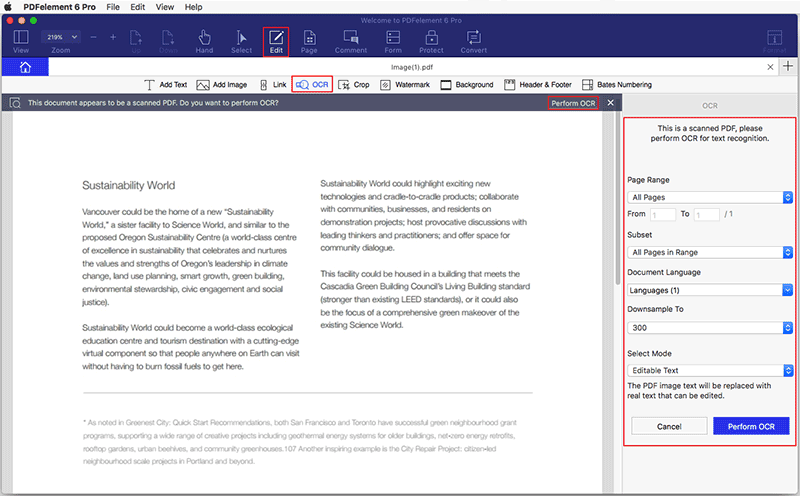
Remarque : la fonctionnalité OCR est disponible uniquement avec la version PDFelement Pro pour Mac. Téléchargez la version Pro ci-dessous :
Vidéo montrant comment fusionner PDF sur Mac
Il existe plusieurs méthodes pour fusionner des fichiers PDF sur Mac. L'une d’entre elles est d’utiliser PDFelement pour Mac. Ce programme vous permettra de combiner facilement autant de fichiers PDF souhaité en un seul fichier PDF. Un des avantages principaux de PDFelement, c’est qu’il vous permet de convertir instantanément différentes images tout en les combinant en un seul fichier PDF, et ce, directement à partir de l'écran principal du logiciel. De plus, vous pouvez facilement faire pivoter les pages de votre fichier PDF nouvellement fusionné, les réorganiser ou même les éditer.
L'un des plus grands avantages de ce logiciel, c’est qu'il vous permettra de convertir vos fichiers PDF récemment fusionnés en document Word, en diapositives ou en feuilles de calculs. De plus, si vous combinez plusieurs documents numérisés en un seul PDF, vous pourrez exécuter son plug-in OCR sur ces documents afin qu’ils deviennent éditables. PDFelement pour Mac est compatible avec Mac OS 10.10, 10.11, 10.12, 10.13 High Sierra, macOS 10.14 Mojave. Cliquez ici si vous trouvez les solutions pour fusionner des fichiers PDF sur Windows.
Comment fusionner des fichiers PDF avec Aperçu
Vous pouvez utiliser la fonction de combinaison de deux manières avec Aperçu. La première consiste à combiner des fichiers entiers, et l'autre consiste à combiner une partie des fichiers. Voici comment faire :
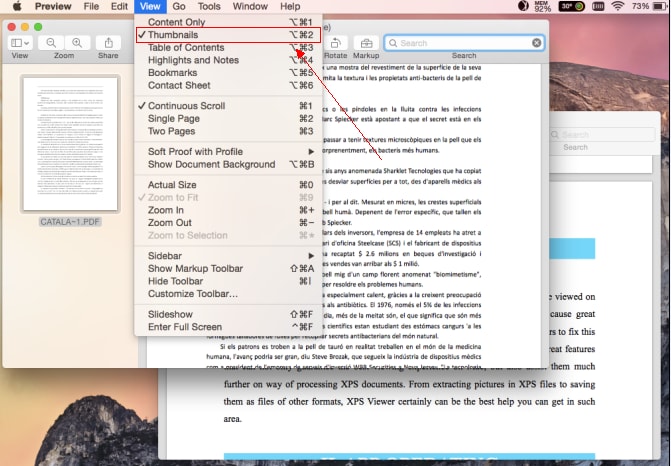
Pour combiner des fichiers PDF avec Aperçu :
- Ouvrez votre fichier PDF dans Aperçu
- Allez dans « Affichage > Vignettes ». Cette action fera apparaitre les vignettes de la page sur la barre latérale.
- Sélectionnez une vignette de page afin de choisir où l’insérer sur un autre document
- Allez dans « Edition > Insérer > Page à partir du fichier »
- Sélectionnez le document PDF que vous souhaitez ajouter, puis cliquez sur Ouvrir.
- Allez dans « Fichier > Exporter » afin d’enregistrer votre fichier en tant que document PDF.
Pour combiner des parties de PDF avec Aperçu :
- Ouvrez les documents PDF que vous souhaitez utiliser
- Allez dans « Affichage > Vignettes » avec les deux fichiers afin de faire apparaitre les vignettes de pages
- Appuyez sur la touche « Command » tout en maintenant appuyé et sélectionnez les vignettes que vous souhaitez utiliser. Relâcher la touche lorsque vous avez sélectionnez toutes les pages désirées
- Faites glisser la ou les vignettes sélectionnées sur votre document PDF d'origine à l’emplacement désiré
- Allez dans « Fichier > Exporter » afin d’enregistrer votre nouveau fichier
