Après avoir créé des fichiers PDF, il arrive parfois que vous souhaitiez en modifier le contenu. Ceci est seulement possible si vous avez un logiciel approprié comme Foxit PhantomPDF. Cependant, cet outil ne propose pas de version Mac, ce qui signifie que vous ne pourrez pas éditer des fichiers sur une plate-forme Mac via ce logiciel. Dans cet article, nous allons vous présenter une alternative de Foxit PhantomPDF très performante sur Mac.
Alternative de Foxit PhantomPDF pour Mac (Compatible sur High Sierra)
PDFelement pour Mac est la meilleure alternative à Foxit Phantom PDF Editor. Il dispose de caractéristiques quasi similaires à celles de Foxit PDF Phantom. Il intègre un lecteur, un éditeur, un créateur ainsi qu’un convertisseur PDF dans un seul programme.
 100% sécurité garantie
100% sécurité garantie  100% sécurité garantie
100% sécurité garantie  100% sécurité garantie
100% sécurité garantie PDFelement pour Mac dispose d’un certain nombre d'outils d'édition qui vous permettent de modifier des textes, des images, des pages, de changer la couleur, le style et la taille de police de caractères, etc. De plus vous pouvez aussi annoter, surligner, souligner, barrer des textes et ajouter des commentaires de textes. Il permet de convertir rapidement des fichiers PDF en de nombreux formats de fichiers en un seul clic et vice-versa. Il dispose d’une technologie OCR haut de gamme qui permet de reconnaître et de rendre éditables le contenu de vos documents scannés.

Consultez donc notre comparaison entre PDFelement et Foxit PhantomPDF.
Comment éditer un PDF sur Mac en utilisant une alternative de PhantomPDF
PDFelement vous permet de visualiser, éditer, annoter et convertir des PDF. Pour commencer, vous devez télécharger et installer le logiciel.
Étape 1. Ouvrir et visualiser un PDF
Ouvrez PDFelement sur votre Mac. Vous devez ensuite importer vos fichiers afin de pouvoir les visualiser. Cliquez sur le bouton « Ouvrir Ficher » et sélectionnez le fichier PDF que vous souhaitez éditer. Allez dans l’onglet « Afficher » afin de voir les différentes options d’affichage PDF.
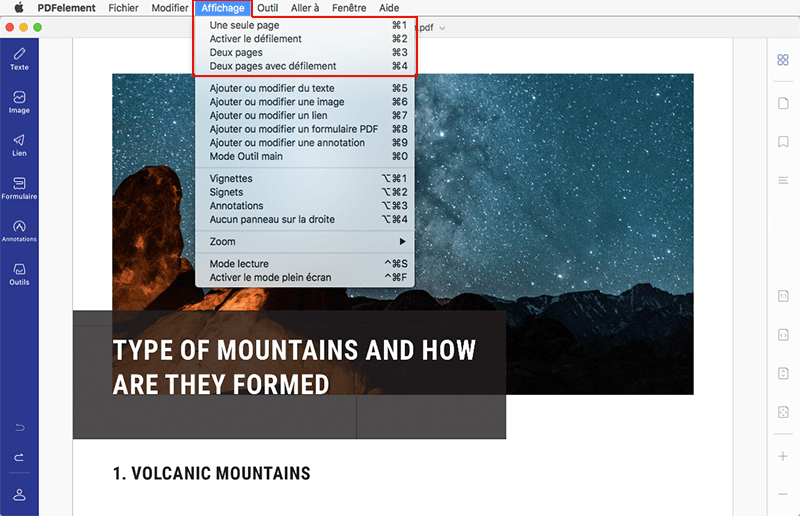
Étape 2. Éditer des fichiers PDF
Vous pouvez ensuite modifier le texte ou changer la taille de police de caractères de votre PDF. Pour trouver cette option, allez dans l’onglet « Éditer » afin qu’une barre d’outil de formatage apparaisse. Déplacez ensuite votre curseur sur le texte cible et double-cliquez sur celui-ci afin d’en éditer le texte. Cliquez sur le bouton « Police » et sélectionnez le style de police de caractères que vous voulez. Sélectionnez ensuite le champ texte désiré afin d’appliquer vos modifications.
Pour éditer une image, vous pouvez cliquer sur « Éditer » pour ensuite la déplacer ou la redimensionner. Vous pouvez aussi double cliquer sur l'image cible afin de voir des options telles que l'extraction, le recadrage ou le remplacement.
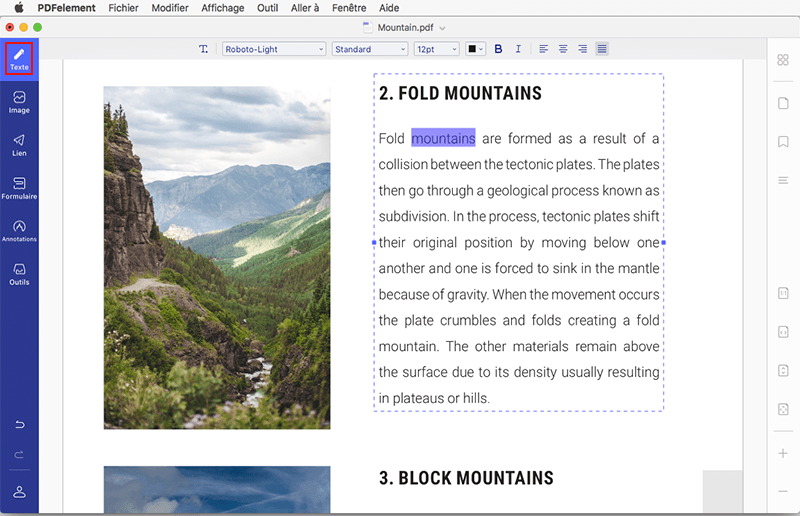
Étape 3. Exécuter le plug-in OCR sur des fichiers PDF scannés
Lorsque votre PDF est un document scanné, le programme le détectera et vous proposera automatiquement d’exécuter le plug-in OCR. Cliquez sur la notification « Exécuter OCR » située en haut. Il vous sera ensuite demandé de choisir la langue de reconnaissance du texte. Sauvegardez ensuite vos changements afin que le programme exécute immédiatement la technologie OCR sur vos documents. Il sauvegardera alors le fichier converti dans votre dossier de documents.
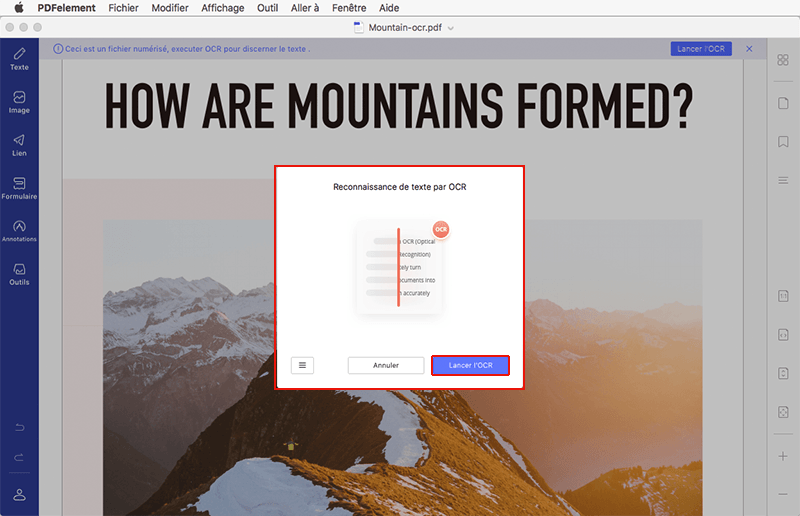
Étape 4. Convertir des PDF en d'autres formats
Vous pouvez aussi convertir des PDF en d'autres formats de documents si nécessaire. En haut à droite, cliquez sur le bouton « Convertir ». Une nouvelle fenêtre apparaîtra vous demandant de choisir le format de production. Cliquez sur l'icône « W » située en haut à droite afin de voir les autres formats proposés. Choisissez le format approprié et cliquez ensuite sur le bouton « Convertir ». Le programme vous demandera alors de définir un emplacement et de nommer votre fichier. Terminez l’opération en cliquant sur bouton « Enregistrer ».
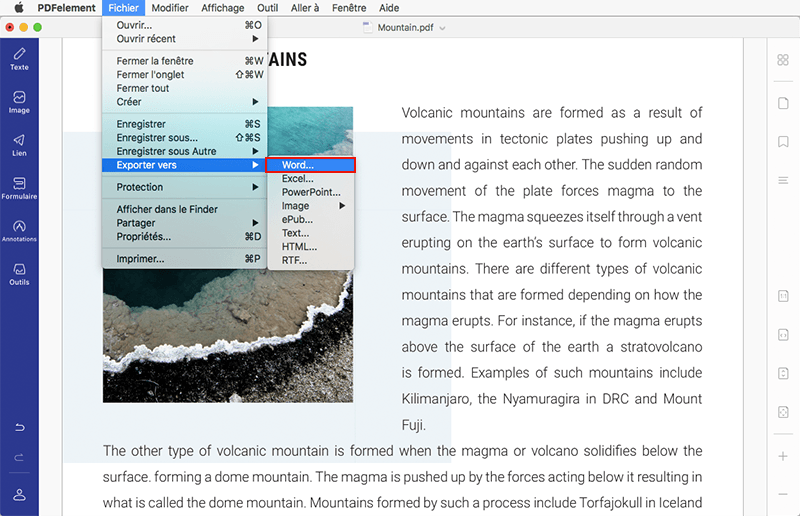
 100% sécurité garantie
100% sécurité garantie  100% sécurité garantie
100% sécurité garantie  100% sécurité garantie
100% sécurité garantie Partie 3. Conseils pour choisir des alternatives à Foxit Phantom PDF pour Mac.
Bien que plusieurs alternatives à Foxit PDF Editor soient disponibles sur le marché, toutes ne peuvent pas répondre à vos attentes ou satisfaire vos exigences en matière de PDF. Nous vous proposons donc trois conseils simples et efficaces pour faire le bon choix.
- Pour les fonctions PDF multiples: Si vous souhaitez effectuer toutes les tâches liées aux PDF, comme l'impression, l'édition, l'extraction, la division, la conversion, l'annotation et la signature sous un même toit, ne cherchez plus et investissez dans le Wondershare PDFelement.
- Pour assurer une sécurité supplémentaire du document PDF: Si la confidentialité du document est tout ce dont vous avez besoin, ajoutez PDF Signet à votre tiroir d'applications et signez tous vos fichiers PDF en un minimum de temps.
- Pour traiter les PDF en plusieurs langues : Manipulez-vous des fichiers PDF dans différentes langues et trouvez-vous difficile de les gérer tous ensemble ? Essayez Infix PDF Editor pour Mac et vérifiez l'orthographe de votre document en 15 langues.
C'est tout sur le haut Foxit PhantomPDF pour Mac alternatives. Choisissez l'un d'entre eux et améliorez votre flux de travail PDF sans faire un trou dans votre poche.
