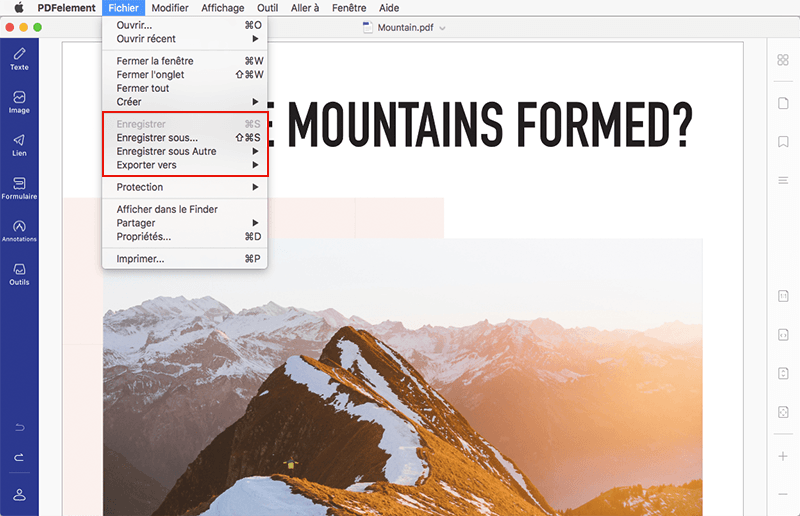Comme vous le savez, l'application Notes a été améliorée ainsi que la manipulation d’éléments intégrés dont les fichiers PDF. Cette mise à jour a significativement amélioré l’application de Notes afin qu’elle soit plus complète et efficace. Autrement dit, vous pouvez ajouter des photos, des vidéos, des URL, des localisations, des listes, etc … L'application Notes offre aussi certaines nouvelles caractéristiques liées aux fichiers PDF. Dans cet article, nous allons vous expliquer comment manipuler des PDF avec Notes sur Mac OS X. Voici le meilleur moyen pour vous d'obtenir la réponse avec PDFelement pour Mac .
 100% sécurité garantie
100% sécurité garantie  100% sécurité garantie
100% sécurité garantie  100% sécurité garantie
100% sécurité garantie Comment manipuler des PDF avec Notes sur Mac
Etape 1. Insérer PDF dans Notes
Comme mentionné plus tôt, vous pouvez ajouter des fichiers PDF sur Notes. Soyons plus clair. Pour ce faire, créez tout d’abord une note. Chercher alors votre PDF en utilisant Finder et déposez-le directement dans l’application Notes.
Lorsque vous insérez un fichier PDF sur une nouvelle note, il s’affichera en tant que pièce jointe. Malheuresement, l’application en elle-même ne vous permet pas de visualiser entièrement le document PDF. Au lieu de cela, lorsque vous double-cliquez sur le fichier PDF dans Notes, le lecteur de PDF par défaut s’ouvrira : Sur Mac OS X , le lecteur de PDF par défaut est « Aperçu ».
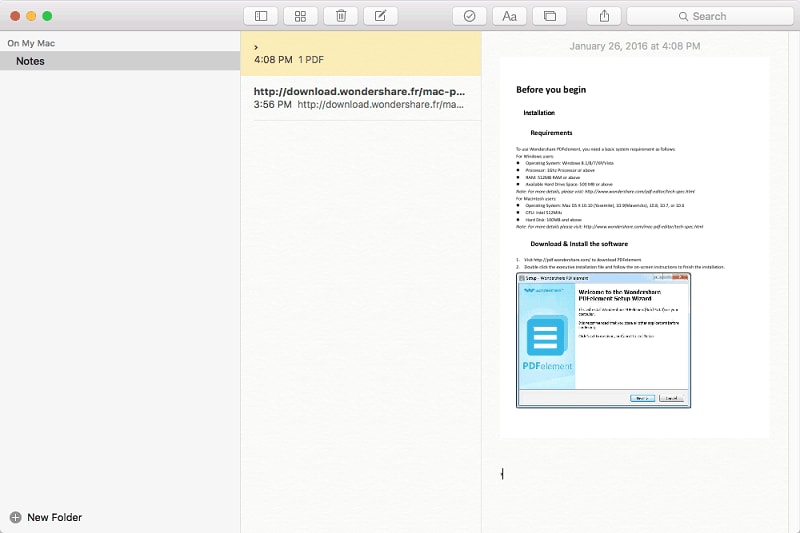
Etape 2. Exporter des notes au format PDF
Afin de partager des notes, à partir de la page principale cliquez sur le bouton « Partager » et sélectionnez l’application ou le service sur lequel vous souhaitez les partager. Vous pouvez aussi exporter vos notes dans un fichier PDF. Pour exporter, sélectionnez « Fichier » et « Exporter en tant que PDF ».
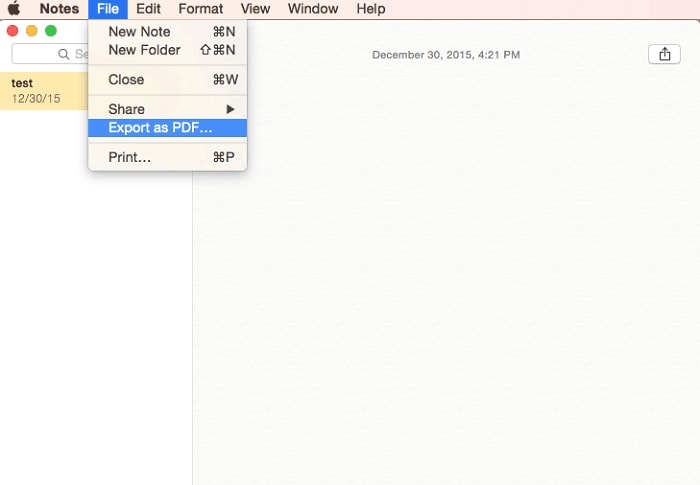
Comment modifier des PDF en utilisant un éditeur PDF sur Mac
Pour éditer des PDF sur Mac OS 10.13, 10.12, 10.11 et 10.10, vous devez utiliser un éditeur PDF professionnel. Nous vous recommandons d’utiliser Wondershare PDFelement pour Mac, qui est un outil intelligent permettant aux utilisateurs de sauvegarder des pages Web, images JPEG et fichiers texte en documents PDF et d’éditer, convertir et annoter vos PDF sur Mac OS X 10.11. Nous allons vous présenter les caractéristiques de PDFelement pour Mac plus en détails afin que vous compreniez mieux pourquoi c’est le meilleur outil disponible sur le marché.
 100% sécurité garantie
100% sécurité garantie  100% sécurité garantie
100% sécurité garantie  100% sécurité garantie
100% sécurité garantie Etape 1. Créer des Fichiers PDF
PDFelement permet de créer des fichiers PDF à partir de nombreux formats de fichiers comme des pages Web, des images, formats texte et bien plus.
- Afin de créer un PDF à partir d’un seul fichier, sur la fenêtre principale de l’application cliquez sur le bouton « Créer PDF », ou allez dans « Fichier > Créer » afin de sélectionner « PDF à partir d’un Fichier »;
- Pour Créer un PDF à partir de fichiers multiples, cliquez sur le bouton « Fusionner Fichiers » ou allez dans « Fichier > Créer » afin de sélectionner « Fusionner des Fichiers en un seul PDF »;
- Pour créer un document vierge, cliquez sur le bouton « Créer PDF », ou allez dans « Fichier > Créer » afin de sélectionner l’option « Document vierge ».
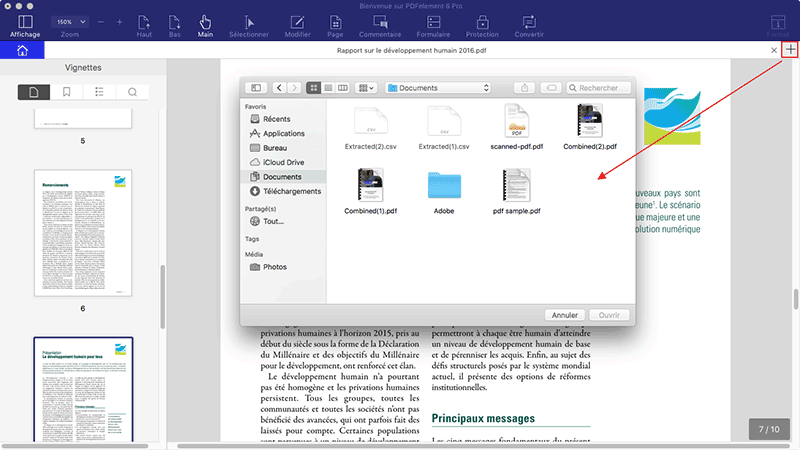
Étape 2. Editer Textes, Images et Pages
Ce logiciel incroyable permet d’éditer très simplement des documents PDF. Cliquez sur le bouton « Editer » de la barre d'outils supérieure, vous pouvez ensuite directement modifier les textes et images de vos documents. Afin d’extraire, couper et remplacer une image, vous pouvez double cliquer sur celle-ci.
Dans le menu « Pages » situé sur la droite de l’interface, vous pouvez voir toutes les options d’éditions disponibles vous permettant de redimensionner, remplacer, faire pivoter, supprimer, diviser et bien plus.
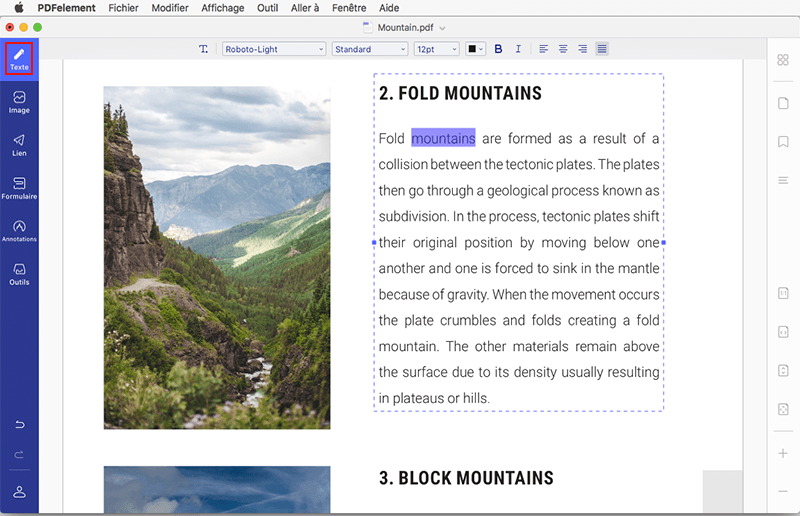
Étape 3. Annoter un PDF afin de mettre du contenu en évidence.
Cliquez sur le bouton « Annotation » afin d’étendre le menu déroulant. Plusieurs outils d’annotations vous seront proposés : Notes, boîtes de Texte, rappels, commentaires, formes, dessins à main levée (avec Crayon et Gomme).
Afin de surligner, souligner, ou barrer des textes sur votre PDF, cliquer sur le bouton « Mettre en évidence » situé en haut à droite de l’interface.
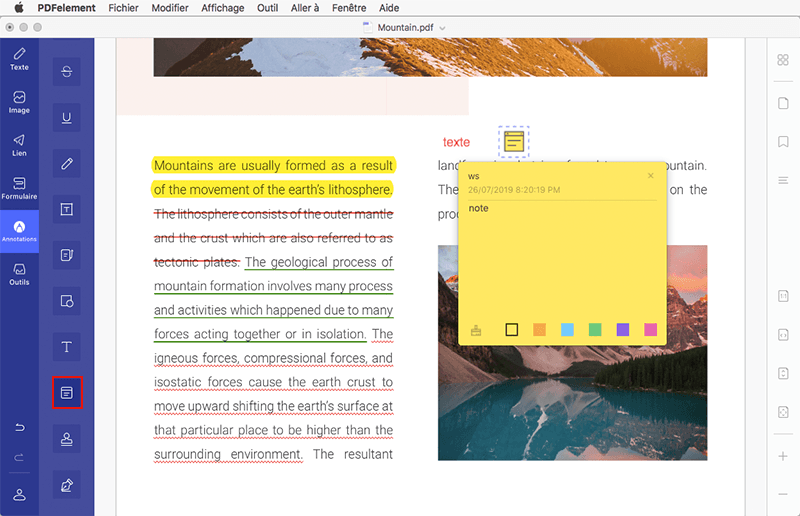
Étape 4. Convertir un PDF au format désiré
PDFelement supporte de nombreux formats populaires dont Word, Excel, PowerPoint, Texte, Epub, HTML, formats images, RTF, … Cliquez simplement sur le bouton « Convertir » situé sur la barre d’outils et à partir de la fenêtre qui apparait, sélectionnez le format désiré. PDFelement supporte la conversion par lot.