Les étapes pour signer un PDF avec une photo sur un iPhone ou un iPad
2025-07-03 11:51:11 • Déposé à: Solutions de signature • Des solutions éprouvées
De plus en plus souvent, des documents importants sont envoyés par voie numérique et doivent être signés sur le champ, rapidement et facilement. Par le passé, la signature des PDF impliquait d'imprimer, de signer au stylo, de numériser et de renvoyer les documents importants aux collègues et aux clients. Il s'agit d'un processus très chronophage qui peut ralentir les transactions commerciales importantes.
PDFelement pour iOS a résolu ce problème et vous pouvez désormais signer facilement des documents PDF depuis votre propre appareil. Avec l'application PDFelement, vous pouvez photographier votre signature et l'enregistrer dans un fichier pour l'utiliser plus tard en la glissant et en la déposant sur les fichiers PDF. Vous pouvez également dessiner gratuitement votre signature directement sur les documents que vous devez signer, ce qui réduit à quelques minutes le temps nécessaire à la signature des documents PDF. PDFelement est la meilleure solution pour signer des fichiers PDF.
 100% sécurité garantie
100% sécurité garantie 
Comment signer des fichiers PDF avec une image sur un iPhone ou un iPad
La signature de documents a été rendue facile par PDFelement. Ce guide simple vous montrera comment signer des documents rapidement et facilement à l'aide de l'application : PDFelement offre le moyen le plus rapide et le plus simple de partager des documents PDF et voici comment :
1. Ouvrez l'application PDFelement
Accédez à l'App Store et téléchargez l'application PDFelement. Une fois téléchargé, vous devrez créer un compte en suivant les instructions à l'écran.
Pour ouvrir l'application PDFelement, cliquez sur l'icône du programme sur l'écran d'accueil de votre iPad ou iPhone. Ouvrez votre fichier PDF dans la liste des fichiers de l'écran " Fichiers ".

2. Ouvrez l'outil de signature
Le fichier étant ouvert, sélectionnez l'icône du stylo à gauche en haut de l'écran pour ouvrir la barre flottante des outils de texte. Sélectionnez le dernier outil d'écriture avant la flèche " Annuler ". Cliquez sur l'instruction flottante " Créer une signature ". Sur la page " Créer une signature ", vous pouvez soit dessiner librement votre signature dans la case intitulée " Veuillez signer ici ", soit ajouter une photo de votre appareil à l'aide de l'icône " photo ", soit prendre une photo de votre signature à l'aide de l'icône " appareil photo ". Ces deux icônes sont situées en bas à droite de l'écran.
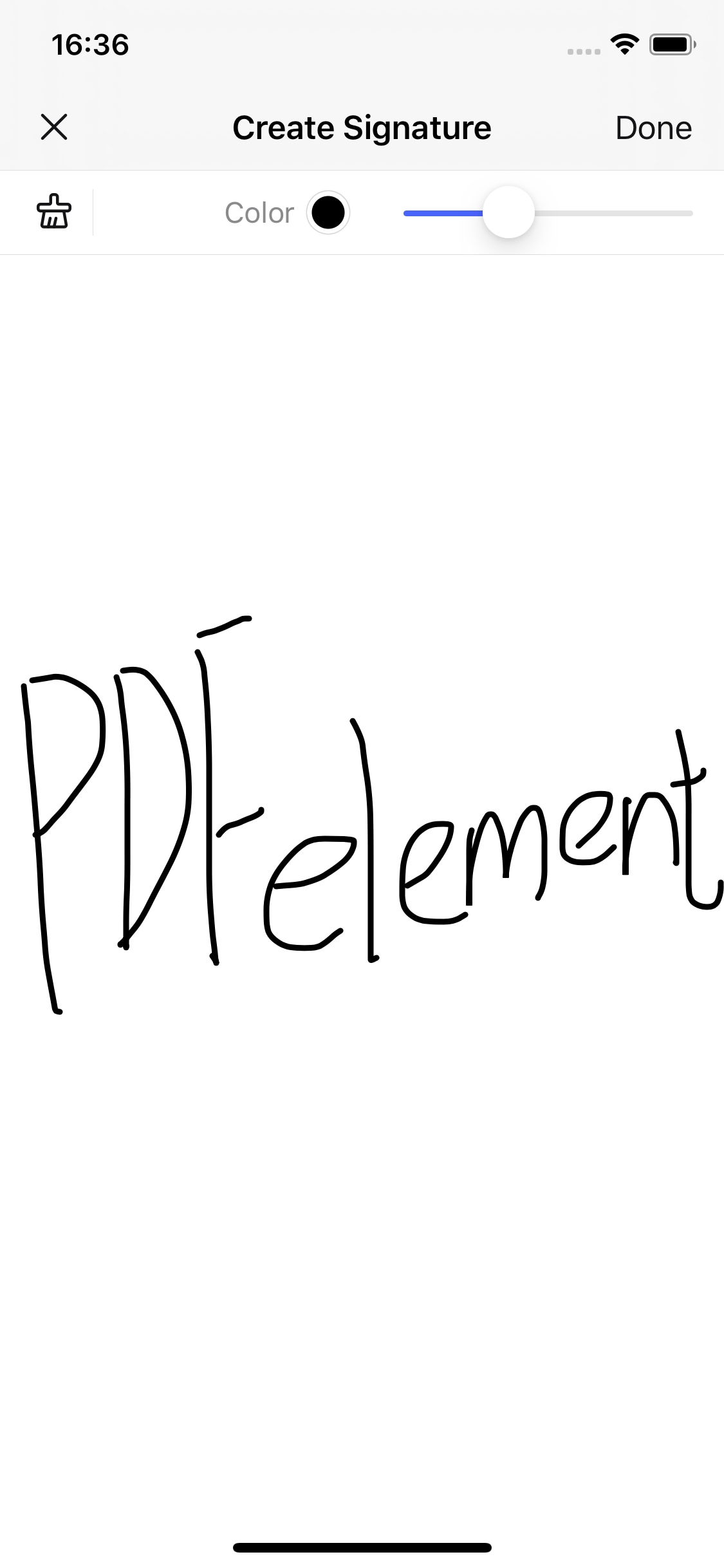
3. Créez votre signature
Votre signature apparaît maintenant sur votre document. Placez la signature au bon endroit en faisant glisser la boîte bleue jusqu'au bon endroit. Redimensionnez la signature en faisant glisser le cercle bleu situé sur le bord inférieur droit du cadre bleu de la signature. Votre document est maintenant signé.
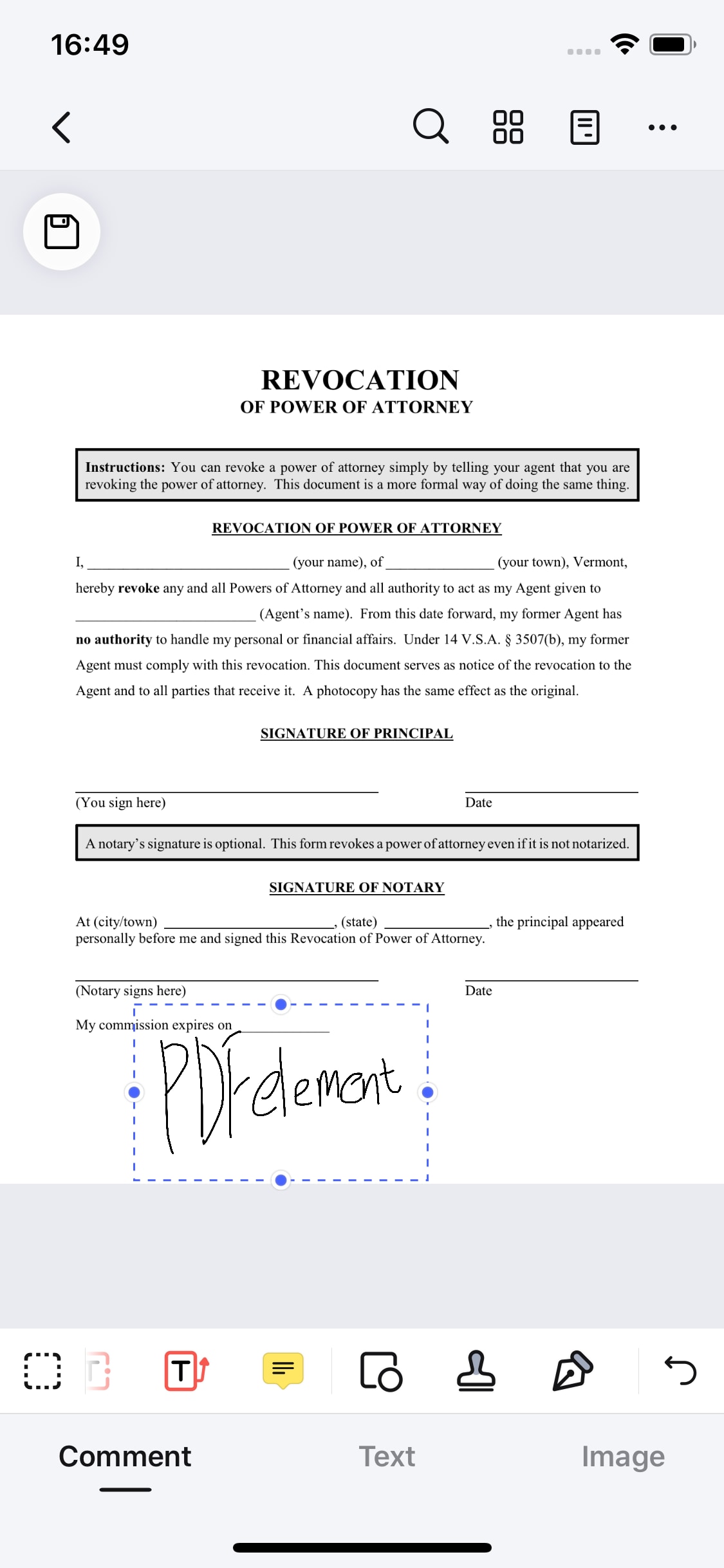
 100% sécurité garantie
100% sécurité garantie Pouvoir signer des documents PDF directement à partir de votre appareil vous fera gagner du temps et des efforts pour de nombreuses tâches importantes pour votre entreprise. PDFelement rend cette opération rapide et facile lors des déplacements et peut être utilisé à l'avenir pour signer tous les documents importants. Que vous soyez au bureau ou que vous travailliez à distance, en déplacement, ne retardez plus jamais la signature de documents importants. PDFelement offre la meilleure solution pour signer vos documents PDF, donnant à votre entreprise la possibilité de conclure des accords et des contrats sécurisés à tout moment et en quelques minutes.
Télécharger gratuitement ou Acheter PDFelement maintenant!
Télécharger gratuitement ou Acheter PDFelement maintenant!
Acheter PDFelement maintenant!
Acheter PDFelement maintenant!

Lire aussi