 Accueil
>
Articles sur Android
> Comment imprimer en PDF sous Android
Accueil
>
Articles sur Android
> Comment imprimer en PDF sous Android
Résumé :
Dans cet article, nous allons vous montrer comment imprimer en PDF sous Android de manière simple et efficace. Nous explorerons les différentes options disponibles pour imprimer en PDF, y compris l'utilisation d'applications tierces et les fonctionnalités intégrées d'Android. Nous découvrirons également comment utiliser PDFelement, un éditeur de PDF puissant et facile à utiliser qui vous permet de créer, d'éditer, de convertir et d'annoter des fichiers PDF directement sur votre ordinateur.
Dans cet article :
Partie 1. Les étapes à suivre pour imprimer au format PDF sur les appareils Android
Partie 2. Inconvénients de l'impression au format PDF sur Android
Partie 3. PDFelement - une meilleure solution pour imprimer au format PDF sur Windows et Mac ( y compris l'aperçu et les étapes concrètes)
Partie 1. Les étapes à suivre pour imprimer au format PDF sur les appareils Android
La plupart des appareils Android sont dotés d'une fonction Google Cloud Print installée qui est essentielle pour imprimer des documents. Vous trouverez ci-dessous les étapes à suivre pour imprimer au format PDF sous Android :
- Ouvrez le document que vous souhaitez imprimer au format PDF (cela peut être des documents et des images enregistrés sur Google Drive).
- Allez dans le menu Options (l'icône avec trois points située dans le coin droit de votre appareil Android).
- Appuyez sur "Enregistrer en PDF".
- Sélectionnez l'imprimante que vous souhaitez utiliser pour l'impression. Si vous ne parvenez pas à la localiser, appuyez sur "Toutes les imprimantes" pour afficher la liste de toutes les imprimantes connectées.
- Une fois que vous avez sélectionné votre imprimante, appuyez sur l'icône "Imprimer". Votre document sera imprimé avec succès en format PDF.
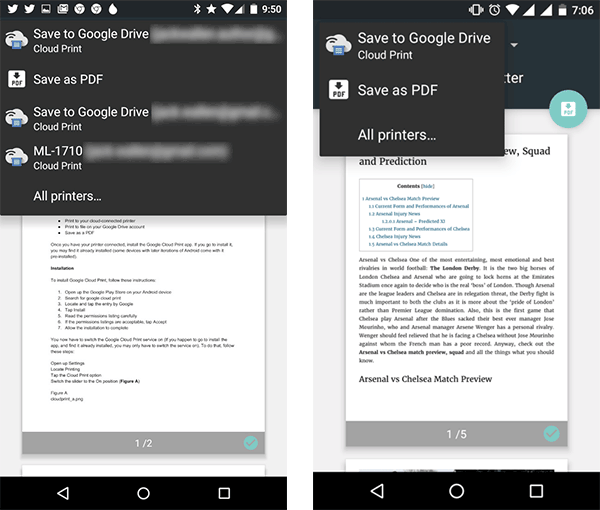
Partie 2. Inconvénients de l'impression au format PDF sur Android
L'impression de documents au format PDF sur un appareil Android peut s'accompagner de son lot de difficultés. Voici quelques-uns des problèmes que vous pourriez rencontrer :
- Vous ne pouvez pas utiliser d'anciennes imprimantes pour imprimer au format PDF sous Android. Vous devez vous assurer que vous disposez des derniers pilotes d'imprimantes installés pour prendre en charge cette action.
- Si Google Cloud Print n'est pas installé sur votre appareil, vous devrez peut-être utiliser le Wi-Fi pour effectuer une impression sans fil. Le processus peut être lent si la connexion Wi-Fi n'est pas puissante. Les frais de connexion Wi-Fi peuvent également être élevés.
- Les appareils Android ont de petits écrans par rapport aux ordinateurs, de sorte que l'aperçu avant impression peut ne pas s'afficher correctement. Vous devrez continuer à faire défiler l'écran pour atteindre la dernière page.
- Le téléchargement et l'installation de Google Cloud print nécessitent la disponibilité d'un réseau et peuvent être fastidieux si le réseau est lent. Là encore, l'utilisation d'une connexion Wi-Fi peut également s'avérer coûteuse.
Partie 3. PDFelement - une meilleure solution pour imprimer au format PDF sur Windows et Mac
PDFelement offre la meilleure solution pour imprimer au format PDF. Cet outil prend en charge la conversion de documents depuis et vers le format PDF ainsi que la conversion de différents fichiers vers différents formats de sortie. Il est doté de fonctionnalités qui permettent aux utilisateurs d'éditer, d'organiser et de transformer facilement les PDF.
Voici les principales caractéristiques de cet outil :
- Ses outils d'édition vous permettent de modifier vos PDF avant de les imprimer. Grâce à ces outils d'édition, vous pouvez ajouter des images ou du texte sur vos fichiers PDF avant d'en imprimer la version finale.
- PDFelement est également un créateur et un convertisseur de PDF polyvalent qui permet de créer des formulaires PDF et de convertir des PDF dans différents formats. Il prend en charge la création de fichiers PDF à partir de fichiers Word, Excel, d'images, de pages Web, etc.
- Ses outils d'annotation vous permettent d'ajouter des notes, de barrer du texte, de créer des tampons personnalisés et de surligner ou souligner du texte.
- Il propose également une option pour protéger vos documents par des mots de passe afin d'empêcher que des personnes non autorisées n'accèdent à vos informations sensibles.
 100% sécurité garantie
100% sécurité garantie  100% sécurité garantie
100% sécurité garantie  100% sécurité garantie
100% sécurité garantie  100% sécurité garantie
100% sécurité garantie Comment imprimer au format PDF sur Windows et Mac
Une fois que vous avez téléchargé et installé Wondershare PDFelement sur votre ordinateur, vous pouvez alors suivre les étapes suivantes pour imprimer au format PDF.
Étape 1 : Ouvrir le fichier et imprimer en PDF
Sélectionnez le fichier que vous voulez convertir en PDF. Après l'avoir sélectionné, cliquez sur "Ouvrir" pour l'ouvrir dans le programme. Il sera automatiquement converti au format PDF.
Vous pouvez modifier en y ajoutant du texte, un arrière-plan, des images et bien d'autres choses encore. Pour modifier le texte et les images, il suffit d'aller dans l'onglet "Modifier". Pour effectuer des modifications sur la/les page(s), allez dans l'onglet "Page".
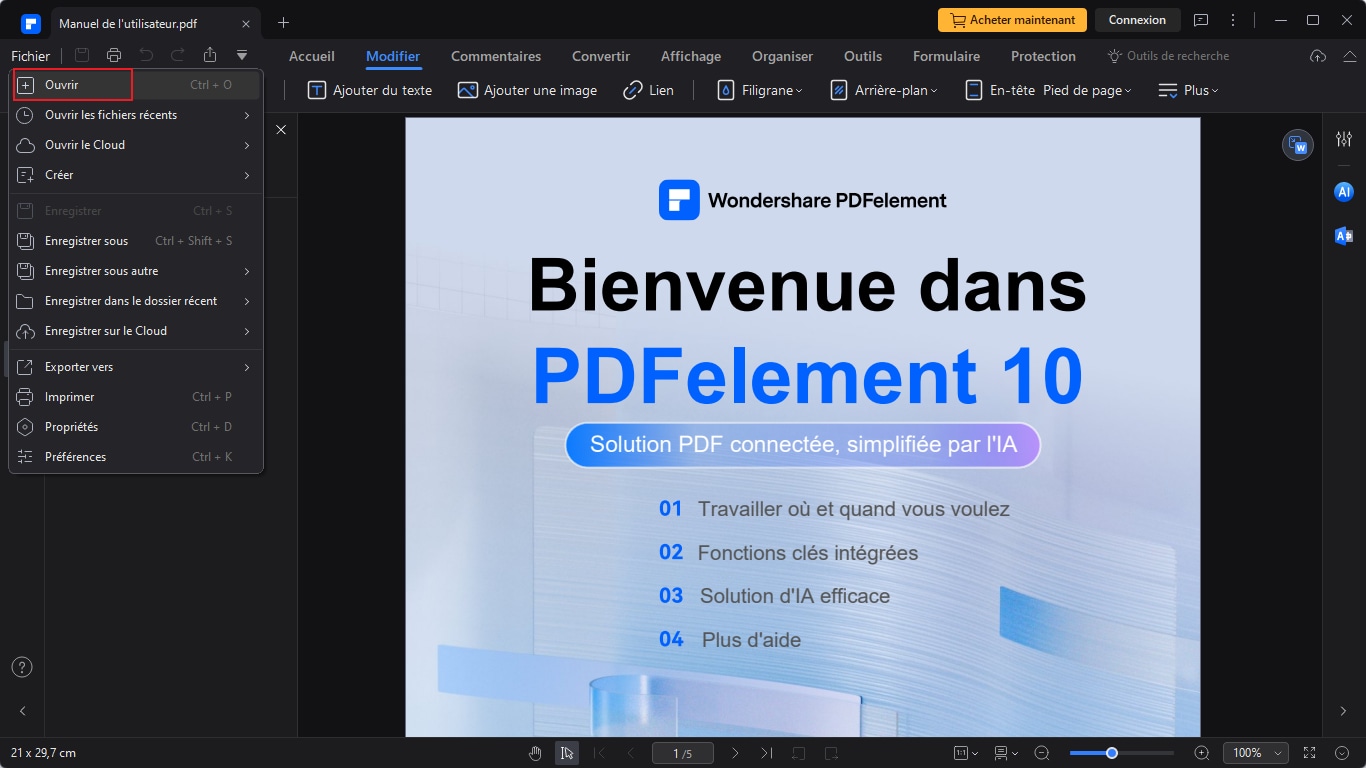
Étape 3 : Enregistrer le PDF
Une fois que vous avez fini de modifier votre fichier PDF, allez dans l'onglet "Fichier" et cliquez sur "Enregistrer sous" pour enregistrer votre document. Vous pouvez définir un nom pour votre document.
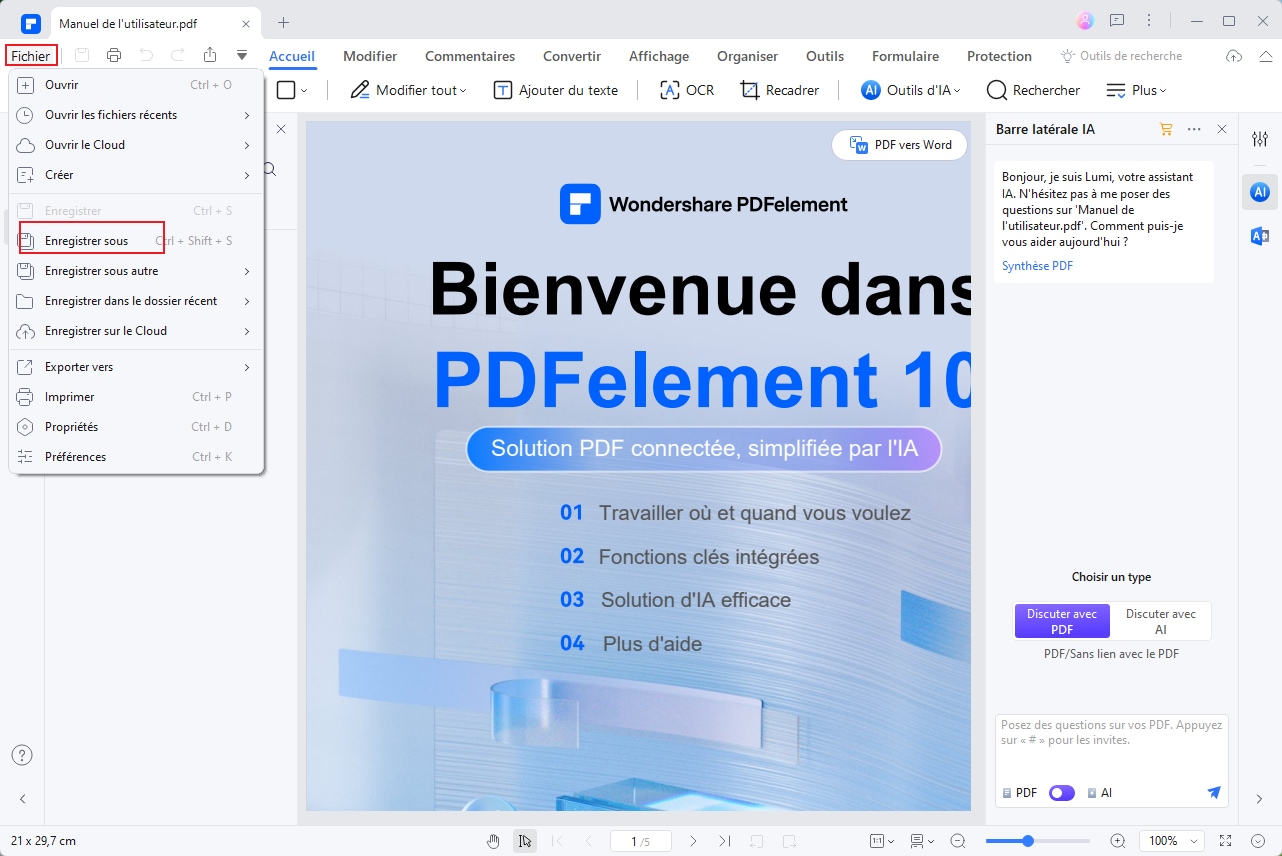
 100% sécurité garantie
100% sécurité garantie  100% sécurité garantie
100% sécurité garantie  100% sécurité garantie
100% sécurité garantie  100% sécurité garantie
100% sécurité garantie Conclusion
En résumé, imprimer en PDF sous Android est une tâche facile et accessible à tous, grâce aux nombreuses options disponibles, y compris l'utilisation d'applications tierces et les fonctionnalités intégrées d'Android. Nous avons découvert comment utiliser les applications telles que PDFelement pour créer, éditer, convertir et annoter des fichiers PDF, ainsi que comment imprimer des documents en PDF directement depuis votre appareil Android. Avec ces connaissances, vous serez en mesure de gérer vos documents en PDF de manière efficace et de profiter de toutes les fonctionnalités qu'offre votre appareil Android. N'hésitez pas à télécharger PDFelement pour découvrir toutes les fonctionnalités qu'il offre et pour imprimer en PDF sous Android avec facilité !
 100% sécurité garantie
100% sécurité garantie  100% sécurité garantie
100% sécurité garantie  100% sécurité garantie
100% sécurité garantie  100% sécurité garantie
100% sécurité garantie Téléchargement gratuit or Acheter PDFelement right now!
Téléchargement gratuit or Acheter PDFelement right now!
Essai gratuit right now!
Essai gratuit right now!
Articles connexes
- Tout ce que vous devez savoir sur Android Bibliothèque PDF
- Télécharger des fichiers PDF sur un téléphone ou une tablette Android
- Les 5 meilleures applications Android de conversion de pages Web en PDF
- Les 5 meilleures applications Android pour la création de PDF
- Top 5 applications Android de conversion de PDF en synthèse vocale
 100% sécurisé |
100% sécurisé |
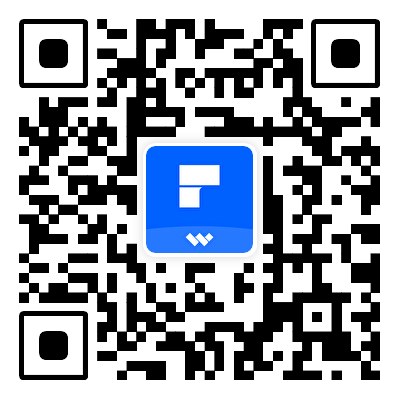
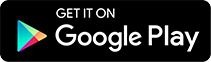





Clara Durand
chief Editor