Les fichiers au format numérique portable (PDF) sont excellents pour présenter numériquement des informations sur un document, et ils peuvent être partagés ou imprimés dans un format sécurisé et difficile à modifier.
Envisagez d'utiliser un fichier PDF pour générer un document qui rende justice à vos données tout en étant esthétiquement attrayant. Le format de fichier PDF est également utile pour présenter des informations de manière concise, complète et conviviale.
Dans certains cas, les fichiers PDF peuvent être difficiles à modifier. Vous pourriez être intéressé par l'ajout de formes au PDF, mais vous ne savez pas comment. Heureusement, vous avez vu cet article.
Dans cet article
Comment les formes peuvent-elles aider dans un fichier PDF ?
Il est possible que ce que vous découvriez vous surprenne. Les PDF trompent parfois les lecteurs en leur faisant croire qu'ils contiennent du texte qui est une image ou des formes, alors que le texte a été converti en chemins. En fonction du type de logiciel dont dispose votre ordinateur et du lecteur d'application PDF que vous utilisez, vous pouvez facilement créer et ajouter des formes à un fichier PDF. Voici quelques conseils et guides que vous pouvez utiliser !
Est-il possible d'ajouter des formes sur les éditeurs de PDF en ligne gratuits ?
Les éditeurs de PDF permettent d'apporter des modifications aux documents PDF. Les éditeurs de PDF en ligne, les éditeurs de PDF hors ligne et les éditeurs de PDF gratuits ne sont que quelques-unes des options permettant de modifier les fichiers PDF aujourd'hui. Les éditeurs de PDF en ligne offrent l'avantage supplémentaire d'être disponibles depuis n'importe quel endroit disposant d'une connexion Internet.
Il existe des éditeurs de PDF en ligne gratuits sur Internet. Ceux-ci peuvent être utilisés pour éditer le PDF et éventuellement ajouter des formes au dit fichier. Voici deux exemples parmi de nombreuses sélections.
Option 1 : Utiliser HiPDF
HiPDF est une collection de 39 outils PDF et d'images gratuits, basés sur le Web, qui couvrent la plupart des situations. Il accélère et simplifie votre travail sur les PDF. Vous pouvez facilement convertir, combiner, compresser, modifier et diviser des PDF à l'aide de cet outil.
Pour saisir du texte, les utilisateurs doivent choisir le bouton Texte. Les utilisateurs peuvent utiliser le bouton "Formes" pour concevoir leurs propres formes personnalisées et télécharger leurs propres photos. Tous les fichiers PDF sont constitués de ces trois éléments.
Étape 1 Lancez le site Hipdf et cliquez sur la fonction Editer PDF du site.
Étape 2 Téléchargez le fichier PDF sur lequel vous voulez avoir des formes. Cliquez sur Choisir un fichier et téléchargez le fichier que vous voulez modifier.
Étape 3 Une fois le fichier chargé, vous devez cliquer sur le bouton Ajouter une forme dans la barre supérieure et cliquer sur la forme que vous voulez dessiner.

Étape 4 Dessinez la forme sur votre fichier. Faites glisser la souris pour créer la forme de votre fichier.
Étape 5 Enregistrez le fichier avec vos nouvelles formes modifiées.
Avantages de HiPDF
Disponible en ligne pour que vous puissiez y accéder facilement même lorsque vous changez d'appareil ;
Prise en charge de la fonctionnalité de traitement par lots ;
Interface concise et conviviale.
Inconvénients de HiPDF
Fonction OCR utilisable après avoir payé un abonnement mensuel ;
Version gratuite pleine de publicité.
Option 2 : Utiliser Smallpdf
Le contenu des PDF peut généralement être consulté dans un navigateur ou à l'aide d'un éditeur de PDF courant. Même si des éditeurs étaient à votre disposition, vous seriez limité à l'ajout du strict nécessaire, comme du texte et des images. Même s'il n'est pas courant de pouvoir annoter des fichiers PDF, l'éditeur très répandu de Smallpdf dispose de cette fonctionnalité pour faciliter votre travail.
En plus de l'outil d'esquisse en forme libre, vous pouvez accéder à une large gamme d'autres outils d'édition tout en travaillant avec des documents. Les rectangles, ellipses, polylignes, triangles, lignes droites et polygones sont des formes prédéfinies qui peuvent être incluses dans votre PDF. De manière à :
Étape 1 Ouvrez le PDF dans Smallpdf. Assurez-vous que l'éditeur PDF fonctionne et qu'un fichier PDF est chargé.
Étape 2 Cliquez sur la forme que vous voulez dessiner. La forme souhaitée peut être ajoutée en cliquant sur le bouton Outils de forme.
Étape 3 Esquissez la forme dans le fichier. Comme dans un croquis, vous pouvez modifier les proportions, la teinte et l'emplacement à votre guise.

Étape 4 Cliquez sur Télécharger pour obtenir le fichier édité après avoir dessiné la forme.
Comment ajouter des formes dans Adobe Acrobat DC et Adobe Acrobat Reader ?
Deux outils pour les projets PDF, Adobe Acrobat DC et Adobe Acrobat Reader, sont répertoriés ici pour faire face aux tâches d'ajout de formes. Comme nous le savons, Adobe Acrobat DC est la version payante plus avancée d'Adobe Reader, avec des fonctionnalités supplémentaires. Vous y découvrirez leurs différents processus de fonctionnement.
Option 1 : Adobe Acrobat DC
La version la plus récente d'Adobe Acrobat DC comporte une barre d'outils flottante avec des raccourcis pour les tâches les plus fréquentes. Une visionneuse PDF vous permettra d'annoter le document avec des formes et des commentaires lors de cette action.
Les outils de commentaire peuvent être utilisés à partir de la barre d'outils secondaire dans la section Commentaire. Il y a plusieurs croquis et notes à trouver. Ceux-ci vous permettent de fournir et de recevoir des commentaires sur votre dossier de manière plus efficace.
Étape 1Afficher les outils d'annotation
Les outils d'annotation, d'annotation et de dessin sont masqués par défaut dans Adobe Acrobat. Ils ne s'affichent que lorsqu'un PDF est ouvert dans un processus de révision. Pour accéder à la barre d'outils Commentaire, choisissez Outils > Commentaire dans le menu.
Note : Vous pouvez trouver les outils de commentaire sous la barre d'outils secondaire. Utilisez le menu Outils de dessin pour obtenir l'option Formes. Les outils de dessin peuvent être rendus plus accessibles en cliquant sur l'icône correspondante.
Étape 2Choisissez les outils de dessin
Un menu d'options de dessin apparaît ; choisissez celle(s) dont vous avez besoin. Des formes simples peuvent être réalisées à l'aide de plusieurs outils, tels que le rectangle, l'ovale, la flèche et la ligne. Vous pouvez également utiliser l'outil nuage et polygone pour créer des objets fermés à plusieurs côtés. Enfin, la ligne polygonale vous permet de créer des formes ouvertes composées de nombreuses lignes individuelles.
Étape 3Dessinez ou ajoutez les formes
Le formulaire sélectionné peut être déplacé à l'intérieur du PDF, là où l'utilisateur le souhaite. Une remarque peut être ajoutée en cliquant sur le formulaire et en tapant dedans. Sélectionnez Propriétés dans le menu contextuel qui apparaît lorsque vous cliquez avec le bouton droit de la souris sur la forme.

Étape 4Sauvegarder le fichier
Il suffit d'appuyer sur "Ctrl+S" ou "Command+S" pour enregistrer le fichier.
Option 2 : Adobe Acrobat Reader
Nous allons ici apprendre les étapes similaires mais plus simples d'Adobe Acrobat Reader.
Étape 1Ouvrez le lecteur Adobe Acrobat
Ouvrez Adobe Acrobat Reader et cliquez sur Fichier pour télécharger le fichier PDF auquel vous souhaitez ajouter des formes.
Étape 2Ouvrez la barre de commentaires
Cliquez sur Commentaire sur Adobe Acrobat Reader pour afficher les formes dans la barre d'outils ci-dessus.
Étape 3Cliquez sur l'outil Forme
Cliquez sur l'outil Forme et cliquez sur la forme que vous souhaitez dessiner.
Étape 4Faites glisser la forme sur le fichier PDF
Faites glisser la forme que vous avez choisie sur le fichier PDF et cliquez sur Command+S pour enregistrer le fichier.
Remarque : si vous souhaitez ajuster la largeur de ligne ou d'autres propriétés avant de dessiner les formes, vous pouvez appuyer sur "Ctrl+E" pour accéder à la barre d'outils Propriétés après avoir choisi l'outil souhaité. Sélectionnez ensuite les paramètres souhaités.
Comment ajouter des formes sur un PC Windows sans Adobe Acrobat ?
PDFelement simplifie considérablement la procédure. Les différentes formes comprennent les rectangles, les flèches, les lignes, les ovales, les lignes connectées, les nuages et les polygones. La méthode optimale, qui comprend les étapes énumérées ci-dessous, est la suivante.
 100% sécurité garantie
100% sécurité garantie  100% sécurité garantie
100% sécurité garantie  100% sécurité garantie
100% sécurité garantie  100% sécurité garantie
100% sécurité garantie Étape 1Ouvrir le fichier PDF dans PDFelement
Les PDF peuvent être ouverts dans l'application de deux manières : en les faisant glisser et en les déposant dans l'interface principale du programme ou en cliquant sur Ouvrir les fichiers dans l'écran principal.
Étape 2Esquisser ou ajouter les formes au PDF
Sélectionnez un bouton de forme dans le menu Commentaire, puis déposez-le sur le PDF.
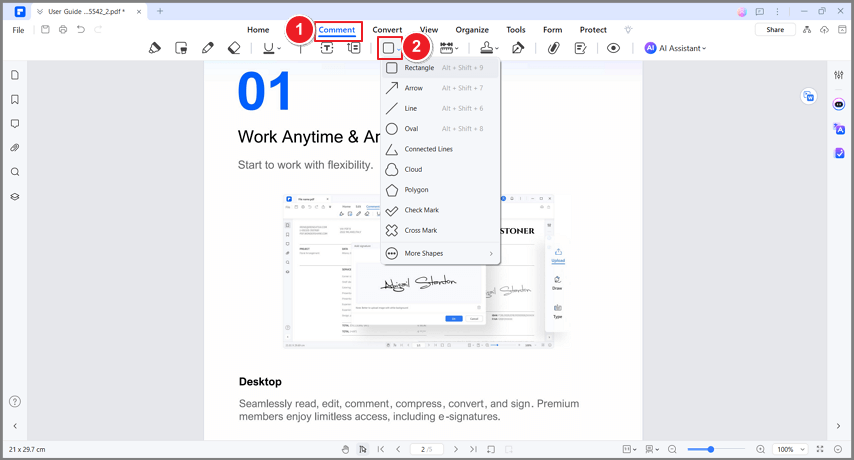
Étape 3Modifier les propriétés
Des notes peuvent être ajoutées en double-cliquant sur la forme, et le menu Propriétés est accessible par un clic droit. Pour que les paramètres actuels deviennent la valeur par défaut pour les futurs ajouts de formulaires, cliquez sur l'option correspondante Définir comme valeur par défaut.
Cependant, voici quelques avantages et inconvénients que vous pouvez considérer dans PDFelement :
Avantages
Signature numérique du PDF.
Créez des PDF à partir de zéro ou de mises en page préexistantes.
Vous permet de convertir des pdf en d'autres formes telles que word, image et ppt.
Les PDFs peuvent être annotés et discutés.
Modifiez des fichiers PDF préexistants et ajoutez un filigrane.
Iconvénients
Le fait de dessiner un symbole peut aider à adoucir les lignes.
L'interface utilisateur est fantastique. Toutefois, certaines fonctionnalités, comme la création d'un symbole personnalisé, peuvent être un peu difficiles à découvrir.
Il existe déjà une application pour iOS, mais une version Android serait fantastique.
Comment ajouter des formes aux PDF sur Mac
Peu d'éditeurs de PDF offrent la possibilité de dessiner. Le fait que Aperçu le fasse est donc un atout majeur. Dans la plupart des éditeurs de PDF, vous pouvez insérer des formes standard comme des étoiles, des rectangles et des flèches. Le programme Aperçu qui est préinstallé sur les Macs peut également être utilisé pour apporter des modifications aux PDF. Lorsque vous double-cliquez sur un fichier PDF, le logiciel l'ouvre automatiquement, sauf si vous avez défini un autre paramètre par défaut.
Étape 1Ouvrez l'application Aperçu sur votre ordinateur Mac
Si vous double-cliquez sur le fichier ou utilisez le menu Contrôle-Clic, vous pouvez choisir Aperçu comme visualiseur par défaut.

Étape 2 Cliquez sur la barre d'outils de balisage
Sélectionnez la barre d'outils de balisage dans le menu Affichage.
Étape 3Cliquez sur l'icône de dessin
Sélectionnez le symbole du crayon montrant l'icône "dessiner".
Avantages de l'aperçu ?
Il existe un ensemble complet d'outils de balisage des PDF.
Les PDF peuvent être chiffrés avec des mots de passe.
Inconvénients de l'aperçu
Les options de partage sont limitées.
Il n'est disponible que pour les utilisateurs de Mac.
Comment insérer des formes dans un PDF sur un iPhone ou un iPad ?
Vous pouvez utiliser PDFelement pour iOS pour ajouter des formes à vos fichiers PDF trouvés dans votre application téléchargée sur votre iPhone et iPad.
Étape 1Ouvrir le fichier PDF dans PDFelement
Pour appliquer un tampon à un PDF sur un appareil iOS, lancez PDFelement et accédez au fichier souhaité. Lancez le PDF et allez à la page où vous voulez le tamponner.

Étape 2Ajouter des formes de dessin
Le bouton Marqueur est situé en haut au milieu de l'écran. Soudain, un nouvel onglet d'écran intitulé Panneau d'annotation apparaît. Pour choisir un dessin, il suffit de cliquer dessus. Une variété de formulaires s'affichera, et vous pourrez choisir celui dont vous avez besoin.
Étape 3Utiliser un crayon et une gomme
Dans le même panneau d'annotation qui s'ouvre lorsque vous cliquez sur le bouton Marquage, vous trouverez un outil "crayon" et "gomme". Le document PDF peut être annoté à l'aide d'un crayon, et le texte indésirable peut être effacé avec une gomme.
Étape 4Sauvegarder le PDF
Sauvegardez le document lorsque vous avez fini d'ajouter les formes nécessaires et d'effectuer tout travail au crayon. L'"icône de sauvegarde" se trouve dans le coin supérieur gauche de votre écran ; appuyez dessus.
Comment insérer des formes dans un PDF sur Android
Vous pouvez également utiliser PDFelement sur vos appareils Android pour ajouter des formes. Le PDFelement pour Android simplifie considérablement la procédure. La méthode optimale, qui comprend les étapes énumérées ci-dessous, est la suivante.
Étape 1Ouvrez le PDFelement et téléchargez le PDF
Le logiciel prend en charge deux méthodes pour ouvrir les PDF : glisser-déposer le fichier dans l'interface principale ou sélectionner Ouvrir des fichiers dans le menu de l'écran principal.
Étape 2Ajouter une forme
Pour annoter un PDF, il suffit de cliquer sur la forme dans le menu Commentaire et de la déposer à l'endroit approprié.

Étape 3Modifier les propriétés
La forme peut être annotée en la double-cliquant, et le menu des propriétés peut être ouvert par un clic droit. Sélectionnez l'option correspondante Définir par défaut pour que les paramètres actuels deviennent la valeur par défaut pour les nouveaux ajouts de formulaires.
Avantages de PDFelement
Il dispose d'une interface utilisateur conviviale qui facilite l'édition des fichiers PDF.
Il permet de convertir efficacement le format PDF en d'autres formats.
Disponible sur plusieurs plateformes, notamment iOS, Android, macOS et Windows.
Inconvénients de PDFelement
Il est difficile de charger des fichiers de grande taille.
Il ne peut pas redresser des documents déjà numérisés.
Conclusion
Pour conclure, l'ajout de formes dans les PDF est facilité par les outils disponibles sur différentes plateformes telles que Apple, Android, Windows, et ceux disponibles en ligne. Certaines plates-formes peuvent présenter des inconvénients, mais tant que vous vous sentez à l'aise pour ajouter des formes dans une plate-forme spécifique, vous pouvez y aller !
 100% sûr | Sans publicité |
100% sûr | Sans publicité |