Étapes faciles pour fusionner des fichiers PDF gratuitement sur iPhone et iPad
2025-07-03 11:51:11 • Déposé à: Solution iOS • Des solutions éprouvées
Il est toujours possible d'utiliser des fichiers PDF à un moment donné si vous partagez des documents en ligne, car il s'agit du format de fichier le plus sécurisé. Cependant, au cours de l'utilisation des fichiers PDF, il est également possible que vous ayez besoin de fusionner des fichiers PDF pour de nombreuses raisons. La plupart des gens fusionnent des fichiers PDF afin de rationaliser leurs documents. Le plus important est de comprendre comment fusionner des fichiers PDF. Heureusement, il existe une solution et cet article vous présentera le meilleur outil qui vous montrera comment fusionner deux fichiers PDF.
La question est de savoir comment fusionner des documents PDF. Vous avez besoin d'une application de fusion de PDF et PDFelement pour iOS est l'une des meilleures. Voici les étapes à suivre pour fusionner des fichiers PDF à l'aide de cette application.
Étapes pour fusionner des fichiers PDF gratuitement sur iPhone et iPad
Étape 1: Téléchargez cette application gratuitement sur l'Apple Store. Installez ensuite l'application sur votre appareil iOS et lancez-la.
 100% sécurité garantie
100% sécurité garantie 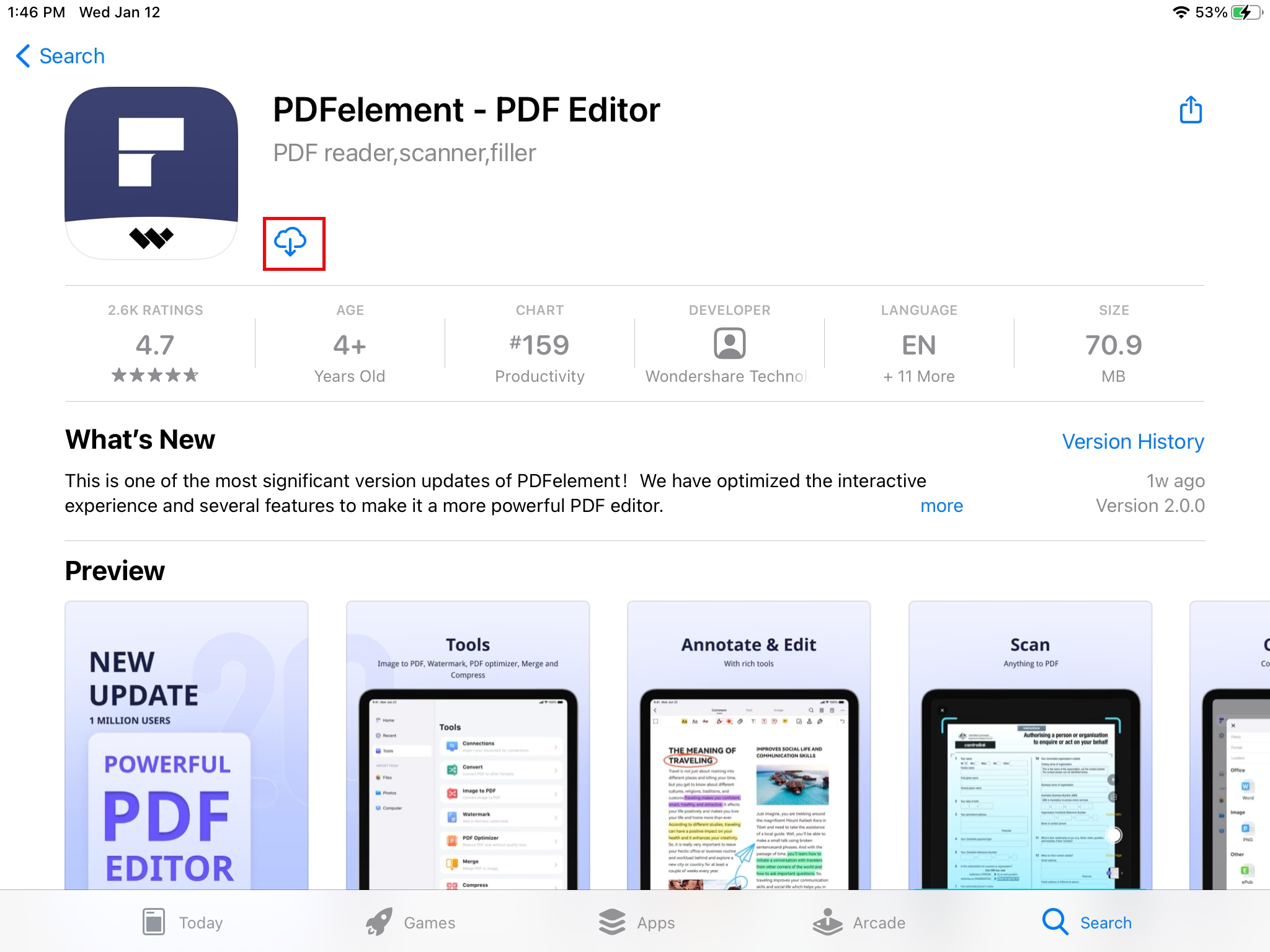
Étape 2: Ouvrez PDFelement pour iOS. Cliquez sur le bouton "Sélectionner" dans le coin supérieur droit de l'écran pour importer le fichier PDF dans la liste locale. Vous pouvez le faire en utilisant le transfert Wi-Fi, qui est l'un des moyens les plus populaires, ou vous pouvez également télécharger l'application de messagerie ou la page Web ou encore numériser en PDF. Quelle que soit l'option que vous utilisez, c'est parfait.
Étape 3 : Sélectionnez maintenant les documents que vous voulez fusionner en appuyant sur les cases à cocher de l'icône du document.
Étape 4: Cliquez sur "Plus" en bas de l'écran, et sélectionnez l'option "Fusionner" dans le popup, et il combinera directement les fichiers.
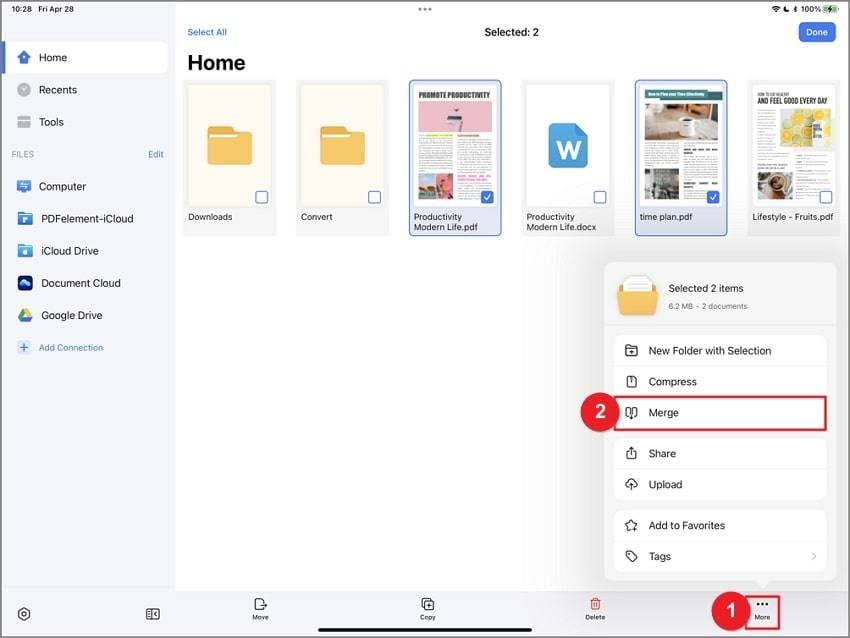
En savoir plus sur l'application PDFelement iOS
Il s'agit d'une application mobile gratuite de PDFelement qui vous permet de lire, d'éditer, de convertir et de signer des PDF à partir de votre appareil iPad et iPhone. En fait, cette application vous permet d'apporter toutes sortes de modifications à votre fichier PDF depuis n'importe où. Il possède de nombreuses fonctionnalités utiles qui en font un choix judicieux pour les utilisateurs d'appareils iOS. Par exemple, vous pouvez facilement modifier le style de police et les couleurs de votre texte PDF sans perdre la mise en forme.

Une autre caractéristique importante de cette application est sa capacité à effectuer des annotations à l'aide des outils de surlignage, de soulignement et de biffure. Il dispose d'un outil de dessin à main levée et vous pouvez annoter avec des notes autocollantes. En outre, l'une des fonctions les plus importantes de cette application est la fonction de remplissage et de signature des formulaires. Grâce à elle, vous pouvez facilement remplir des champs de texte pour compléter des formulaires, puis insérer vos signatures manuscrites ou faire signer vos documents électroniquement. Parmi les autres fonctionnalités de PDFelement for iOS à noter, citons le transfert Wi-Fi, qui vous permet de transférer facilement vos fichiers PDF via une connexion Wi-Fi sur différents appareils. Vous pouvez également faire pivoter, réorganiser et supprimer des pages, sans oublier la connectivité transparente avec le nuage.
Meilleur éditeur de PDF disponible pour le bureau - PDFelement
| Caractéristiques du produit | PDFelement pour iOS | PDFelement pour Mac |
| Afficher les fichiers PDF | ||
| Modifier les fichiers PDF | ||
| Gestion des pages | ||
| Annotations et commentaires | ||
| Créer des fichiers PDF | ||
| Ajouter des signets | ||
| Fonction OCR | ||
| Rédaction | ||
| Ajout de filigranes, d'arrière-plans, d'en-têtes et de pieds de page | ||
| Accès à des centaines de modèles PDF |
Télécharger gratuitement ou Acheter PDFelement maintenant!
Télécharger gratuitement ou Acheter PDFelement maintenant!
Acheter PDFelement maintenant!
Acheter PDFelement maintenant!



Lire aussi