Les meilleur méthodes à convertir des PDF en Pages sur iPhone ou iPad
2025-07-03 11:51:11 • Déposé à: Solution iOS • Des solutions éprouvées
Pages est le programme de traitement de texte dynamique d'Apple permettant de créer des documents riches et élégants. La possibilité d'introduire le contenu de vos documents PDF dans ce programme dynamique ouvre un monde de possibilités créatives. Il existe une demande croissante pour utiliser le contenu des fichiers PDF dans des programmes comme Pages afin de créer de nouveaux documents, mais cela n'a jamais été simple.
Le format PDF est sans aucun doute le format de fichier le plus pratique pour les entreprises, mais, en raison de sa nature uniforme et multiplateforme, il présente également des limites en matière de créativité, d'édition et de manipulation. Travailler de manière créative avec des PDF a toujours demandé beaucoup de temps et de ressources et s'est avéré presque impossible pour le personnel travaillant à distance.
PDFelement pour iOS a résolu ce problème en permettant de convertir rapidement et facilement des fichiers PDF en fichiers Pages sur votre iPhone ou iPad sans connexion Internet. PDFelement vous libère du stress lié à la conversion de fichiers PDF.
Comment convertir des PDF en Pages avec PDFelement
Transformer des documents PDF en fichiers dynamiques à utiliser dans Pages n'a jamais été aussi simple. Voici comment vous pouvez le faire avec PDFelement :
1. Télécharger l'application PDFelement et commencer à convertir vos fichiers.
Pour convertir vos fichiers, vous devrez utiliser l'application PDFelement. Téléchargez-la depuis l'App Store sur votre appareil.
Vous pourrez accéder à l'application via l'icône de l'écran de démarrage de votre appareil. Une fois l'application ouverte, vous pourrez ouvrir et convertir vos fichiers PDF.

2. Ouvrir un fichier PDF pour le convertir en Pages
Les PDF à convertir seront disponibles dans le dossier "Local" de l'application. Si ce dossier est vide, vous pouvez ajouter des fichiers via le WiFi ou l'appareil photo de votre appareil en sélectionnant le "+" sur l'écran.
Dans votre liste, à droite du nom du fichier, cliquez sur les trois points verticaux pour ouvrir le menu d'actions.
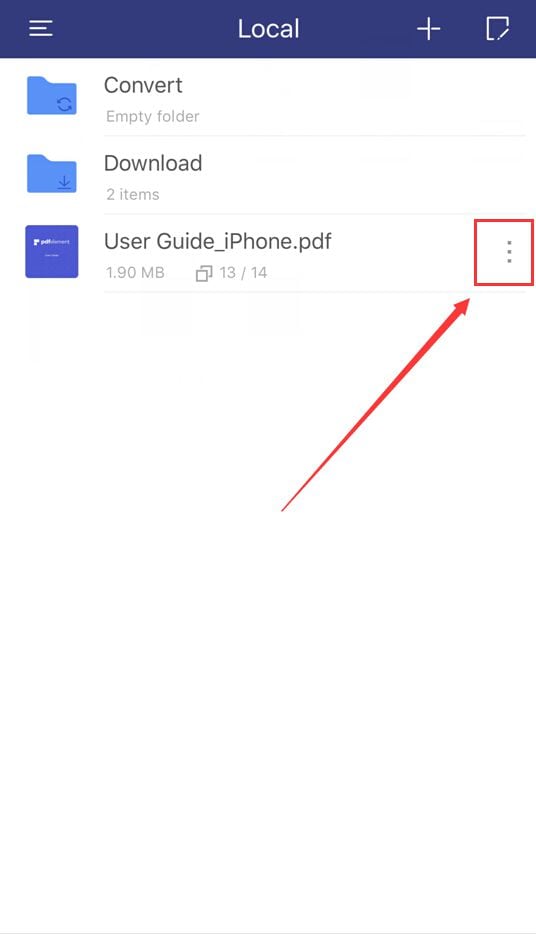
3. Convertir le PDF en Pages
Dans le menu des actions, cliquez sur "Convertir". Cela ouvrira un nouveau menu avec des options de fichiers avec tous les types de fichiers vers lesquels vous pouvez convertir votre document. Cliquez sur "Pages" pour commencer la conversion.
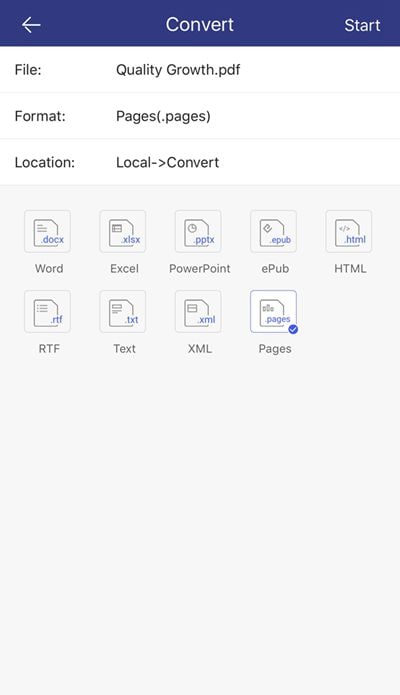
4. Vérifier le fichier converti dans le dossier Convert
Sélectionnez le dossier nommé "Convert" dans le dossier "Local", puis cliquez sur le fichier pour l'ouvrir et vérifier le fichier converti en Pages.
En suivant les étapes simples décrites ci-dessus avec l'application PDFelement (pour iPhone et iPad), vous pouvez convertir des PDF en Pages de manière simple et efficace en quelques minutes seulement. Ce processus de conversion produira une copie exacte et de qualité de votre PDF que vous pourrez éditer et manipuler dans toute une série de programmes utilisant le format de fichier Pages. PDFelement propose également cette fonction pour huit autres formats de fichiers.
Télécharger gratuitement ou Acheter PDFelement maintenant!
Télécharger gratuitement ou Acheter PDFelement maintenant!
Acheter PDFelement maintenant!
Acheter PDFelement maintenant!


Lire aussi