Le Mac est célèbre parce qu'il a rarement des problèmes techniques. Cependant, en tant qu'utilisateur de Mac, vous pouvez attester que son efficacité est souvent réduite par de multiples facteurs, notamment la surchauffe, les problèmes audio et les problèmes de démarrage. Ainsi, à un moment donné, il se peut que l'audio et le son ne fonctionnent pas sous macOS 11. Les problèmes audio sont souvent liés à des logiciels et vous pouvez donc les résoudre facilement. Dans cet article, vous allez découvrir comment réparer le son qui ne fonctionne pas sur macOS 11. Il existe différentes façons de résoudre les problèmes de son sous macOS 11, en fonction du problème rencontré : s'agit-il d'un problème de télévision, de haut-parleurs ou de casque ?
Comment réparer le son qui ne fonctionne pas sous macOS 11 ?
Le processus pour réparer le son qui ne fonctionne pas sur macOS 11 commence par les résolutions les plus basiques comme le réglage du volume, avant de se diriger vers des solutions complexes.
1. Réglez le volume
Parfois, l'audio et le son ne fonctionnant pas sous macOS 11 n'ont rien à voir avec un problème de macOS. Votre système pourrait être en parfait état, et le seul problème est que le son a été coupé ou que le volume a été réduit. Donc, pour résoudre ces problèmes de son sur macOS 11 ;
- Faites apparaître la fenêtre Son en appuyant sur la fonction F10.
- Vérifiez si la case Mute a été cochée. Si oui, décochez-la.
- Si non, vérifiez le curseur du volume de sortie. S'il est poussé vers la gauche, prenez-le vers la droite jusqu'à ce que vous obteniez le volume désiré.

2. Utilisez différentes applications
Un Mac peut également fonctionner correctement, mais les problèmes de son proviennent du lecteur multimédia ou musical utilisé. La façon de réparer l'absence de son pour MacBook Air sous macOS 11 ici est d'utiliser une autre application. Vous pouvez vous fier à iTunes, ou utiliser des applications tierces disponibles gratuitement sur le Mac App Store.
3. Déconnecter les dispositifs externes
Les dispositifs externes tels que les écouteurs peuvent vous empêcher d'entendre l'audio car le son ne passe que par eux. Donc, si vous ne souhaitez pas les utiliser ;
- Débranchez-les, puis rebranchez-les,
- Ouvrez le lecteur de musique ou de médias et commencez à lire votre contenu.
- Pendant le jeu, retirez les écouteurs du port Mac.
- Vous devez être en mesure d'entendre le son clairement

4. Redémarrez votre Mac
Une autre façon de réparer un son manquant sur un MacBook Pro sous macOS 11 est de prendre un raccourci et de redémarrer le Mac. Le redémarrage réinitialise tout, y compris les problèmes de logiciel et les paramètres défaillants. Pour le faire ;
- Cliquez sur le logo Apple dans la barre d'outils de votre Mac.

- Cliquez sur l'option Redémarrer

- Cliquez à nouveau sur l'option Redémarrer lorsque cela vous est demandé, puis attendez quelques secondes pendant que votre Mac s'éteint et se rallume.
- Cela devrait résoudre les problèmes de son sur macOS 11.

5. Redémarrez le Sound Controller
Si vous ne parvenez pas à résoudre le problème de dysfonctionnement du son sur macOS 11 en utilisant les astuces ci-dessus, redémarrez le contrôleur de son. Pour le faire ;
- Allez dans Applications et sélectionnez Utilitaires
- Choisissez Moniteur d'activité
- Tapez CoreAudio dans le champ de recherche en haut à droite, pour localiser le contrôleur Core Audio.
- Cliquez sur CoreAudio
- Cliquez sur le X de la barre d'outils pour fermer la fenêtre.
- Coureaudiod va redémarrer
Que faire si le Mac ne reproduit pas le son sur la télévision ?
Les ordinateurs Mac fonctionnant sous macOS 11 utilisent un câble ou un adaptateur HDMI pour se connecter à un téléviseur. Donc, si le Mac ne peut pas diffuser le son par le biais de la télévision, cela peut être dû à diverses raisons, qui ont des solutions.
1) Il se peut que le Mac ne reconnaisse pas votre téléviseur après avoir établi une connexion. Pour résoudre ce problème ;
- Éteindre la télévision alors que le Mac est encore en marche
- Débranchez le câble HDMI de votre Mac, puis rebranchez-le.
- Puis allumez la télévision.
2) Essayez de résoudre le problème en suivant ces étapes ;
- Ouvrez les Préférences Système et choisissez Son
- Allez dans l'onglet Sortie et choisissez HDMI
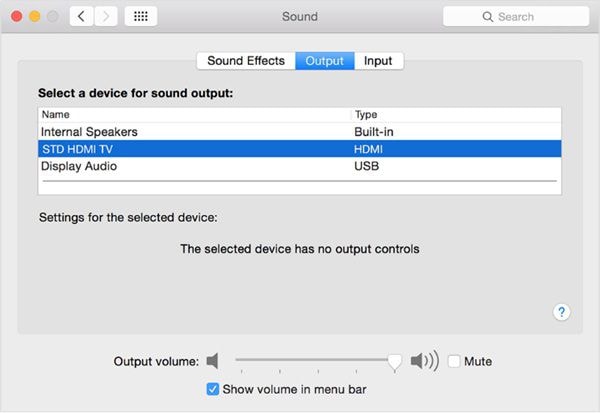
3) L'interface HDMI peut être trop ancienne et ne transférer que l'image, sans le son. Pensez donc à le remplacer dès que vous confirmez qu'il est vieux.
4) Vérifiez l'état du câble HDMI. Présente-t-il des fissures et des courbes prononcées qui pourraient provoquer un dysfonctionnement de l'audio et du son sur macOS 11 ? Vérifiez également que le port de votre câble n'est pas plié.
5) Réinitialisez la PRAM et le SMC de votre Mac, car ils déterminent la fonctionnalité de plusieurs éléments dans un ordinateur Mac.
Réinitialisation du SMC
- Utilisez le bouton d'alimentation pour éteindre le Mac
- Branchez l'adaptateur électrique sur le Mac
- Maintenez les touches Power + Shift + Control + Option.
- Et puis les relâcher en même temps
- Démarrez le Mac en utilisant le bouton d'alimentation.
Réinitialisation de la PRAM
- Allez dans la barre d'outils du Mac et choisissez le logo Apple.
- Choisissez Shutdown dans le menu déroulant
- Choisissez Shutdown dans le menu déroulant
- Lorsque votre Mac redémarre, assurez-vous d'entendre le son de démarrage avant de relâcher les touches.
- Le Mac émettra un dernier carillon pour indiquer qu'il redémarre, ce qui devrait définitivement résoudre les problèmes de son sur macOS 11.

Que faire si le Mac ne restitue pas le son via les haut-parleurs/écouteurs ?
Si vos haut-parleurs ou votre casque ne fonctionnent pas lorsqu'ils sont connectés à l'ordinateur macOS 11, essayez les solutions suivantes ;
- Testez les écouteurs ou les haut-parleurs d'un autre appareil pour voir s'ils fonctionnent. Alors, débranchez-les et essayez de les connecter à votre iPhone ou iPad.
- S'ils fonctionnent, rebranchez-les sur l'ordinateur Mac et découvrez s'ils fonctionnent là.
- Si l'audio et le son ne fonctionnent pas sous macOS 11, vérifiez si la prise casque a des problèmes. La poussière est connue pour empêcher le port de reconnaître vos haut-parleurs ou vos écouteurs. Réparez le son qui ne fonctionne pas sur macOS 11 en chassant la poussière de la prise et du port du Mac. Rebranchez les haut-parleurs ou les écouteurs en maintenant le bouton de volume enfoncé en même temps.
- Certains modèles de casques sont dotés de commandes de volume que vous pouvez désactiver ou réduire. Il est donc conseillé de vérifier ces commandes de volume. Remontez-les si vous les baissez.
- Comme d'autres appareils peuvent détourner le son des écouteurs ou des haut-parleurs, débranchez tout ce qui est branché sur votre Mac. Cela inclut les périphériques USB, Thunderbolt et HDMI. Si vous connectez votre téléviseur via HDMI, le son est automatiquement redirigé vers le téléviseur au lieu des haut-parleurs ou du casque.
- Redémarrez votre Mac pour résoudre les problèmes de son sous macOS 11.
- Accéder au logo Apple
- Choisissez l'option Redémarrer,
- Choisissez-le à nouveau lorsque vous y êtes invité
- et ensuite attendre
- Essayez de résoudre le problème en suivant les étapes suivantes ;
- Ouvrez le menu Pomme et cliquez sur l'option Préférences Système.
- Ici, choisissez Sound et cliquez sur Output.
- Sélectionnez Casque comme périphérique de sortie
- Assurez-vous ensuite que la case Muet n'est pas cochée.
- Réglez le son à votre convenance, puis confirmez que vous avez réparé l'absence de son pour MacBook Air sous macOS 11.
Meilleur éditeur de PDF pour macOS 11 - PDFelement pour Mac
Alors que vous réparez un son manquant sur un MacBook Pro sous macOS 11, vous devez envisager de vous procurer l'éditeur de PDF le plus fiable pour Mac,PDFelement pour Mac , pour faciliter la gestion des PDF. Cet outil est fortement recommandé car il convient aussi bien aux professionnels qu'aux débutants et au personnel des entreprises en général. Il est également rentable et sûr.
 100% sécurité garantie
100% sécurité garantie  100% sécurité garantie
100% sécurité garantie  100% sécurité garantie
100% sécurité garantie 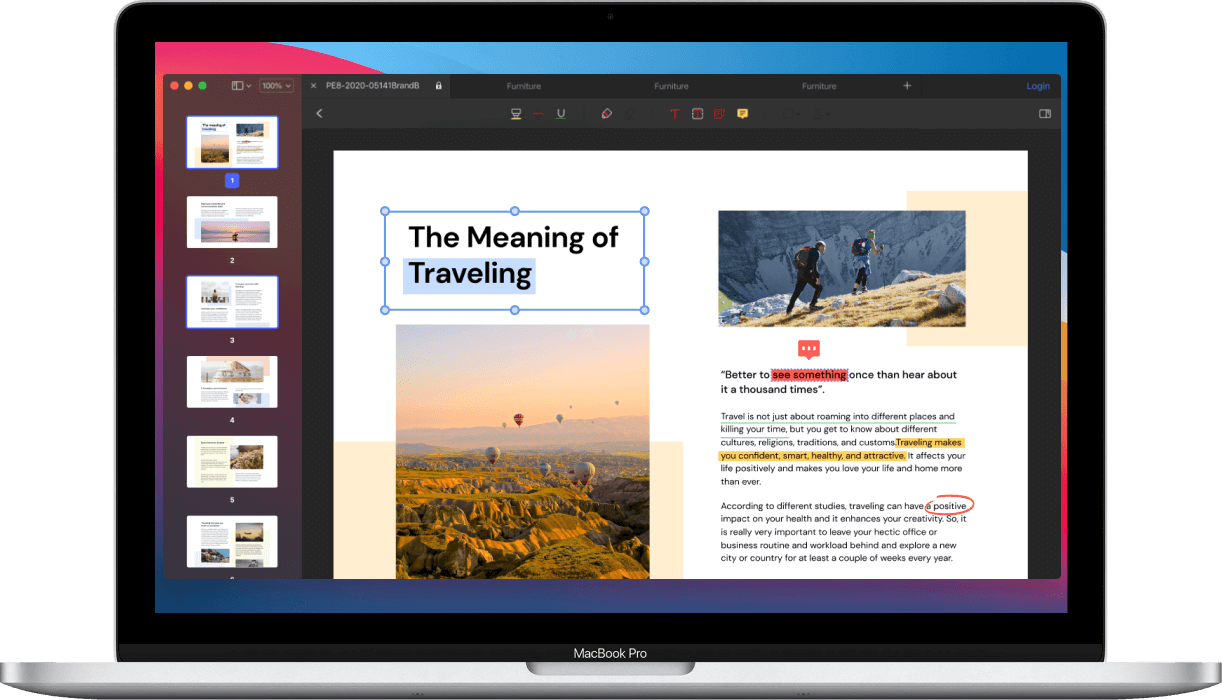
PDFelement pour Mac a de nombreuses fonctionnalités à offrir aux utilisateurs de macOS 11, notamment la création de PDF diversifiés. Vous pouvez créer un PDF à partir d'un fichier. Il vous suffit alors d'ouvrir le fichier en question, d'y apporter des modifications et de l'enregistrer. Si vous créez à partir de plusieurs fichiers, PDFelement pour Mac ouvre plusieurs fenêtres, afin que vous puissiez les enregistrer comme vous le souhaitez. Il vous permet également de créer des PDF à partir de Capture. Les options de capture comprennent la capture d'écran, de sélection et de fenêtre. L'option écran crée des PDF en utilisant les informations en plein écran, tandis que Sélection et Fenêtre s'appuient respectivement sur la zone définie et sur une fenêtre ouverte sur le bureau.
 100% sécurité garantie
100% sécurité garantie  100% sécurité garantie
100% sécurité garantie  100% sécurité garantie
100% sécurité garantie Par conséquent, PDFelement pour Mac est exactement ce dont vous avez besoin pour créer des PDF, car il vous apporte l'aide que vous recherchez pour créer des PDF à partir d'autres fichiers PDF présents. Vous avez littéralement la liberté d'utiliser Capture pour créer les meilleurs PDF pour votre travail.
Téléchargement gratuit or Acheter PDFelement right now!
Téléchargement gratuit or Acheter PDFelement right now!
Essai gratuit right now!
Essai gratuit right now!
Articles connexes
- Trucs pour améliorer le signal Wi-Fi sous macOS 11
- 10 Problèmes et Solutions de l'Application Mail sous macOS 11
- Comment Résoudre le problème de la Mise à jour de macOS 11 qui N'apparaît Pas sur l'App Store ?
- Comment Installer macOS 11 sur un Disque Externe en Quelques Étapes Simples ?
- Comment résoudre le problème de l'affichage du contenu des e-mails dans macOS 11 Mail ?
 100% sécurisé |
100% sécurisé | Accueil
Accueil




Clara Durand
chief Editor