L'installation de macos 11 sur un disque externe est une astuce géniale qui présente un grand nombre d'avantages. Cette astuce est très pratique lorsque vous ne souhaitez pas mettre à jour votre système d'exploitation ou le modifier. Plus encore, c'est le meilleur moyen de tester le nouveau système d'exploitation macOS 11 avant de l'installer sur votre disque principal. La possibilité de basculer entre le système d'exploitation actuel et macOS 11 dans le disque externe vous aide à faire des comparaisons et à prendre les bonnes décisions sur le meilleur système d'exploitation à utiliser.
Ce Dont Vous Avez Besoin Pour Installer MacOS 11 Sur Un Disque Externe
Pourquoi ne puis-je pas installer OS 11 sur mon disque ? Si vous vous posez cette question, sachez qu'il y a quelques éléments dont vous aurez besoin et préparez-les avant de télécharger, d'installer et d'utiliser macos 11 sur un disque externe. Tout d'abord, vous aurez besoin d'une clé USB rapide ; les plus recommandées sont les clés USB-C ou Thunderbolt 3. Les disques externes rapides sont efficaces et vous feront gagner un temps précieux dans l'ensemble du processus. En outre, vous devez vous assurer que le disque externe dispose d'au moins 12 Go de stockage, mais il est préférable d'avoir plus de stockage au cas où.
En plus, vous aurez besoin d'une connexion internet active pour télécharger et installer le macOS 11 sur le disque externe. Le temps nécessaire à l'installation de macOS 11 dépendra entièrement de la puissance du signal de votre Wi-Fi ; plus le signal est fort, plus le téléchargement est rapide. Plus important encore, vous devez vous assurer que l'appareil sur lequel vous allez exécuter macOS 11 est compatible. Parmi les modèles de mac compatibles, citons : MacBook Air, MacBook Pro, iMac, et tous les modèles iMac Pro.
Comment Installer macOS 11 sur un Disque Externe ?
Suivez ces étapes simples si vous ne parvenez pas à installer macos 11 sur un disque externe.
1ère Étape : Préparation du Disque Externe pour l'Installation
1. Connectez le disque externe USB C, Thunderbolt 3 ou tout autre disque externe à votre appareil Mac.
2. Allez dans la nouvelle fenêtre de Finder, choisissez l'onglet Application, puis cliquez sur Utilitaires. Lancez l'application Utilitaire de Disque sur votre Mac.
3. Cliquez sur l'icône déroulante Affichage de la fenêtre ouverte et dans le coin supérieur gauche. Assurez-vous que l'option Afficher Tous les Appareils est sélectionnée.

4. Dans la barre de menu à gauche de la fenêtre Utilitaire de Disque, cliquez sur le Disque Externe que vous avez inséré dans votre appareil Mac.
5. Appuyez sur le bouton Effacer.
6. Cliquez sur l'icône déroulante Format dans la nouvelle fenêtre qui s'affiche et sélectionnez Mac OS Étendu (Journalisé) comme option.
7. Toujours dans la fenêtre ouverte, cliquez sur l'icône déroulante Plan et spécifiez Carte de Partition GUID.

8. Donnez au Disque Externe un nouveau nom que vous devriez facilement retenir.
9. Cliquez sur l'onglet Effacer et attendez que l'Utilitaire de Disque génère la partition et configure votre disque externe. Une fois que c'est fait, appuyez sur le bouton Terminé.
2ème Étape : Téléchargement de macOS 11
1. Ouvrez l'App Store de Mac sur votre appareil Mac.
2. Vous devrez vous connecter à l'Apple Developer Program pour télécharger la version de macOS 11.
3. Une fois inscrit, recherchez le macOS 11 à l'aide de la zone de texte Recherche.
4. Cliquez sur l'icône Télécharger pour télécharger la version macOS 11 sur votre appareil Mac. Le processus de téléchargement peut prendre un certain temps puisqu'il est question de télécharger un gros fichier. Le temps nécessaire dépendra également de la force de votre signal WiFi.
5. Une fois téléchargés, vous pouvez accéder aux fichiers macOS en allant dans l'outil Finder de votre appareil Mac et en cliquant sur le dossier Téléchargements.
3ème Étape : Installation de la version macOS 11 sur votre Disque Externe
1. Ouvrez la fenêtre de Finder depuis votre appareil Mac et accédez à l'outil Application.
2. Recherchez le programme d'installation de macOS 11 et cliquez dessus pour le lancer.
3. Appuyez sur le bouton Continuer dans la première fenêtre qui s'affiche lors de la configuration de l'installation.
4. Lisez les conditions générales du développeur et, lorsque vous êtes satisfait, cliquez sur l'onglet Accepter puis sur le bouton Continuer.
5. Cliquez sur l'onglet Afficher Tous les Disques. Ne touchez pas l'onglet Accueil pour éviter d'installer la version macOS 11 sur le disque principal de l'appareil Mac.
6. Spécifiez le disque externe dans l'option Afficher Tous les Disques et appuyez sur le bouton Installer.
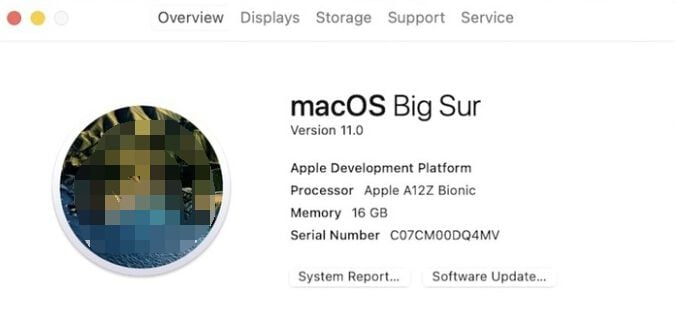
Attendez quelques minutes le temps que la version macOS 11 s'installe sur le disque externe. Cependant, sachez que le processus d'installation peut échouer ou s'arrêter si vous n'avez pas configuré votre disque externe correctement et en tant que Partition GUID dans les étapes précédentes.
Meilleur Éditeur de PDF pour macOS 11 - PDFelement pour Mac
Une fois que vous avez installé et utilisé macos 11 sur un disque externe, vous aurez besoin de quelques applications et programmes pour agrémenter le tout. Les applications serviront à différents usages sur votre appareil Mac : applications de jeux, applications de productivité, outils de médias sociaux, etc. Cependant, la liste des programmes serait incomplète sans un outil de lecture de PDF. Les fichiers PDF sont courants et constituent le fichier de document le plus utilisé. Vous aurez donc besoin d'un programme pour lire et gérer les fichiers PDF. Il existe de nombreux lecteurs et éditeurs de PDF sur le marché, mais PDFelement pour Mac est en tête de liste.
 100% sécurité garantie
100% sécurité garantie  100% sécurité garantie
100% sécurité garantie  100% sécurité garantie
100% sécurité garantie 
PDFelement doit être votre premier choix si vous traitez des fichiers PDF et que vous souhaitez profiter des avantages de cet outil. Ce programme possède une interface simple et intuitive, d'où sa facilité d'utilisation ; tous les outils clés sont présentés sur la page d'accueil et ne nécessitent donc que peu de tutorat ou de formation. PDFelement dispose du meilleur outil d'édition, qui vous permet de modifier plus facilement la taille, la police et le style de votre texte. Vous pouvez également sécuriser le contenu de votre document en définissant un mot de passe d'Ouverture et d'Autorisation.
 100% sécurité garantie
100% sécurité garantie  100% sécurité garantie
100% sécurité garantie  100% sécurité garantie
100% sécurité garantie Si vous devez convertir votre fichier PDF dans un autre format, PDFelement simplifie cette tâche car il prend en charge plusieurs formats de sortie. Une autre caractéristique qui rend ce programme unique est l'outil de traitement par Lots qui vous permet de traiter plusieurs documents en même temps.
Téléchargement gratuit or Acheter PDFelement right now!
Téléchargement gratuit or Acheter PDFelement right now!
Essai gratuit right now!
Essai gratuit right now!
Articles connexes
- Comment Résoudre le problème de la Mise à jour de macOS 11 qui N'apparaît Pas sur l'App Store ?
- Comment résoudre le problème de l'affichage du contenu des e-mails dans macOS 11 Mail ?
- Étapes à suivre pour restaurer des courriels à partir de Time Machine sur macOS 11
- Comment réparer macOS 11 qui continue de tomber en panne ?
- macOS 11 Mail continue d'interrompre la connexion à la messagerie - Comment résoudre ce problème ?
 100% sécurisé |
100% sécurisé | Accueil
Accueil




Clara Durand
chief Editor