 Accueil
>
Caractéristiques d'Indesign
> Deux méthodes pour convertir des PDF en InDesign sur Mac
Accueil
>
Caractéristiques d'Indesign
> Deux méthodes pour convertir des PDF en InDesign sur Mac
Le processus de conversion de PDF vers InDesign sur Mac est simple. Suivez le guide ci-dessous pour découvrir comment procéder facilement, étape par étape, en utilisant InDesign, ainsi que PDFelement pour Mac.
Première méthode : convertir des PDF en InDesign sur Mac
PDFelement est l'un des meilleurs outils de conversion et d'édition de PDF actuellement sur le marché. Avec PDFelement vous pouvez conservez, protéger, éditer, effectuer une reconnaissance optique de caractères, créer et convertir des PDF dans divers autres formats.
 100% sécurité garantie
100% sécurité garantie  100% sécurité garantie
100% sécurité garantie  100% sécurité garantie
100% sécurité garantie  100% sécurité garantie
100% sécurité garantie - Ce programme vous permet de convertir, créer, annoter, modifier, imprimer et enregistrer des PDF.
- Le texte contenu dans les images peut être déverrouillé à l'aide de l'OCR.
- Les documents peuvent être approuvés et signés numériquement.
- Les PDF peuvent être sauvegardés en utilisant une protection par mot de passe.
- Les graphiques contenus dans un PDF peuvent être supprimés, déplacés, redimensionnés et pivotés selon les besoins.
- Le programme peut également être utilisé pour insérer des numéros de page, des numéros Bates et d'autres éléments de page.
- Ce programme vous permet également d'effectuer une reconnaissance optique de caractères sur des champs définis.
Pour convertir des PDF en formats pris en charge par InDesign, suivez la procédure ci-dessous :
Étape 1. Ouvrir un PDF
Il existe plusieurs méthodes pour ouvrir des fichiers PDF à l'aide de ce programme :
- i. Faites glisser et déposez le fichier PDF sur l'interface du programme.
- ii. Cliquez sur "Ouvrir un fichier" à partir de l'interface.
- iii. Allez dans "Fichier > Ouvrir récents" ou "Ouvrir" pour ouvrir les fichiers.

Étape 2. Modifier le PDF avant de le convertir en InDesign
Cliquez sur l'onglet "Modifier". Vous trouverez ici des outils qui vous permettront d'ajouter du texte, des images, des liens, d'effectuer une reconnaissance optique de caractères, de recadrer, d'ajouter un filigrane ou de modifier l'arrière-plan, l'en-tête et le pied de page ou les numéros Bates.
Vous pouvez cliquer sur "Ajouter du texte" pour ajouter du texte à un emplacement spécifique sur votre fichier PDF. Vous pouvez également appuyer sur "Cmd + F" pour rechercher et remplacer du texte sur le fichier PDF à l'aide de ce programme.

 100% sécurité garantie
100% sécurité garantie  100% sécurité garantie
100% sécurité garantie  100% sécurité garantie
100% sécurité garantie  100% sécurité garantie
100% sécurité garantie Étape 3. Convertir un PDF en InDesign
Après avoir modifié le PDF, vous pouvez maintenant aller dans "Fichier > Placer" et choisir les fichiers que vous voulez placer dans le programme. Vous pouvez également choisir le nombre spécifique de pages qui doivent être placées dans le programme. Ensuite, il suffit de l'enregistrer comme fichier InDesign.
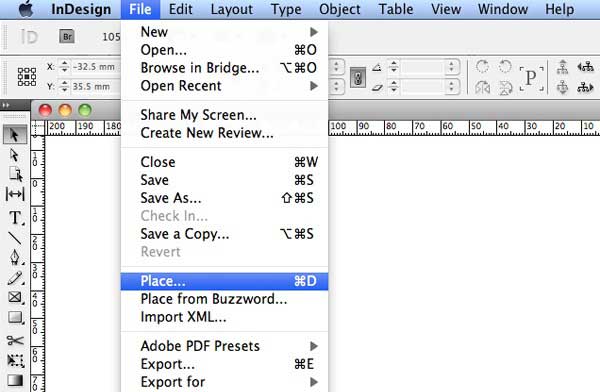
Deuxième méthode : convertir des PDF en InDesign sur Mac à l'aide d'un outil tiers
Les outils tiers peuvent être très utiles pour importer des fichiers PDF dans InDesign sur Mac. L'un de ces plugins est Markzware Plug-in. Ce nouvel outil apparaît dans le menu d'InDesign. En cliquant dessus, des options supplémentaires apparaissent. Il s'agit de PDF2DTP et Q2ID. En sélectionnant PDF2DTP, vous importerez votre PDF dans le programme. Suivez la procédure ci-dessous :
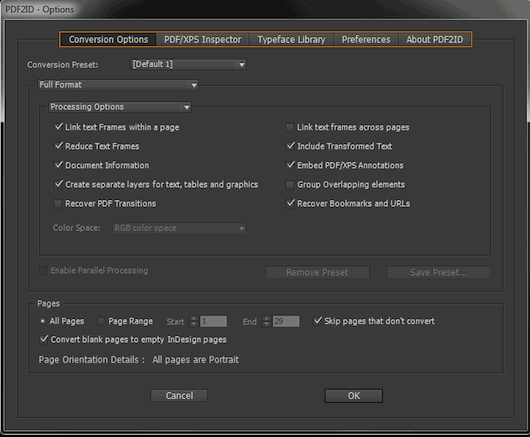
La conversion prend quelques minutes en fonction de la taille du fichier. C'est l'une des méthodes les plus simples pour convertir des fichiers PDF et les importer dans InDesign en même temps.
Il est important de noter qu'il existe plusieurs programmes gratuits qui vous permettent d'effectuer cette tâche, mais ces programmes peuvent compromettre la sécurité de vos documents en enregistrant les données sur leurs serveurs.
Téléchargement gratuit or Acheter PDFelement right now!
Téléchargement gratuit or Acheter PDFelement right now!
Essai gratuit right now!
Essai gratuit right now!
Articles connexes
- Les principales différences entre InDesign et Photoshop
- Comment ajouter et modifier des hyperliens dans InDesign - 2025
- Top 10 des alternatives gratuites à InDesign pour macOS 10.15
- Comment intégrer une vidéo dans un fichier InDesign - 2025
- Comment convertir un PDF en INDD - 2025
 100% sécurisé |
100% sécurisé |




Clara Durand
chief Editor