 Accueil
>
Caractéristiques d'Indesign
> Comment créer des PDF interactifs avec InDesign - 2025
Accueil
>
Caractéristiques d'Indesign
> Comment créer des PDF interactifs avec InDesign - 2025
Les PDF interactifs peuvent être des outils formidables. Cet article vous explique comment créer un PDF interactif dans InDesign afin que vous puissiez ajouter certaines fonctionnalités à votre document. Les PDF interactifs d'InDesign peuvent être utilisés pour des feuilles de travail, des propositions, des listes de contrôle et des livres électroniques, entre autres. Lorsque vous créez des PDF interactifs dans InDesign, vous pouvez utiliser des liens, des boutons, des listes et des zones de texte. Un autre exemple consiste à ajouter une signature électronique à votre fichier.
Comment modifier un PDF interactif InDesign avec PDFelement ?
Aussi utile qu'InDesign soit pour créer des PDF interactifs, il s'agit surtout d'un logiciel de mise en page qui n'est pas spécifiquement conçu pour le format PDF. Si vous êtes intéressé par une apparence plus soignée et professionnelle, vous pouvez opter pour PDFelement, qui a été conçu de manière experte pour éditer vos PDF interactifs à partir d'InDesign.
 100% sécurité garantie
100% sécurité garantie  100% sécurité garantie
100% sécurité garantie  100% sécurité garantie
100% sécurité garantie  100% sécurité garantie
100% sécurité garantie 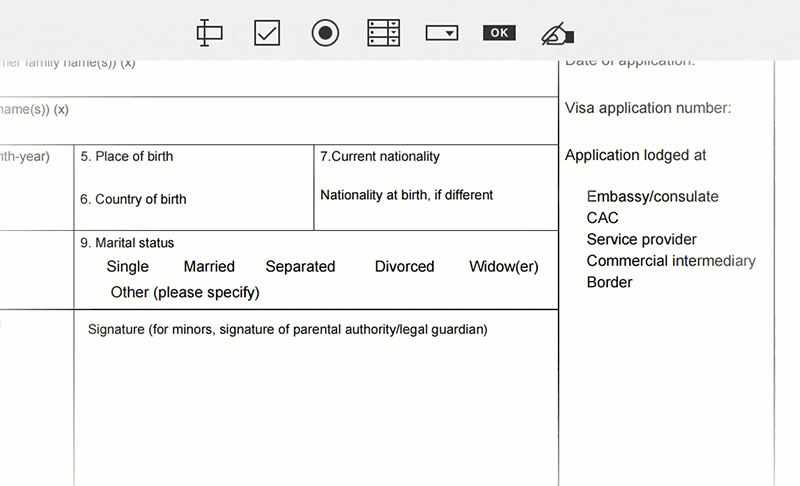
Même après avoir utilisé InDesign pour créer des pages interactives, vous pouvez tomber sur des erreurs qui doivent être corrigées lorsque vous exportez les fichiers au format PDF. Ces erreurs peuvent être corrigées à l'aide de PDFelement pour donner à votre document une apparence soignée et professionnelle.
Ce programme est facile à utiliser et il est simple d'accéder à ses fonctionnalités. Accédez aux éléments clés tels que les différentes polices, la couleur et le style pour rendre votre document plus attrayant.
- Il s'agit d'un logiciel d'édition de PDF puissant et bien conçu.
- Il offre tous les outils d'édition nécessaires pour tous les types de documents PDF et il vous permet de personnaliser vos paramètres pour une expérience d'édition plus rapide et plus facile.
- Ses outils d'annotation vous permettent de surligner du texte, d'ajouter des notes autocollantes et d'utiliser des outils de dessin sur vos documents PDF.
- Il est doté d'une interface facile à utiliser qui affiche les options de base nécessaires à l'édition de votre document.
- Il convertit les PDF en Word, Excel, PowerPoint, HTML et RTF, entre autres formats.
- L'outil d'extraction des données enregistre automatiquement et avec précision votre fichier dans le format de votre choix.
- L'outil de création de formulaires vous permet de faire simplement glisser et déposer des éléments.
PDFelement vous permet de créer des documents PDF interactifs de manière manuelle ou automatique. Vous trouverez ci-dessous les étapes à suivre pour créer un fichier PDF interactif :
Étape 1 : Importer des PDF interactifs InDesign
Cliquez sur "Ouvrir des fichiers" et naviguez pour sélectionner le fichier PDF que vous voulez modifier en un document interactif.

Étape 2 : Ajouter un hyperlien au PDF
Allez dans l'onglet "Modifier", puis sélectionnez "Lien". Une nouvelle fenêtre apparaît. Vous pouvez définir l'apparence et l'action du lien à partir de cette nouvelle fenêtre. Vous pouvez également ajouter autant d'hyperliens que vous le jugez nécessaire.
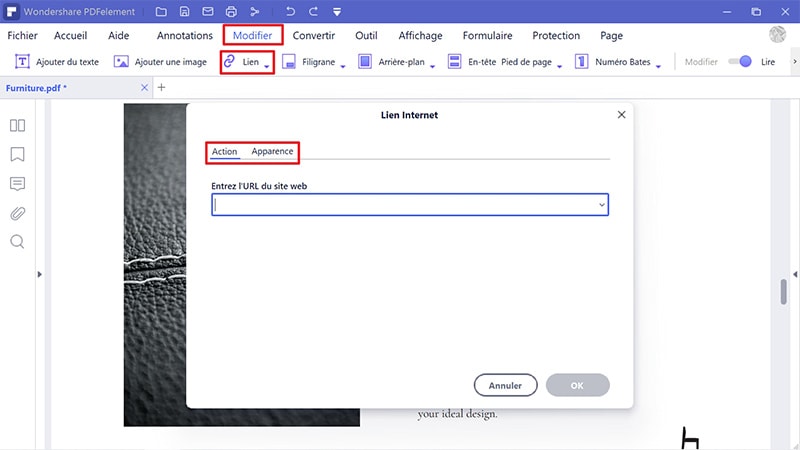
Étape 3 : Ajouter un signet au PDF
L'ajout de signets à votre document est une autre fonction facilement accessible. Allez dans l'onglet "Affichage" et vous verrez l'icône "Signet". En cliquant dessus, vous ouvrirez le panneau des signets, à partir duquel vous pourrez ajouter, modifier et supprimer des signets.
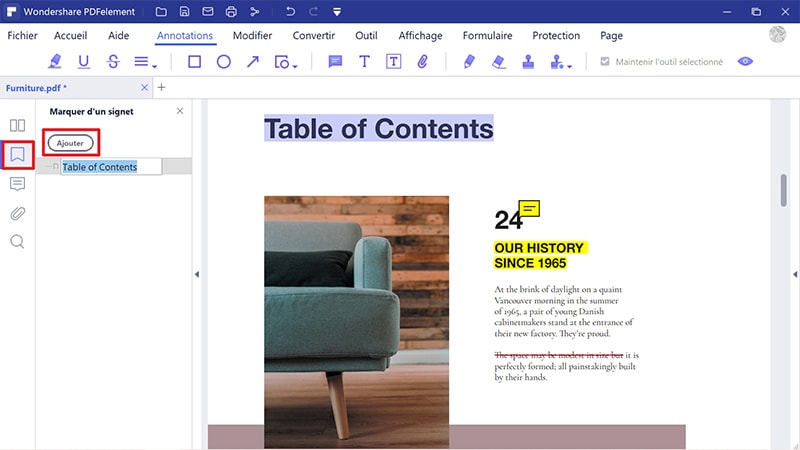
Étape 4 : Créer un champ de formulaire interactif automatiquement ou manuellement
La création automatique de formulaires interactifs est simple et peut être réalisée en un seul clic, ce qui vous permet de gagner du temps ainsi qu'en efficacité.
- Cliquez sur "Formulaire > Reconnaissance des champs du formulaire" pour que le programme reconnaisse automatiquement les espaces et les tableaux. Cela permettra aux champs remplissables d'apparaître.
- Cliquez sur le bouton "Fermer l'édition du formulaire" et placez votre curseur sur un champ particulier pour commencer à le remplir.
Pour créer manuellement un document interactif avec InDesign :
- Ouvrez votre fichier PDF, puis cliquez sur "Formulaire" et ensuite sur le bouton "Ajouter un champ de texte".
- Sélectionnez l'emplacement du champ que vous voulez ajouter et la zone apparaîtra.
- Cliquez sur le bouton "Fermer l'édition du formulaire" et placez le curseur sur le champ de texte pour commencer à taper directement.
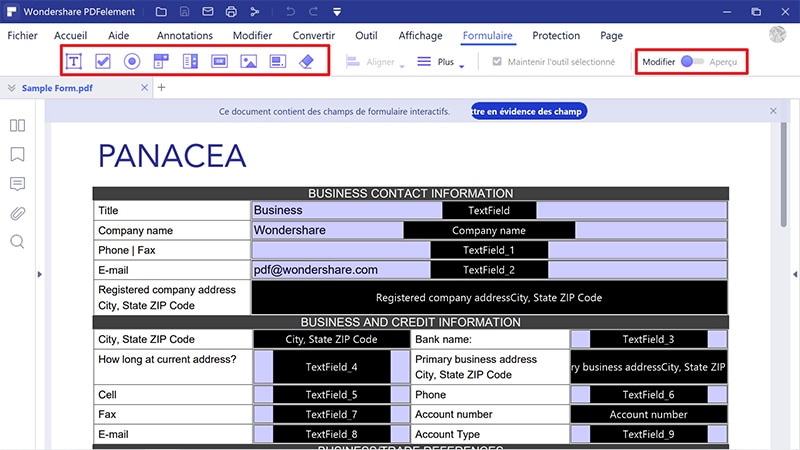
 100% sécurité garantie
100% sécurité garantie  100% sécurité garantie
100% sécurité garantie  100% sécurité garantie
100% sécurité garantie  100% sécurité garantie
100% sécurité garantie Étapes à suivre pour créer des PDF interactifs dans InDesign
Un PDF InDesign est un type de document qui vous permet d'ajouter des hyperliens, des signets et des boutons. Vous pouvez sélectionner des éléments et signer numériquement votre document pour le rendre juridiquement contraignant. Les formulaires ajoutés à un PDF interactif peuvent être remplis avec des informations spécifiques selon les souhaits de l'utilisateur.
Creating interactive PDF documents with page transitions, bookmarks and buttons involves the following steps.
- Étape 1 : Ouvrez InDesign et sélectionnez l'option interactive dans les panneaux disponibles à l'écran.
- Étape 2 : Ajoutez des liens en allant dans le panneau des hyperliens et en cliquant sur le bouton "Créer un hyperlien", puis choisissez la destination de l'hyperlien.
- Étape 3 : Ouvrez le panneau des signets et ajoutez des signets aux pages que vous voulez dans votre document en cliquant sur le bouton "Créer un nouveau signet".
- Étape 4 : Ouvrez le panneau des boutons et le panneau des formulaires pour créer des boutons sur votre document PDF. Naviguez jusqu'à l'icône de bouton située dans le panneau des boutons et sélectionnez le signe + situé à côté du panneau des actions pour activer le bouton. Vous serez en mesure de visualiser votre PDF interactif à partir d'InDesign.
Téléchargement gratuit or Acheter PDFelement right now!
Téléchargement gratuit or Acheter PDFelement right now!
Essai gratuit right now!
Essai gratuit right now!
Articles connexes
- Comment courber du texte et des lignes dans InDesign - 2025
- Comment rendre un texte vertical dans InDesign - 2025
- Comment résoudre le problème de texte incomplet dans InDesign - 2025
- Comment surligner du texte dans InDesign - 2025
- Comment modifier la couleur des polices dans InDesign - 2025
 100% sécurisé |
100% sécurisé |




Clara Durand
chief Editor