 Accueil
>
Caractéristiques d'Indesign
> Comment ajouter et supprimer des pages dans InDesign ?
Accueil
>
Caractéristiques d'Indesign
> Comment ajouter et supprimer des pages dans InDesign ?
L'application InDesign peut être utilisée pour gérer les pages et les tirages de plusieurs façons. Si vous souhaitez ajouter une page entre des pages existantes, c'est facilement réalisable avec InDesign. Aujourd'hui, nous allons vous montrer comment faire pour ajouter des pages dans InDesign, comment spécifier le nombre de pages lorsque vous créez un nouveau fichier et comment ajouter et supprimer des pages dans un projet existant.
Comment ajouter des pages dans un fichier InDesign avec PDFelement ?
InDesign est une excellente application pour créer et modifier des graphiques et des images. Mais vous pouvez également l'utiliser pour ouvrir des documents PDF. En outre, une fois que vous avez terminé avec l'élément graphique dans InDesign, vous pouvez l'exporter au format PDF, un format de fichier plus largement utilisé, et l'envoyer à vos clients, amis, employés ou toute autre personne. La bonne nouvelle est que PDFelement est une application qui vous permet de gérer des documents PDF à partir d'InDesign, et de les modifier selon vos besoins..
 100% sécurité garantie
100% sécurité garantie  100% sécurité garantie
100% sécurité garantie  100% sécurité garantie
100% sécurité garantie  100% sécurité garantie
100% sécurité garantie 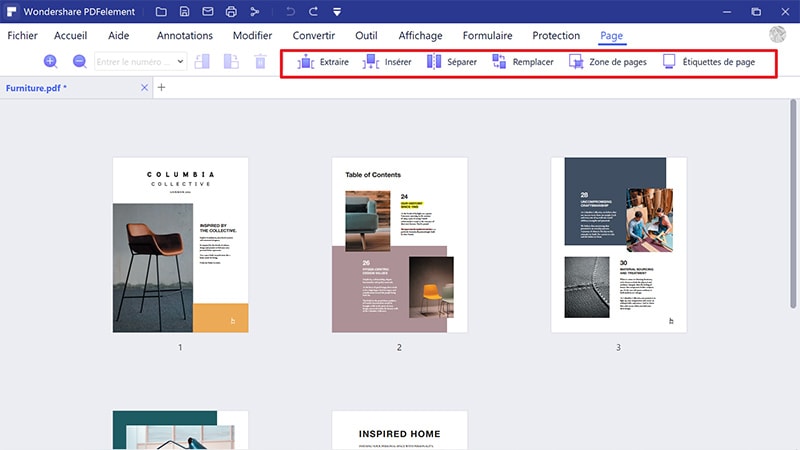
Dans certains cas, une fois que vous avez exporté le fichier InDesign au format PDF, vous pouvez avoir besoin d'apporter d'autres modifications. Un imprévu peut survenir au dernier moment, et vous devez ajouter une page existante. Ou, plus simplement, le client ne dispose pas d'InDesign et il a besoin d'un document PDF qu'il peut modifier.
Dans cette optique, vous pouvez utiliser PDFelement pour ajouter une nouvelle page dans InDesign. Mais ce n'est pas la seule fonctionnalité de ce logiciel. Voici quelques-unes de ses autres fonctionnalités :
- Modifiez du texte en utilisant le mode Paragraphe ou Ligne unique.
- Modifiez des images en les faisant pivoter, en les recadrant et en les déplaçant.
- Utilisez la technologie OCR pour rendre une image numérisée éditable et consultable.
- Convertissez des fichiers en PDF et vice versa.
- Annotez des documents PDF avec des outils d'aspect professionnel tels que des commentaires amovibles, des notes et des outils de dessin.
Dans cette optique, voici un guide complet expliquant comment ajouter des pages dans un fichier InDesign avec PDFelement.
Étape 1. Ouvrir le fichier InDesign
En cliquant sur le bouton "Ouvrir un fichier...", vous pouvez parcourir et importer vos fichiers InDesign. Votre fichier InDesign s’ouvrira alors dans le programme.

Étape 2. Ajouter des pages dans le fichier InDesign
Allez dans "Page > Insertion" et sélectionnez "Page vierge" pour ajouter une nouvelle page dans le fichier InDesign. À partir de la boîte de dialogue qui s'affiche, choisissez le nombre de pages vierges que vous souhaitez insérer. Par défaut, PDFelement insère les pages vierges après la page en cours. Si vous souhaitez modifier l'ordre, faites glisser les pages et déplacez-les.
Vous pouvez également ajouter des pages à partir d'un PDF. Cliquez sur le bouton "Insérer > À partir d'un PDF" et sélectionnez le document PDF que vous souhaitez insérer. Choisissez la plage de pages dont vous avez besoin dans le document PDF sélectionné, puis sélectionnez l'emplacement où ajouter les pages.
Si plusieurs fichiers PDF sont ouverts dans la fenêtre de l'application, faites glisser une page d'un panneau de vignettes PDF et déposez-la à l'endroit où vous souhaitez l'insérer.
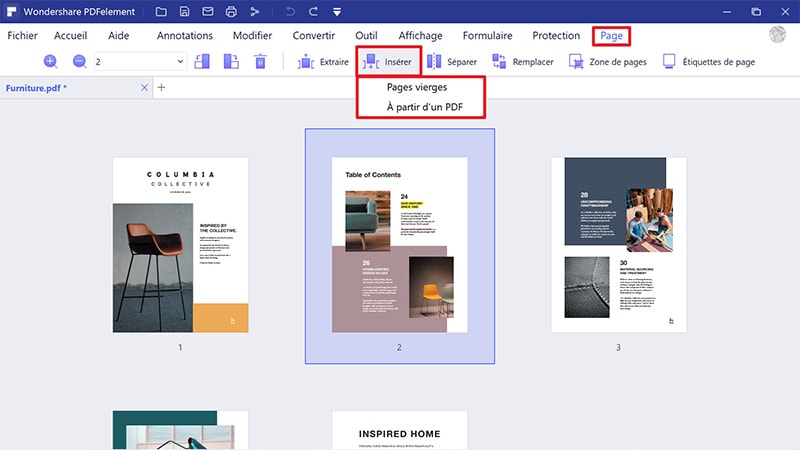
Étape 3. Supprimer des pages du fichier InDesign
Le guide suivant explique comment supprimer des pages dans un fichier InDesign à l'aide de PDFelement. Cliquez sur la vignette de la page pour sélectionner une seule page, puis cliquez sur "Supprimer" pour la supprimer.
Maintenez la touche Ctrl enfoncée, puis cliquez sur plusieurs vignettes de pages. Vous pouvez également sélectionner "Pages paires / Pages impaires / Pages paires et impaires" pour sélectionner plusieurs pages en même temps. Cliquez sur "Supprimer" pour les supprimer.
Allez dans "Fichier > Enregistrer" ou "Enregistrer sous" pour enregistrer les modifications de votre document.
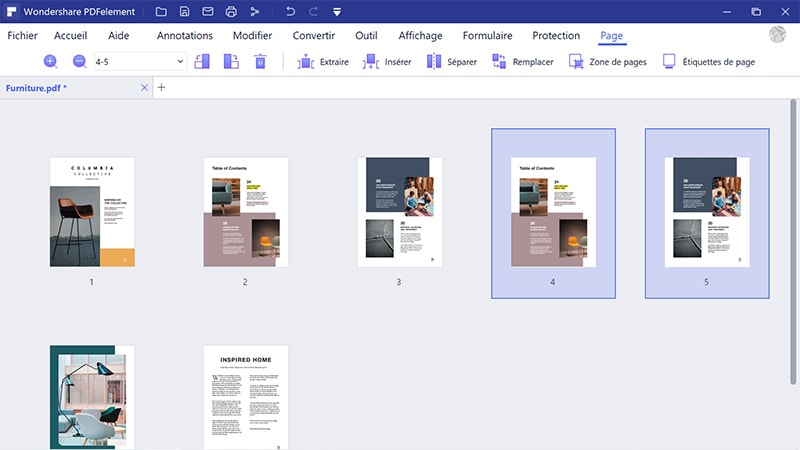
 100% sécurité garantie
100% sécurité garantie  100% sécurité garantie
100% sécurité garantie  100% sécurité garantie
100% sécurité garantie  100% sécurité garantie
100% sécurité garantie Comment ajouter directement des pages dans InDesign
Si vous allez dans le panneau "Pages" d'InDesign, vous pouvez choisir parmi de nombreuses options de modification des pages, notamment la sélection des pages, le déplacement des pages, l'ajout d'une page, la suppression d'une page, l'ajout d'un numéro de page, la duplication, etc. Pour ceux qui disposent de l'application InDesign, vous pouvez ajouter et supprimer directement des pages dans InDesign. Voici un guide étape par étape.
Comment ajouter une nouvelle page dans InDesign ?
Si vous souhaitez ajouter une page dans un document InDesign, suivez ces instructions :
- 1. Allez dans "Fenêtre > Pages" pour ouvrir le panneau Pages.
- 2. Cliquez sur le bouton "Créer une nouvelle page" afin d'ajouter une nouvelle page au document. Utilisez la combinaison Alt-clic sous Windows et Options-Clic sous Mac pour spécifier le nombre de pages que vous souhaitez ajouter et l'emplacement desdites pages.
- 3. Sélectionnez une page dans le panneau Pages pour la mettre en évidence, puis cliquez sur Créer une nouvelle page. Cette opération permet d'ajouter une nouvelle page à la suite de la page sélectionnée.
- 4. Si vous utilisez les paramètres par défaut, les pages sont créées comme des pages en vis-à-vis. Vous pouvez modifier les paramètres par défaut dans le panneau Pages et sélectionner les pages de mise en page individuellement.
Comment supprimer une page dans InDesign
Si vous voulez savoir comment supprimer une page dans InDesign, suivez ces instructions : Allez dans le panneau Pages et cliquez sur le bouton "Supprimer les pages sélectionnées". Cette action permet de supprimer la page sélectionnée du document.
Téléchargement gratuit or Acheter PDFelement right now!
Téléchargement gratuit or Acheter PDFelement right now!
Essai gratuit right now!
Essai gratuit right now!
Articles connexes
- InDesign ou Illustrator : Quel logiciel à utiliser
- Les 8 meilleures alternatives à InDesign (gratuites et open source)
- Comment ajouter et modifier des hyperliens dans InDesign - 2025
- Deux méthodes pour convertir des PDF en InDesign sur Mac
- Top 5 des applications InDesgin pour iPad et iPhone 13
 100% sécurisé |
100% sécurisé |




Clara Durand
chief Editor