 Accueil
>
Conseils d'édition
> Comment Couper les Pages d'un PDF Facilement ?
Accueil
>
Conseils d'édition
> Comment Couper les Pages d'un PDF Facilement ?
Découper les pages d'un PDF n'a jamais été une tâche difficile. Cependant, rien de tel que d'obtenir la meilleure expérience possible lors de la découpe de vos PDF. Il est donc important d'être prudent lors du choix de l'outil de découpe des pages d'un PDF. Sélectionnez l'outil approprié, car les autres outils sont tout simplement lents et compliqués. Cela se traduira par des erreurs, un travail de mauvaise qualité et, en fin de compte, vous coûtera cher, surtout si vous avez affaire à un client. Heureusement, nous allons vous montrer comment couper les pages d'un PDF avec facilité, rapidité et efficacité en utilisant le meilleur outil.
 100% sécurité garantie
100% sécurité garantie  100% sécurité garantie
100% sécurité garantie  100% sécurité garantie
100% sécurité garantie  100% sécurité garantie
100% sécurité garantie Comment Couper les Pages d'un PDF ?
PDFelement C'est un puissant outil PDF tout-en-un utilisé par des myriades d'entreprises et de personnes dans le monde entier. Il est abordable, facile à utiliser, rapide et compatible avec de nombreux appareils. Le programme dispose d'une version d'essai gratuite qui peut être téléchargée sur la page d'accueil. PDFelement offre de nombreuses fonctionnalités, notamment la création et la conversion de PDF vers n'importe quel format de fichier, l'annotation, l'OCR, la modification, la compression, l'impression, la protection et le partage de PDF en toute simplicité.
Comment Couper les Pages d'un PDF à l'Aide de PDFelement ?
1ère Étape. Ouvrir le formulaire PDF
Commencez par lancer PDFelement sur votre appareil. Une fois que vous êtes dans la fenêtre principale, localisez et cliquez sur le bouton "Ouvrir les fichiers". Vous serez dirigé vers la fenêtre de l'explorateur de fichiers pour parcourir et téléverser le fichier PDF cible.

2ème Étape. Utiliser l'outil Boîtes de Page
Lorsque le fichier PDF s'ouvre sur PDFelement, cliquez sur le menu "Page", puis choisissez le bouton " Boîtes de Page " dans le sous-menu Page.
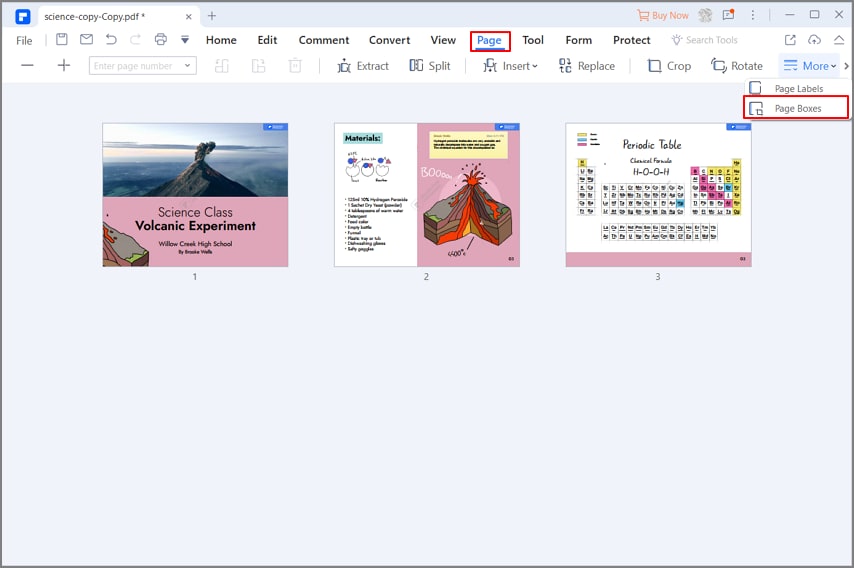
3ème Étape. Couper la page PDF
La boîte de dialogue " Définir la Boîte de Page " s'ouvre immédiatement. Ici, les mesures de la marge sont indiquées, y compris la page à recadrer. Sous la rubrique " Paramètres de la Marge ", vous pouvez régler divers paramètres et mesures selon votre choix. Sélectionnez l'option "CropBox" à côté de l'option " Appliquer à " si vous voulez définir la limite de la page en cas d'affichage ou d'impression. Vous pouvez également cliquer sur l'icône "<>" pour modifier la taille de la page et ajuster les pages que vous souhaitez recadrer sous les rubriques " Changer la Taille de la Page " et " Plage de Pages " respectivement. Lorsque vous êtes satisfait de vos sélections, cliquez sur le bouton "Appliquer" au bas de cette boîte de dialogue pour couper votre PDF.

4ème Étape. Enregistrer le PDF
Lorsque le programme a terminé de découper votre fichier PDF aux tailles et sections souhaitées, sélectionnez le fichier découpé et enregistrez-le à une destination appropriée.
 100% sécurité garantie
100% sécurité garantie  100% sécurité garantie
100% sécurité garantie  100% sécurité garantie
100% sécurité garantie  100% sécurité garantie
100% sécurité garantie Principales fonctionnalités de PDFelement
PDFelement dispose d'un assortiment d'excellentes fonctionnalités, notamment.
- Créer et Convertir - PDFelement permet aux utilisateurs de convertir ou de créer des PDFs vers et depuis n'importe quel format de fichier. Les utilisateurs peuvent créer des fichiers PDF en un seul clic, via la fenêtre PDFelement, la commande d'impression ou les scanners.
- OCR- PDFelement prend en charge la fonction OCR, qui permet de modifier ou de rechercher des textes sur des fichiers PDF ou des images numérisés.
- Modifier le PDF - PDFelement permet de modifier en toute transparence les textes, les liens et les objets du PDF. Il propose également plusieurs autres options d'édition telles que la vérification de l'orthographe, le rognage des pages, l'application de filigranes, la numérotation bate, les en-têtes et les pieds de page, et l'aplatissement du PDF, entre autres.
- Annoter - avec PDFelement. Les utilisateurs peuvent ajouter des commentaires, appliquer des annotations textuelles, des dessins, des tampons et des commentaires en pièce jointe aux fichiers PDF sans problème.
Téléchargement gratuit or Acheter PDFelement right now!
Téléchargement gratuit or Acheter PDFelement right now!
Essai gratuit right now!
Essai gratuit right now!
 100% sécurisé |
100% sécurisé |




Clara Durand
chief Editor