 Accueil
>
Convertisseur PDF
> Comment convertir un PDF Sécurisé en Non Sécurisé ?
Accueil
>
Convertisseur PDF
> Comment convertir un PDF Sécurisé en Non Sécurisé ?
Si vous êtes un utilisateur régulier de PDF, peut-être quotidiennement, vous sécurisez parfois vos fichiers PDF. Ces fichiers PDF contiennent des informations sensibles auxquelles vous ne souhaitez pas accéder sans autorisation. Mais que se passe-t-il lorsque vous recevez un fichier PDF sécurisé de quelqu'un et que vous souhaitez en faire un PDF non sécurisé? Il existe aujourd'hui sur le marché des outils puissants qui peuvent facilement convertir un PDF sécurisé en non sécurisé. PDFelement est un excellent outil recommandé à utiliser lorsque vous devez convertir un PDF sécurisé en PDF non sécurisé, comme illustré dans cet article.
 100% sécurité garantie
100% sécurité garantie  100% sécurité garantie
100% sécurité garantie  100% sécurité garantie
100% sécurité garantie  100% sécurité garantie
100% sécurité garantie Partie 1. Comment convertir un PDF sécurisé en Non sécurisé
PDFelement est un éditeur PDF tout compris pris en charge à la fois dans les systèmes d'exploitation Mac et Windows. Il dispose de fonctionnalités puissantes sur une interface conviviale. Même un utilisateur novice de PDFelement n'a besoin d'aucune formation pour naviguer sur la plate-forme. Il permet la conversion de fichiers, l'édition interactive de fichiers PDF, les fonctions d'annotation, l'impression de fichiers PDF et la fonction OCR. Vous pouvez l'utiliser pour convertir des images numérisées en formats de fichiers texte reconnaissables et modifiables. La sécurité de vos documents est bien prise en charge grâce à ses puissantes fonctionnalités de cryptage. Vous pouvez également ajouter et supprimer des filigranes, tamponner votre document, apposer des signatures numériques, utiliser la fonction de balisage et appliquer différentes formes. Si vous souhaitez convertir un PDF sécurisé en non sécurisé, vous pouvez utiliser PDFelement en suivant les étapes ci-dessous:
Étape 1. Ouvrir un Fichier PDF protégé par Mot de Passe
Après avoir téléchargé PDFelement, lancez le programme pour ouvrir le fichier sécurisé et importez-le dans l'interface utilisateur du programme. Cliquez sur "Ouvrir les fichiers" et parcourez votre ordinateur. Sélectionnez ensuite le fichier PDF sécurisé que vous souhaitez rendre non sécurisé. Entrez le mot de passe d'ouverture correct du fichier protégé ou sécurisé pour le rendre capable de convertir.
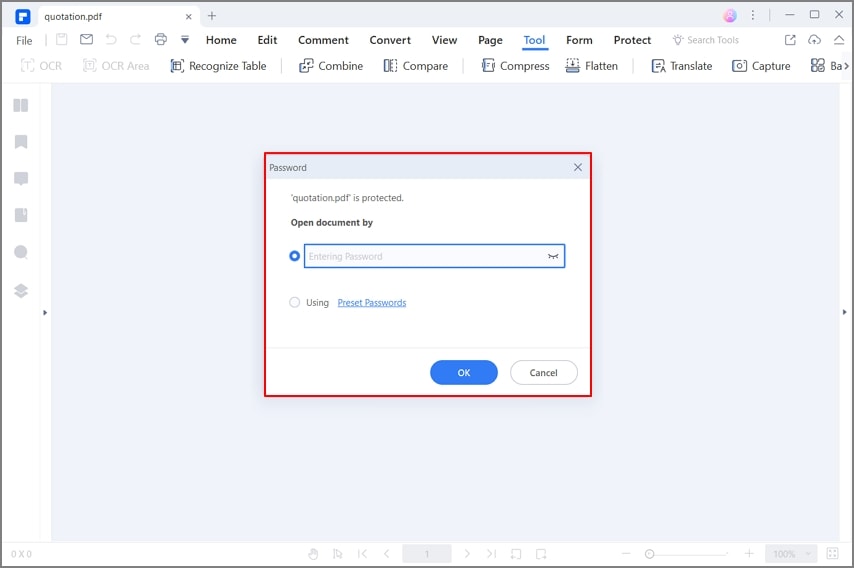
Étape 2. PDF non sécurisé
Vous avez maintenant terminé d'importer le fichier PDF sécurisé avec succès dans PDFelement. Après avoir imputé le mot de passe d'ouverture correct, vous devrez saisir le mot de passe d'autorisation pour le convertir. Cliquez sur "Activer l'édition" pour éditer le fichier. Cliquez sur le bouton" Définir le mot de passe", puis une fenêtre contextuelle apparaîtra. Maintenant, convertissez le PDF sécurisé en PDF non sécurisé en décochant les cases Mot de passe ouvert et mot de passe d'autorisation.

Étape 3. Enregistrer un PDF non sécurisé
Après avoir décoché les cases de mot de passe, enregistrez le PDF sécurisé en tant que PDF non sécurisé en cliquant sur le bouton "Fichier" et "Enregistrer". Vous pouvez maintenant enregistrer le fichier PDF non sécurisé sur votre ordinateur.

Partie 2. Comment convertir un PDF sécurisé en Non Sécurisé gratuitement
Comme vous pouvez le constater, un PDF sécurisé peut facilement devenir un casse-tête. Si c'est votre cas, ne vous inquiétez pas. Convertir votre PDF en dangereux est très simple. Je vais vous montrer comment le faire ci-dessous.
Méthode 1. Utilisation de Google Chrome pour désécuriser les PDF
Google Chrome dispose d'un outil de visualisation de documents PDF, et une fois que vous avez déverrouillé votre document avec votre mot de passe, vous pouvez utiliser ce navigateur pour télécharger une copie non sécurisée de votre document PDF en suivant ces étapes.
Étape 1: Entrez le mot de passe du document
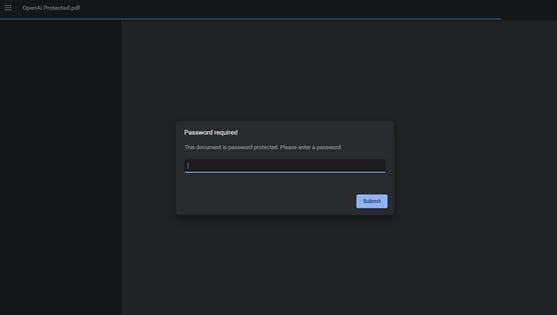
Tout d'abord, vous devez faire un clic droit sur votre document PDF, afficher le menu "Ouvrir avec" et sélectionner "Google Chrome". Une fois que vous avez fait cela, vous devrez entrer le mot de passe pour le document.
Étape 2: Enregistrer une copie non sécurisée
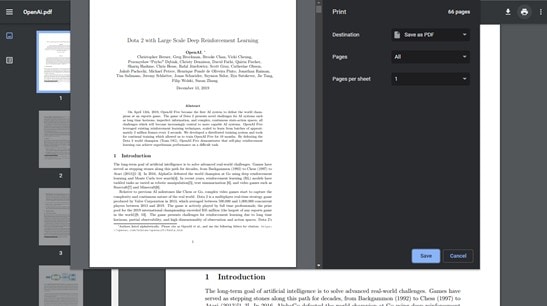
Maintenant, votre document est déverrouillé et si vous utilisez l'outil d'impression Google Chrome, vous pouvez enregistrer une copie non sécurisée du document où vous le souhaitez.
Méthode 2. Utilisation d'Adobe Acrobat pour sécuriser des PDF
Une autre façon de convertir un PDF sécurisé en un PDF non sécurisé consiste à utiliser Adobe Acrobat. En outre, la méthode est assez similaire à la méthode précédente. Utilisez simplement Adobe Acrobat pour déverrouiller le système de sécurité et créer une copie non sécurisée à l'aide de votre outil d'impression. Si vous avez des doutes, suivez ces étapes.
Étape 1: Déverrouillez le PDF sécurisé
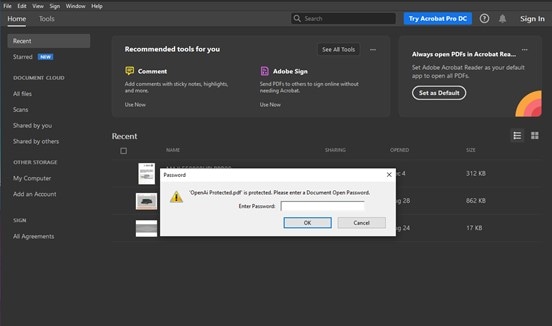
Vous devez d'abord faire un clic droit sur votre document PDF, afficher le menu "Ouvrir avec" et sélectionner "Adobe Acrobat". Une fois que vous avez fait cela, vous devrez entrer le mot de passe pour le document.
Étape 2: Enregistrer une copie non sécurisée
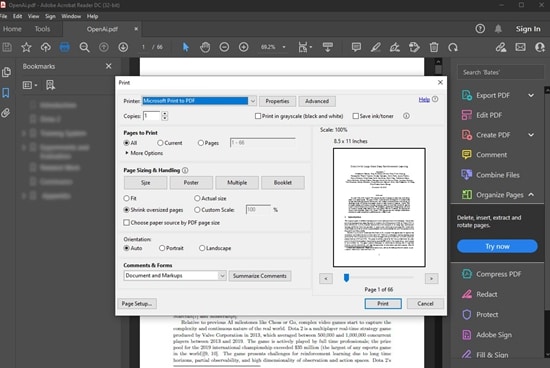
Maintenant, votre document est déverrouillé et si vous utilisez l'outil d'impression Adobe Acrobat, vous pouvez créer une copie non sécurisée du document où vous le souhaitez.
Partie 3. Comment convertir un PDF Sécurisé en PDF Non Sécurisé en ligne
Si ces méthodes vous semblent complexes, certains services en ligne facilitent ces tâches gratuitement. Ci-dessous, je vais vous montrer comment les utiliser.
Méthode 1. LightPDF
Étape 1: Accédez à Déverrouiller le PDF
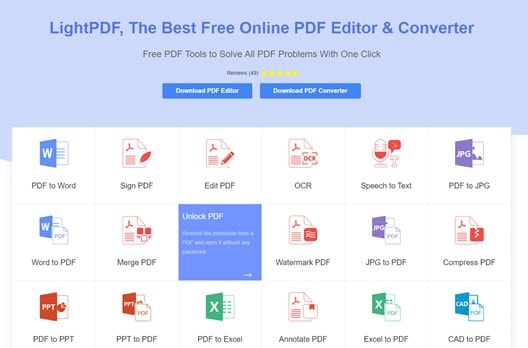
La première chose à faire est d'aller sur le site officiel de LightPDF ou de cliquer sur ce lien (https://lightpdf.com/). Une fois que vous y êtes, sélectionnez l'option "Déverrouiller le PDF".
Étape 2: Entrez le mot de passe
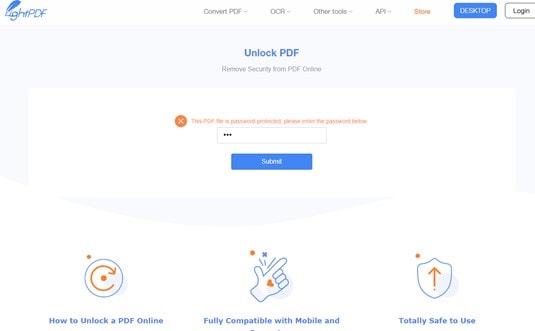
Vous verrez maintenant une fenêtre pour faire glisser et déposer votre document. LightPDF commencera alors à traiter votre fichier et vous demandera le mot de passe. Entrez le mot de passe et attendez la fin du processus. Lorsque tout est prêt, vous verrez un bouton pour télécharger votre document.
Méthode 2. HiPDF
Étape 1: Accédez à Déverrouiller le PDF
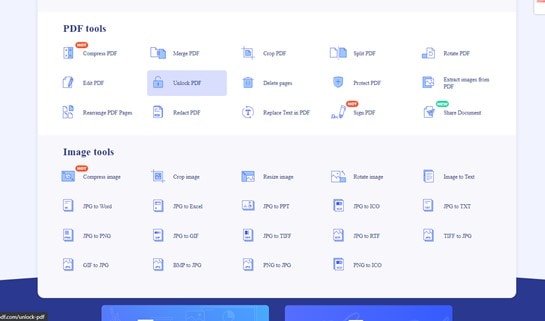
La première chose à faire est d'aller sur le site officiel de HiPDF ou de cliquer sur ce lien (https://www.hipdf.com/). Une fois que vous y êtes, sélectionnez l'option "Déverrouiller le PDF".
Étape 2: Entrez le mot de passe
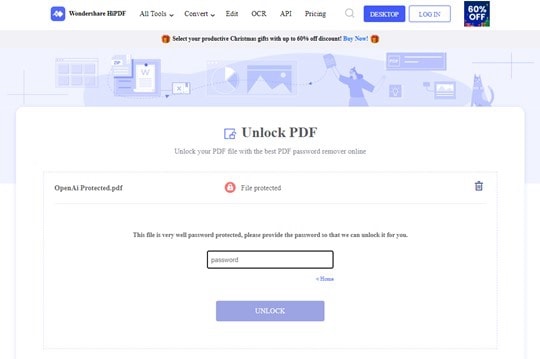
Vous verrez maintenant une fenêtre pour faire glisser et déposer votre document. HiPDF commencera alors à traiter votre fichier et vous demandera le mot de passe. Entrez le mot de passe et attendez la fin du processus. Lorsque tout est prêt, vous verrez un bouton pour télécharger votre document.
Partie 4. Connaître le "PDF sécurisé"
Tout d'abord, vous devez évaluer la situation. Un PDF sécurisé n'est pas toujours un problème. Dans certains cas, les restrictions de sécurité se limitent à restreindre des autorisations spécifiques qui peuvent ne pas interférer avec votre travail.
- Mot de passe d'ouverture du document
La méthode de protection la plus courante consiste à restreindre l'ouverture du document. Ce système de sécurité est probablement le moins limitant puisqu'il suffirait de saisir le mot de passe une seule fois.
- Mot de passe d'autorisation
La méthode de protection par restriction des autorisations peut varier en fonction des paramètres de l'auteur. Dans certains cas, la restriction se limite à ne pas autoriser l'impression du document, mais dans d'autres, la restriction vous empêche d'apporter des modifications telles que remplir des champs vides, ajouter des signatures, etc.
Conclusion
La protection de vos fichiers PDF est toujours une bonne idée, mais cela ne signifie pas que vous devez travailler avec des documents protégés à tout moment. Travailler avec des documents non sécurisés vous aidera à travailler beaucoup plus rapidement et, comme vous pouvez le voir, la conversion d'un PDF sécurisé en un PDF non sécurisé est un processus extrêmement simple à effectuer.
Téléchargement gratuit or Acheter PDFelement right now!
Téléchargement gratuit or Acheter PDFelement right now!
Essai gratuit right now!
Essai gratuit right now!
 100% sécurisé |
100% sécurisé |




Clara Durand
chief Editor