 Accueil
>
Meilleur logiciel pour les étudiants
> Trouver une police à partir d'un PDF - Révéler les styles de texte sans effort
Accueil
>
Meilleur logiciel pour les étudiants
> Trouver une police à partir d'un PDF - Révéler les styles de texte sans effort
Les polices jouent un rôle important dans l'esthétique des dessins et des documents. Elles nous aident à transmettre notre message dans un style qui correspond à ce que nous voulons dire. Mais lorsque nous voyons une police que nous aimons dans un PDF, il peut être difficile de trouver de quelle police il s'agit. Les PDF ne nous indiquent pas toujours le nom de la police utilisée, ce qui peut être frustrant lorsque nous voulons utiliser ce même style dans notre travail.
Notre article est là pour vous aider. Nous allons parler des moyens faciles de trouver des polices dans les PDF. Nous allons voir quelques outils et étapes qui rendent cette tâche simple. À la fin, vous saurez comment trouver une police dans un document PDF. Cette connaissance peut rendre vos projets de conception et de document bien meilleurs.
Dans cet article
Partie 1. Découvrez comment trouver des polices à partir d'un PDF
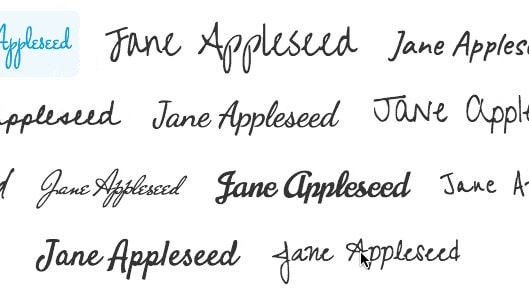
Trouver la bonne police de caractères dans un PDF peut sembler difficile, mais ce n'est pas le cas. Dans cette partie, nous vous montrerons quelques méthodes simples pour déterminer les polices contenues dans un PDF. En suivant ces étapes, vous pouvez facilement adapter les polices de caractères à vos projets, ce qui donne une belle apparence à votre travail.
Méthode 1 : Reconnaître la police d'un PDF à l'aide de PDFelement
PDFelement est un outil pratique qui vous aide à travailler avec des documents PDF de différentes manières. Il vous permet de modifier le contenu, de remplir des formulaires et même de détecter les polices dans les PDF. Si vous avez toujours voulu connaître la police utilisée dans un PDF, PDFelement peut vous faciliter la tâche.
Voici comment reconnaître les polices dans un PDF à l'aide de PDFelement :
Étape 1. Tout d'abord, ouvrez le fichier PDF dans PDFelement.
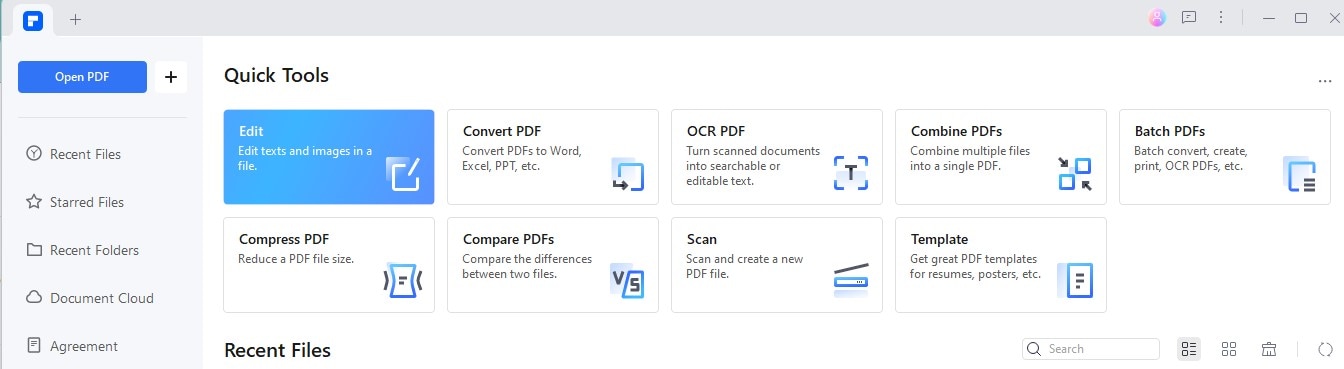
Étape 2. Recherchez le bouton "Modifier" . Une fois que vous l'avez trouvé, cliquez dessus.
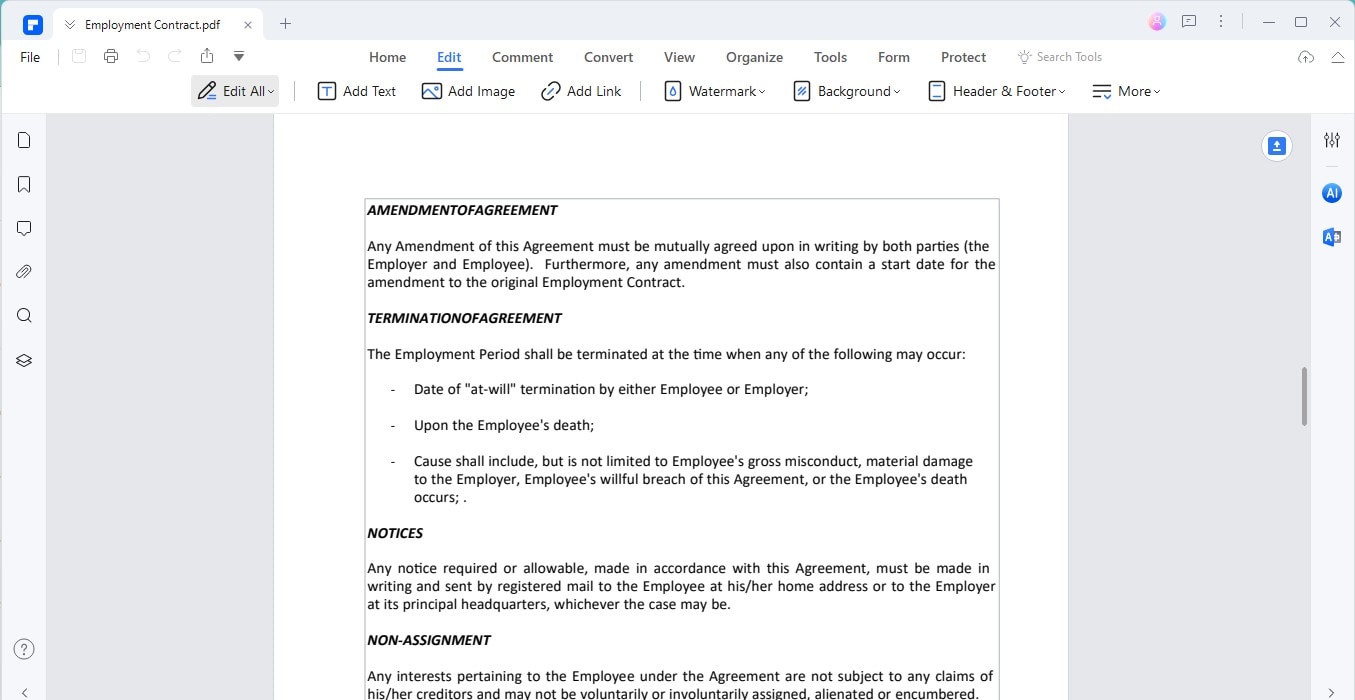
Étape 3. Utilisez votre souris pour cliquer et faire glisser le texte avec la police que vous souhaitez connaître.
Étape 4. Après avoir sélectionné le texte, une barre d'outils peut apparaître. Cette barre d'outils peut vous indiquer immédiatement le nom de la police.
Étape 5. Si la barre d'outils n'apparaît pas, cliquez avec le bouton droit de la souris sur le texte que vous avez sélectionné. Choisissez "Propriétés" dans le menu.
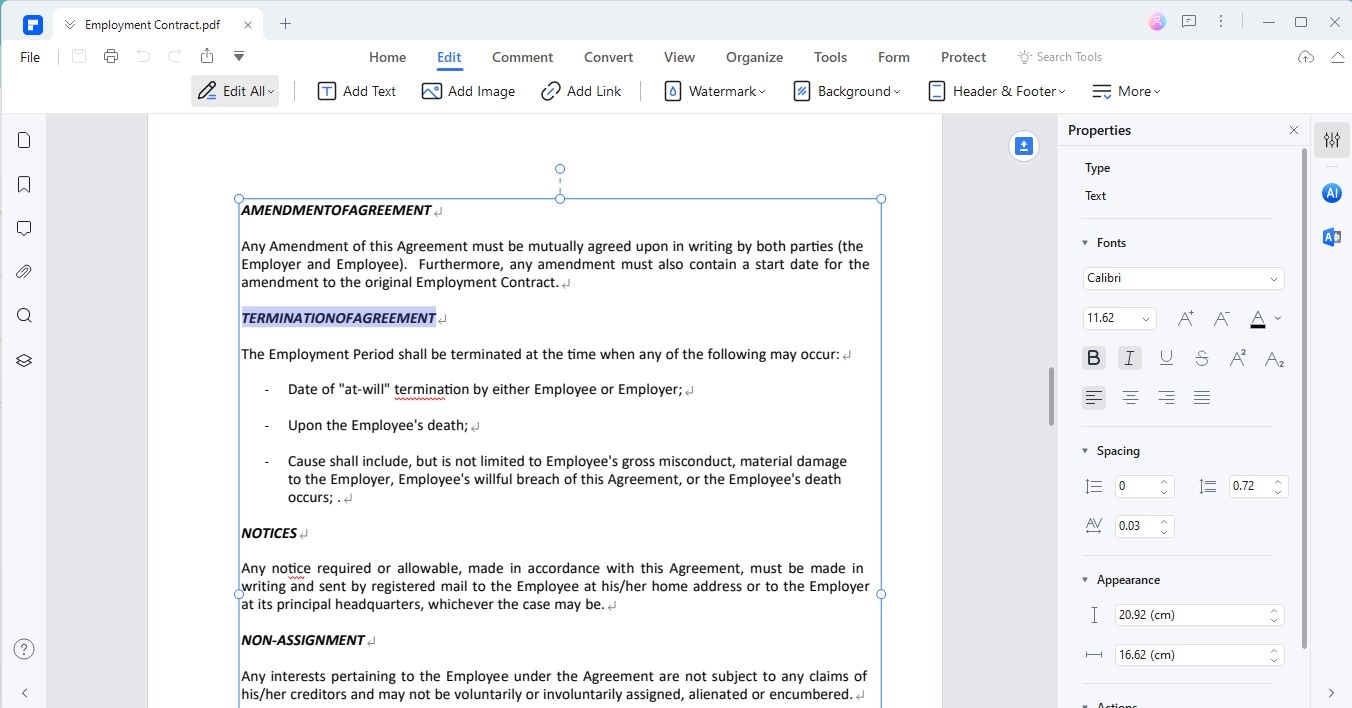
Étape 6. Un volet s'ouvre sur le côté droit. Vous y trouverez, entre autres, le nom de la police.
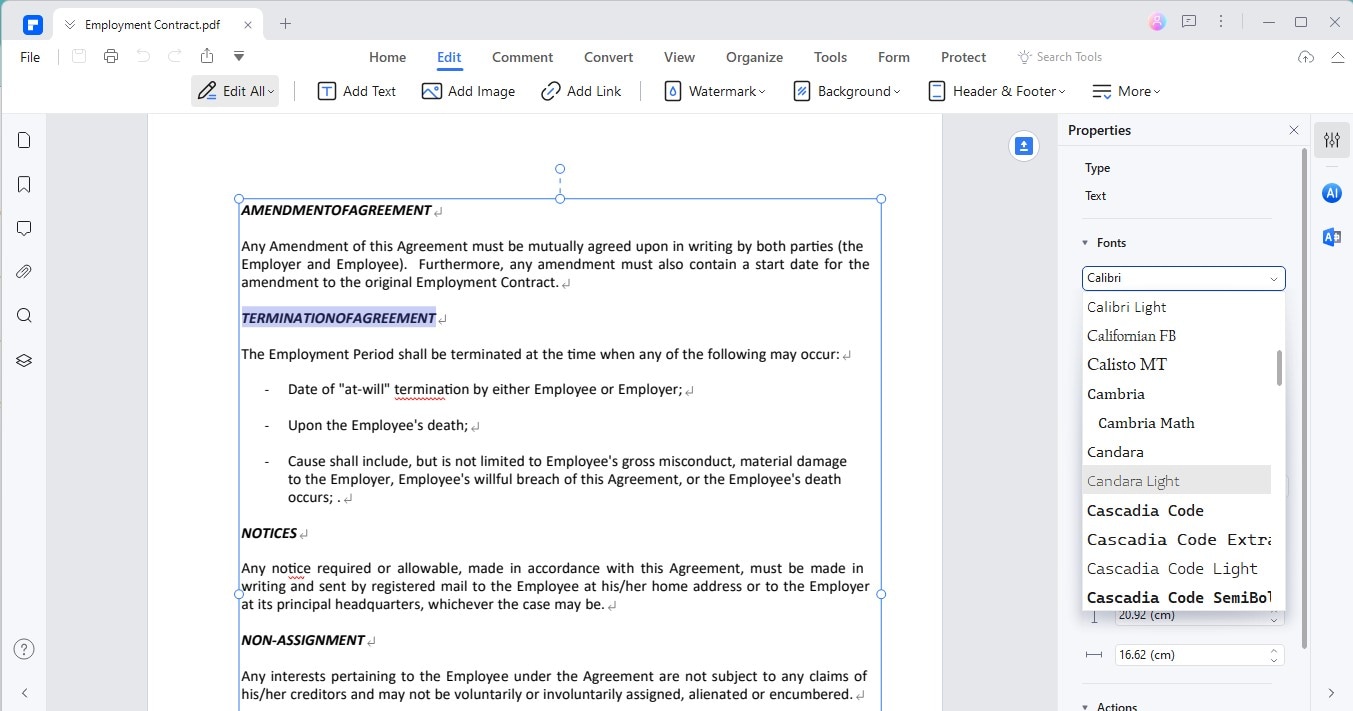
Voici quelques avantages de l'utilisation de PDFelement pour l'identification des polices :
- Facile à utiliser : PDFelement facilite la recherche des noms de polices. Vous n'avez pas besoin d'être un expert en technologie pour l'utiliser.
- Vite fait bien fait : Le processus est rapide. En quelques clics, vous pouvez connaître la police utilisée dans le document.
- Plus que des polices : Lors de la recherche de polices, vous pourriez découvrir d'autres fonctionnalités utiles de PDFelement. Il permet de modifier et de gérer les PDF de nombreuses façons.
PDFelement est un outil puissant pour éditer les PDF et découvrir leurs polices. Grâce à ses étapes simples, vous pouvez rapidement identifier n'importe quelle police dans un document PDF. Cette fonction est très utile pour les concepteurs, les rédacteurs ou toute personne travaillant sur des documents et souhaitant faire correspondre des polices ou en trouver de nouvelles qui leur plaisent.
Méthode 2 : Identifier les polices dans les PDF avec Adobe
Adobe est un outil très répandu pour travailler avec des PDF. C'est un excellent moyen de savoir quelles polices sont présentes dans les documents PDF. Nous verrons ici comment utiliser Adobe pour reconnaître les polices.
Tout d'abord, ouvrez votre PDF avec Adobe. Vous pouvez facilement voir les informations sur les polices si vous utilisez Adobe Acrobat DC. Voici ce qu'il faut faire :
Étape 1. Lancez Adobe et ouvrez le fichier PDF que vous souhaitez vérifier.
Étape 2. Allez dans le menu "Fichier" et sélectionnez "Propriétés". Ensuite, cliquez sur l'onglet "Polices". Cela affiche une liste de toutes les polices utilisées dans le document.
Étape 3. Dans l'onglet "Polices", vous pouvez voir les noms des polices. Cela inclut des détails sur le fait que la police est intégrée dans le PDF.
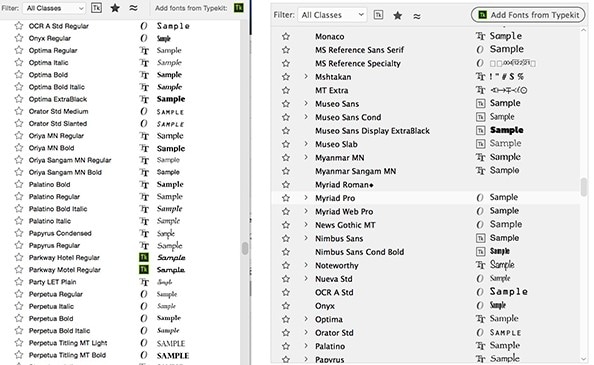
Adobe permet de voir facilement toutes les polices utilisées dans un PDF. Cette fonction est utile lorsque vous utilisez les mêmes polices dans votre travail. Vous pouvez vous assurer que vos documents correspondent au style que vous recherchez.
Avantages
- Simple : Il suffit de quelques clics pour trouver des polices.
- Précision : Vous obtenez les noms exacts des polices utilisées.
Inconvénients
- Coût : Les logiciels Adobe peuvent être coûteux pour certains utilisateurs.
- Complexité : Adobe possède de nombreuses fonctionnalités, qui peuvent s'avérer écrasantes pour les nouveaux utilisateurs.
Utiliser Adobe pour identifier les polices dans les PDF est une méthode puissante. Cela vous aide à maintenir une apparence professionnelle et cohérente de vos documents.
Méthode 3 : Identifier la police dans un PDF en ligne avec WhattheFont
WhattheFont est un outil en ligne pratique qui vous aide à trouver les polices utilisées dans n'importe quelle image, y compris les captures d'écran de PDF. Il est excellent parce qu'il utilise plus de 230 000 styles de polices pour trouver la meilleure correspondance. Vous pouvez même l'utiliser pour des images comportant plusieurs polices ou styles qui se rejoignent, comme l'écriture cursive. Voyons comment utiliser WhattheFont pour identifier les polices d'un PDF.
Étape 1. Tout d'abord, ouvrez le PDF et faites une capture d'écran du texte que vous souhaitez connaître. Veillez à ce que le texte soit clair dans l'image.
Étape 2. Allez sur le site WhattheFont. Ici, vous avez deux options : télécharger la capture d'écran ou coller son URL si l'image est en ligne.
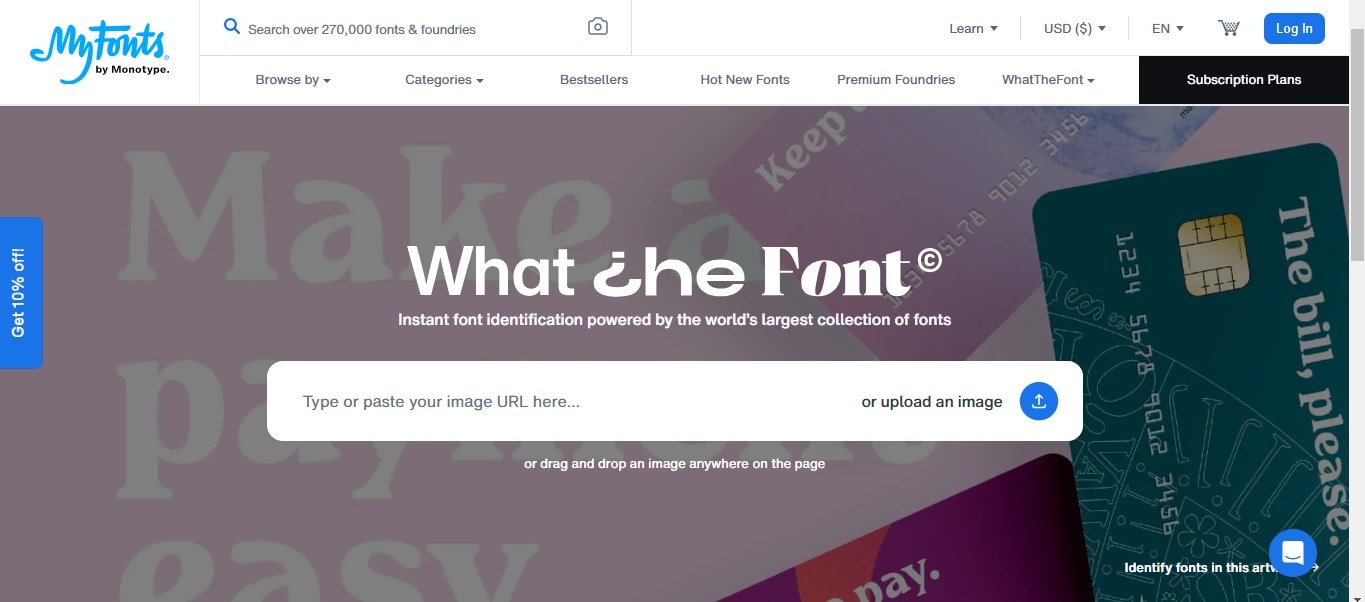
Étape 3. Cliquez sur la section de téléchargement pour choisir votre fichier de capture d'écran. Après l'avoir sélectionné, le site commencera à analyser votre image.
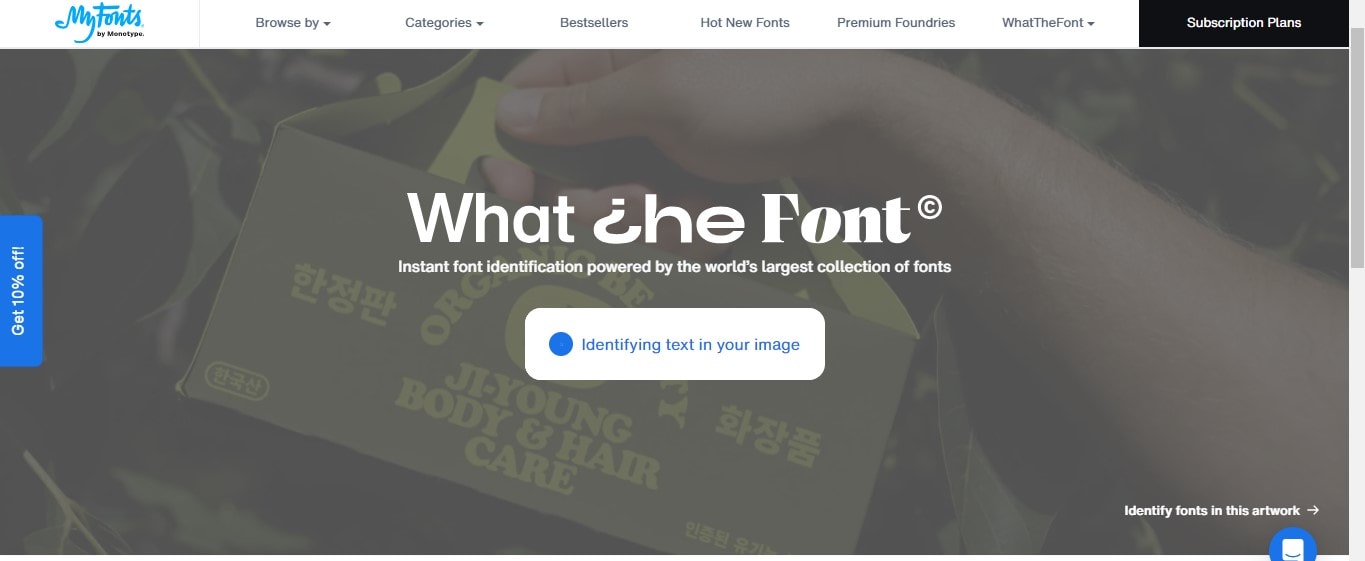
Étape 4. Une fois que WhattheFont a analysé votre capture d'écran, il vous présente une liste de polices qui ressemblent à celle de votre image. Vous pouvez alors voir le nom de la police que vous recherchiez.
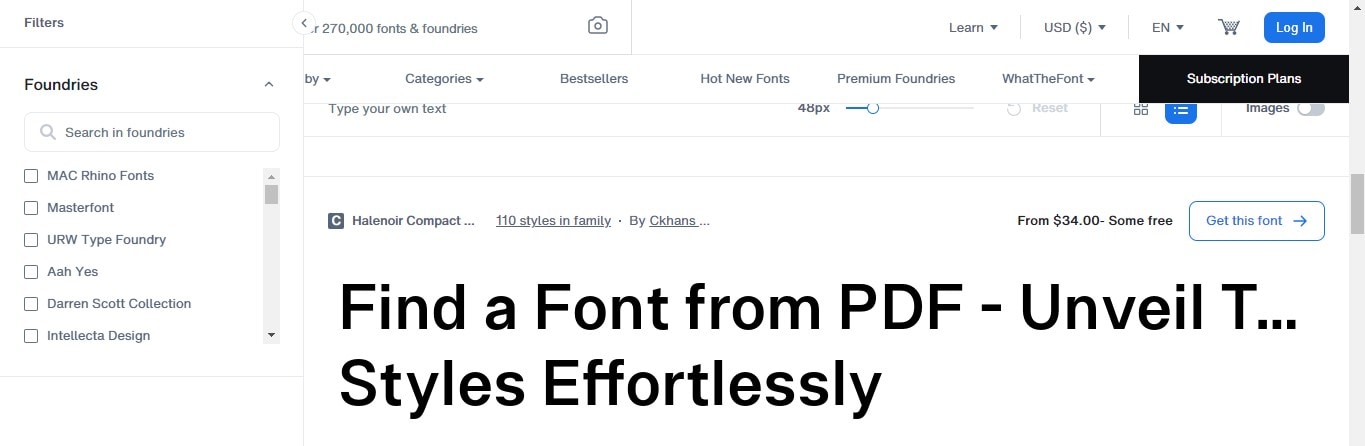
WhattheFont est très pratique car vous pouvez l'utiliser directement depuis votre navigateur. Vous n'avez pas besoin de télécharger de logiciel. Il est accessible à toute personne disposant d'une connexion internet, ce qui en fait une solution de choix pour identifier rapidement les polices de caractères. Que vous soyez un designer cherchant une police pour un projet ou simplement curieux d'une police élégante que vous avez vue dans un PDF, WhattheFont rend la recherche facile et rapide.
Cependant, n'oubliez pas qu'il fonctionne mieux avec des images claires et bien contrastées. Si la capture d'écran est floue ou si le texte est trop petit, WhattheFont peut avoir des difficultés à identifier la police avec précision. Dans l'ensemble, il s'agit d'un outil fantastique pour tous ceux qui cherchent à identifier des polices sans se compliquer la vie.
Méthode 4 : Reconnaissance des polices dans les PDF à base d'images
Lorsqu'il s'agit de PDF composés d'images, comme des documents scannés, il peut être difficile de trouver les polices de caractères qu'ils utilisent. En effet, le texte n'est pas directement sélectionnable ou modifiable comme c'est le cas dans d'autres types de PDF. Au lieu de cela, les mots font partie d'une image. Il ne suffit pas de cliquer sur le texte pour voir la police utilisée. Mais ne vous inquiétez pas ! Il existe des moyens de contourner ce problème et de trouver les polices que vous souhaitez.
La première étape de la détection des polices dans les PDF à base d'images consiste à convertir le texte de l'image en texte sélectionnable. Ce processus est appelé reconnaissance optique de caractères (OCR). L'OCR recherche des lettres et des mots dans l'image, puis les convertit en texte que vous pouvez surligner et copier. De nombreux lecteurs et éditeurs de PDF offrent une fonctionnalité d'OCR.
L'un de ces outils est PDFelement. Ce programme comprend également des fonctions d'OCR. Voici comment vous pouvez l'utiliser pour identifier les polices dans les PDF basés sur des images :
Étape 1. Commencez par ouvrir votre document PDF à base d'images avec PDFelement.
Étape 2. Cliquez sur le bouton "Outil>OCR", sélectionnez le mode "Numériser en texte éditable".
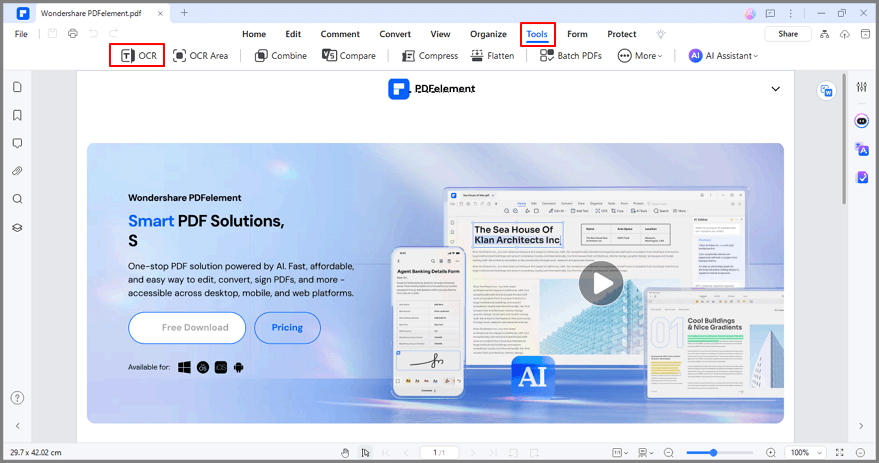
Étape 3. Après le processus d'OCR, votre texte basé sur l'image sera converti en texte sélectionnable.
Étape 4. Une fois que le texte est sélectionnable, vous pouvez essayer d'identifier la police. Dans PDFelement, vous pouvez sélectionner le texte, cliquer avec le bouton droit de la souris et rechercher des informations sur la police dans les options de propriétés.
Étape 5. Maintenant que vous disposez d'un texte sélectionnable, vous pouvez le copier et le coller dans un outil d'identification de polices en ligne, comme WhattheFont, mentionné plus haut.
L'utilisation de l'OCR pour convertir le texte basé sur l'image en texte sélectionnable est une solution de contournement utile pour identifier les polices dans les PDF numérisés. Des outils tels que PDFelement permettent d'effectuer l'OCR gratuitement, rendant l'identification des polices accessible à tous.
Le problème avec les PDF basés sur des images est que la qualité de l'OCR et la précision de l'identification des polices peuvent dépendre de la clarté des images. Si les images numérisées sont de mauvaise qualité ou si le texte est très petit, l'OCR risque de ne pas fonctionner non plus. C'est pourquoi il est important d'utiliser des scanners de la meilleure qualité possible.
En convertissant le texte de l'image en texte sélectionnable, puis en utilisant des outils d'identification des polices, vous pouvez découvrir les polices utilisées dans presque tous les documents PDF, ce qui vous permet de surmonter l'un des plus grands défis que pose le travail avec des PDF basés sur des images.
Partie 2. Bonus : Modification des polices dans les PDF à l'aide de PDFelement
Changer les polices d'un PDF peut sembler difficile, mais c'est très simple avec un outil comme PDFelement. Que vous souhaitiez modifier l'apparence d'un document ou passer à une police plus lisible, PDFelement facilite le processus. Voici un guide simple sur la façon de procéder :
 100% sécurité garantie
100% sécurité garantie  100% sécurité garantie
100% sécurité garantie  100% sécurité garantie
100% sécurité garantie  100% sécurité garantie
100% sécurité garantie Étape 1. Commencez par ouvrir le fichier PDF que vous souhaitez modifier dans PDFelement.
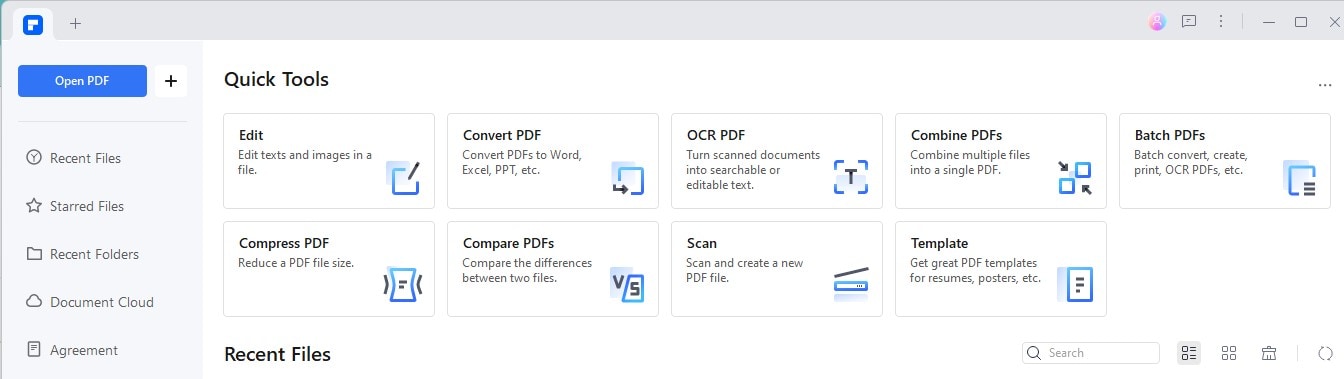
Étape 2. Cliquez sur le bouton "Éditer" dans la barre d'outils pour passer en mode édition. Cliquez ensuite sur le texte dont vous souhaitez modifier la police. Vous pouvez sélectionner un seul mot, une phrase ou un paragraphe.
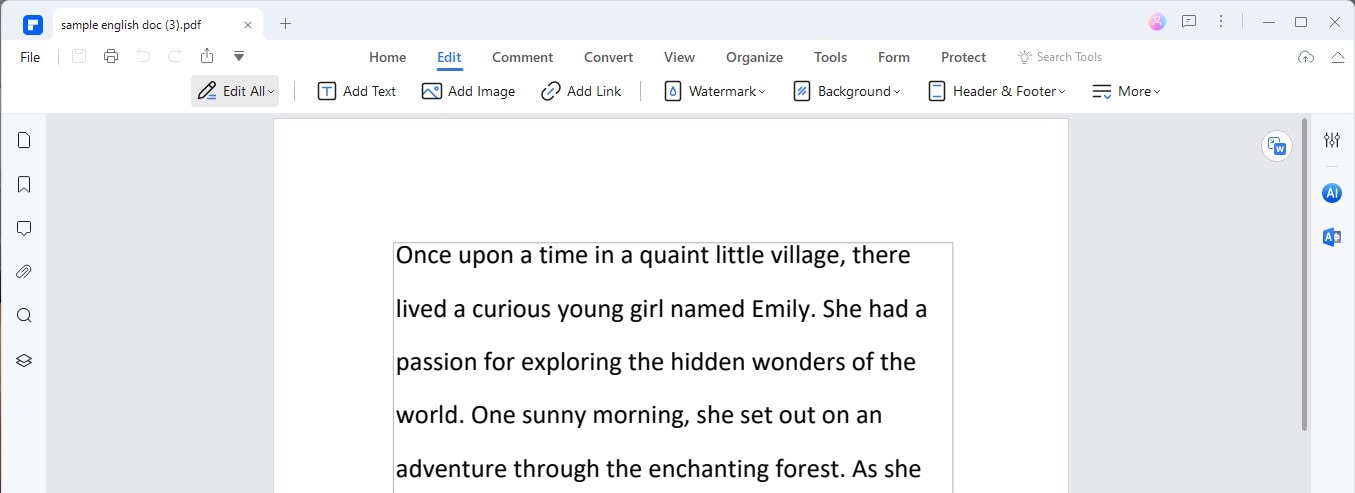
Étape 3. Une fois le texte sélectionné, une mini-barre d'outils apparaît. Si vous ne la voyez pas, faites un clic droit sur le texte sélectionné et choisissez "Propriétés." Cela ouvre le volet Propriétés sur le côté droit de la fenêtre.
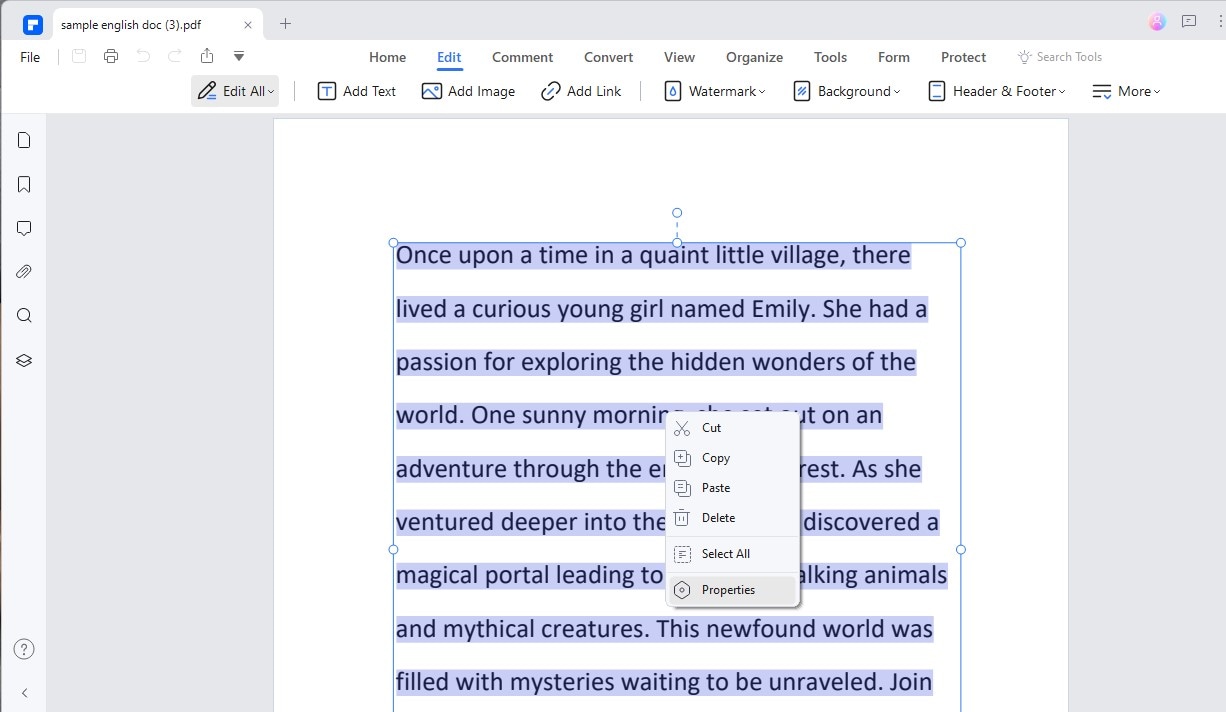
Étape 4. Vous trouverez des options concernant le type de police, la taille, la couleur, etc. dans le volet Propriétés. Cliquez sur le nom de la police pour afficher une liste déroulante des polices disponibles. Faites défiler la liste et choisissez la nouvelle police que vous souhaitez utiliser. Vous pouvez également ajuster la taille et la couleur si nécessaire.
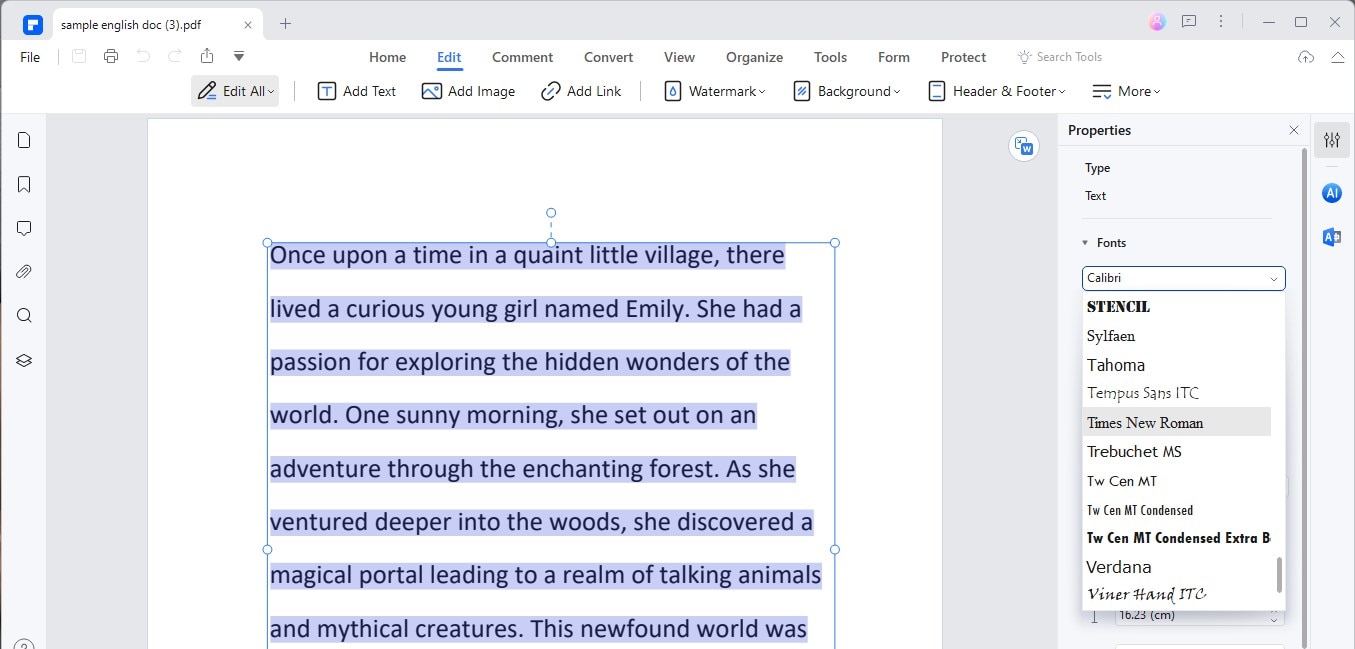
Étape 5. Après avoir choisi une nouvelle police et effectué d'autres ajustements, cliquez n'importe où en dehors du volet Propriétés pour appliquer les changements. N'oubliez pas d'enregistrer votre document en cliquant sur "Fichier", puis "Enregistrer".
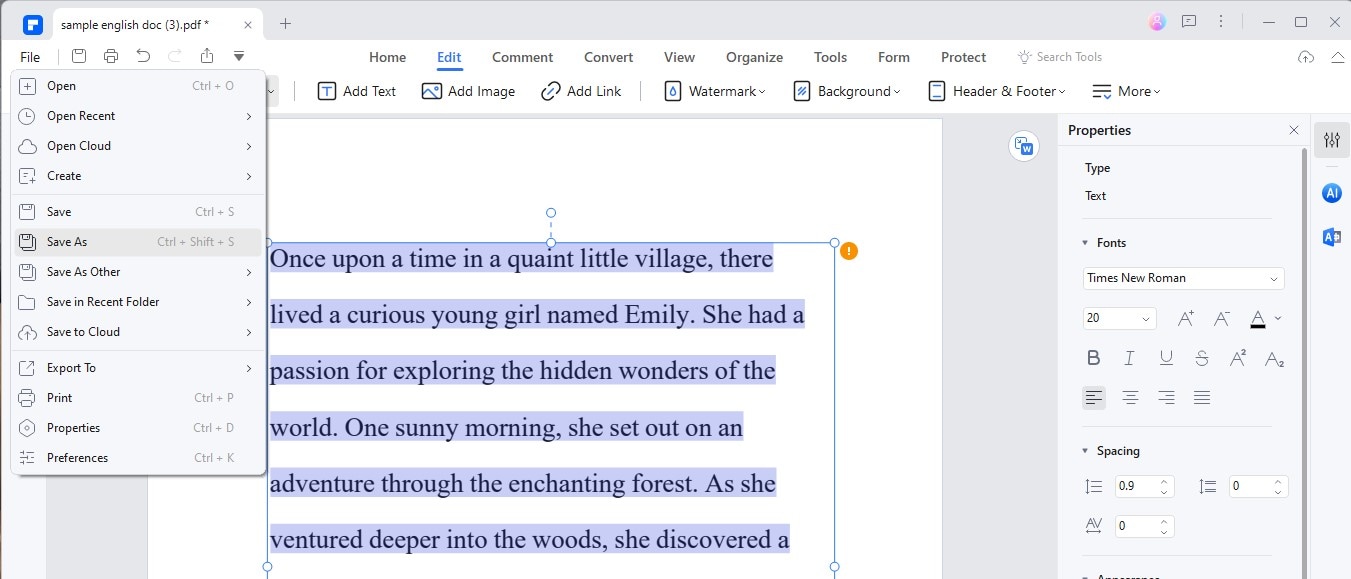
Il y a plusieurs raisons pour lesquelles vous pouvez vouloir modifier une police dans un PDF :
- Améliorer la lisibilité : Certaines polices sont plus faciles à lire que d'autres, notamment dans les documents longs ou pour les personnes souffrant de déficiences visuelles.
- Mettre à jour l'image de marque : Si votre entreprise ou votre projet a mis à jour son style de marque, changer la police de caractères de vos PDF peut aider à maintenir la cohérence.
- Préférence personnelle : Le simple fait de préférer une police à une autre est une raison suffisante pour changer.
Avec PDFelement, modifier la police d'un document PDF est possible et simple. Cette flexibilité vous permet de vous assurer que vos documents répondent toujours à vos besoins et à vos préférences, que ce soit à des fins personnelles, éducatives ou professionnelles.
Conclusion
Nous avons étudié différentes façons de trouver des polices dans les PDF, en utilisant PDFelement et Adobe, des outils en ligne comme WhattheFont et des astuces pour les PDF à base d'images. Chaque méthode présente des avantages, alors essayez celle qui vous convient le mieux. Il est important de trouver la bonne police de caractères pour que vos documents aient la bonne apparence et qu'ils transmettent le message que vous souhaitez. Grâce à ces outils, vous pouvez garder vos dessins nets et vos textes clairs.
 100% sécurité garantie
100% sécurité garantie  100% sécurité garantie
100% sécurité garantie  100% sécurité garantie
100% sécurité garantie  100% sécurité garantie
100% sécurité garantie Téléchargement gratuit or Acheter PDFelement right now!
Téléchargement gratuit or Acheter PDFelement right now!
Essai gratuit right now!
Essai gratuit right now!
Articles connexes
- Comprendre et accéder à votre déclaration 26AS : Un guide complet
- Les 15 meilleures alternatives à Windows 7
- Les 4 meilleures méthodes pour imprimer plusieurs PDF à la fois sous Windows 10/11
- Comment ouvrir des fichiers .pages sous Windows
- Top 5 Keynote for Windows Alternative
 100% sécurisé |
100% sécurisé |




Clara Durand
staff Editor