 Accueil
>
Solution pour le formulaire PDF
> Comment remplir rapidement un formulaire PDF
Accueil
>
Solution pour le formulaire PDF
> Comment remplir rapidement un formulaire PDF
Les formulaires sont connus pour être une source très efficace de collecte rapide d'informations auprès d'un utilisateur. Cependant, de nombreuses personnes demandent généralement "pourquoi ne puis-je pas remplir un formulaire PDF ?". Ainsi, pour résoudre le problème, vous devez disposer d'un outil PDF incorporé avec un remplisseur de formulaires PDF. Avec un tel outil, le champ de texte du formulaire sera cliquable et remplissable ; et vous pourrez facilement remplir votre PDF. Si vous voulez connaître la meilleure méthode sur comment remplir un formulaire PDF, PDFelement vous aidera. Continuez à lire cet article, et vous obtiendrez également une solution en ligne.
 100% sécurité garantie
100% sécurité garantie  100% sécurité garantie
100% sécurité garantie  100% sécurité garantie
100% sécurité garantie  100% sécurité garantie
100% sécurité garantie - Partie 1 : Un PDF peut-il être un formulaire à remplir ?
- Partie 2 : Comment remplir un formulaire PDF et l'envoyer par courriel sous Windows
- Partie 3 : Comment remplir un formulaire PDF sur Mac
- Partie 4 : Comment remplir un formulaire PDF en ligne
- Partie 5 : Quelle est la meilleure façon de remplir un formulaire PDF ?
Partie 1 : Un PDF peut-il être un formulaire à remplir ?
En général, le fichier PDF, qui est l'un des formats de fichier les plus stables, n'est pas modifiable, mais il peut être modifié pour être rempli en utilisant un remplisseur de formulaires PDF. Il existe de nombreux programmes PDF sur le marché, tels que PDFelement, Adobe Acrobat, PDFExpert, etc., qui peuvent convertir un PDF en un formulaire à remplir.
Les formulaires sont actuellement acceptés en format PDF par de nombreuses plateformes de la communauté numérique. Cependant, deux types différents de formulaires PDF sont observés tout au long de la discussion. Les formulaires PDF interactifs sont des formulaires qui acceptent l'ajout d'informations dans les champs des formulaires. En revanche, les formulaires PDF non interactifs rendent difficile l'ajout d'informations par les utilisateurs, car les champs des formulaires ne sont pas tout à fait remplissables.
De nombreuses circonstances peuvent vous venir à l'esprit lorsque vous envisagez de remplir des formulaires. Avant de passer à la manière de remplir des formulaires PDF sur différents appareils, il est important de connaître les situations qui vous amèneraient à utiliser des formulaires PDF. En tant qu'étudiant, vous devrez peut-être remplir une enquête sur le sujet pour continuer à examiner un plan de cours. Deuxièmement, les bureaux partagent chaque jour différents formulaires à remplir pour obtenir des informations actualisées sur leurs employés.
Dans ces scénarios, le meilleur moyen, et le plus efficace, de conserver les formulaires PDF et de les rendre remplissables est de passer par PDFelement. PDFelement offre aux utilisateurs l'environnement idéal pour concevoir des formulaires à remplir.
Partie 2 : Comment remplir un formulaire PDF et l'envoyer par courriel sous Windows
Au fur et à mesure que vous en saurez plus sur les conditions qui nécessitent un formulaire à remplir, cet article continuera à vous expliquer comment remplir un formulaire PDF sur votre appareil Windows à l'aide de Wondershare PDFelement. Le guide suivant explique le processus en détail, étape par étape.
 100% sécurité garantie
100% sécurité garantie  100% sécurité garantie
100% sécurité garantie  100% sécurité garantie
100% sécurité garantie  100% sécurité garantie
100% sécurité garantie Étape 1. Importer un formulaire PDF
Tout d'abord, vous devez installer et lancer PDFelement sur votre PC. Une fois le PDFelement ouvert, cliquez maintenant sur le bouton "Ouvrir les fichiers" pour télécharger le formulaire PDF directement par glisser-déposer du fichier dans ce programme.

Étape 2. Remplir un formulaire PDF
Lorsque vous ouvrez un formulaire PDF, vous devez trouver comment remplir les informations dans un certain champ. Si votre formulaire est un formulaire interactif, une notification s'affiche en haut, vous indiquant que "Ce document contient des champs de formulaire interactifs". C'est-à-dire que vous pouvez saisir directement le contenu dans le champ. Vous pouvez maintenant remplir le formulaire de texte, la case à cocher, la boîte de liste, etc.
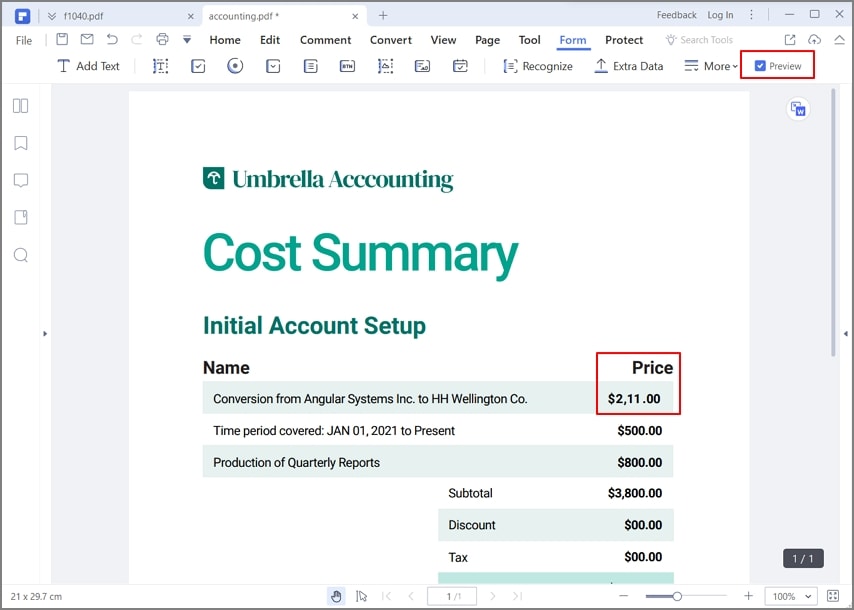
Étape 3. Modifier l'apparence du texte du formulaire
Après avoir saisi le texte dans le champ du formulaire, si vous devez modifier la couleur, la police, la taille ou le style du texte, vous pouvez cliquer sur le bouton "Formulaire" > "Modifier". Ensuite, cliquez avec le bouton droit de la souris sur le champ de formulaire que vous devez modifier et sélectionnez l'option "Propriétés". Une nouvelle fenêtre s'ouvre alors, et vous devez cliquer sur l'option "Apparence". Ensuite, vous pouvez modifier l'apparence du texte ou de la bordure.
 100% sécurité garantie
100% sécurité garantie  100% sécurité garantie
100% sécurité garantie  100% sécurité garantie
100% sécurité garantie  100% sécurité garantie
100% sécurité garantie 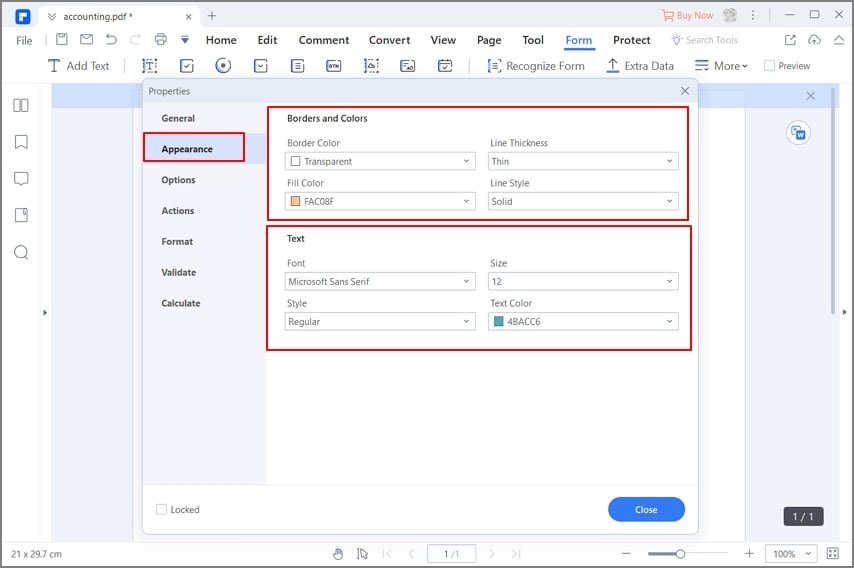
Étape 4. Sauvegarder le formulaire PDF rempli
Une fois rempli, tapez sur "Fichier" dans le menu le plus haut de la fenêtre. Sélectionnez "Enregistrer" dans le fichier PDF existant ou "Enregistrer sous" pour enregistrer un nouveau fichier PDF avec les informations remplies.

Étape 5. Envoyer le formulaire PDF par Email
À l'inverse, si vous devez envoyer le formulaire à d'autres personnes par email, PDFelement offre aux utilisateurs la possibilité d'envoyer directement le document PDF par email. Tapez sur l'icône "Email" présente dans la partie supérieure de l'écran. Cela ouvrira l'application de messagerie avec le document PDF téléchargé directement dans celle-ci. Veuillez saisir les détails et envoyer l'e-mail avec succès.
 100% sécurité garantie
100% sécurité garantie  100% sécurité garantie
100% sécurité garantie  100% sécurité garantie
100% sécurité garantie  100% sécurité garantie
100% sécurité garantie 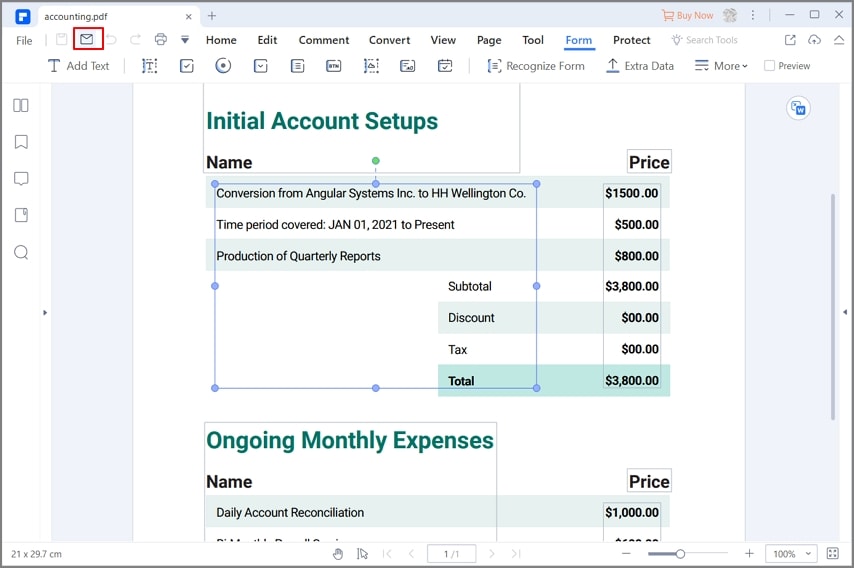
Partie 3 : Comment remplir un formulaire PDF sur Mac
Si vous comprenez la technique claire de remplissage d'un formulaire PDF sur Windows, vous devez également connaître le processus qui explique comment remplir un formulaire PDF sur Mac. PDFelement offre aux utilisateurs de Mac des services similaires à ceux des utilisateurs de Windows. Cela le rend très intrigant et encourageant pour le marché. Si vous avez un appareil Mac, vous pouvez suivre les étapes définies ci-dessous.
Étape 1. Télécharger un formulaire PDF vers le remplisseur de formulaires PDFelement
Téléchargez et installez la version officielle et la plus récente de PDFelement sur votre Mac. Ensuite, lancez la plateforme et tapez sur "Ouvrir" pour importer le formulaire PDF depuis l'appareil.
 100% sécurité garantie
100% sécurité garantie  100% sécurité garantie
100% sécurité garantie  100% sécurité garantie
100% sécurité garantie  100% sécurité garantie
100% sécurité garantie 
Étape 2. Remplir les champs du formulaire
Une fois que vous avez importé le formulaire à remplir, vous devez déterminer ce qu'il faut remplir dans le formulaire PDF. Utilisez la souris pour vous déplacer dans les champs à remplir. Pour les formulaires interactifs, ils seront mis en évidence automatiquement dès que vous aurez ouvert le fichier dans PDFelement. Maintenant, vous pouvez commencer à saisir le contenu dans les champs du formulaire.
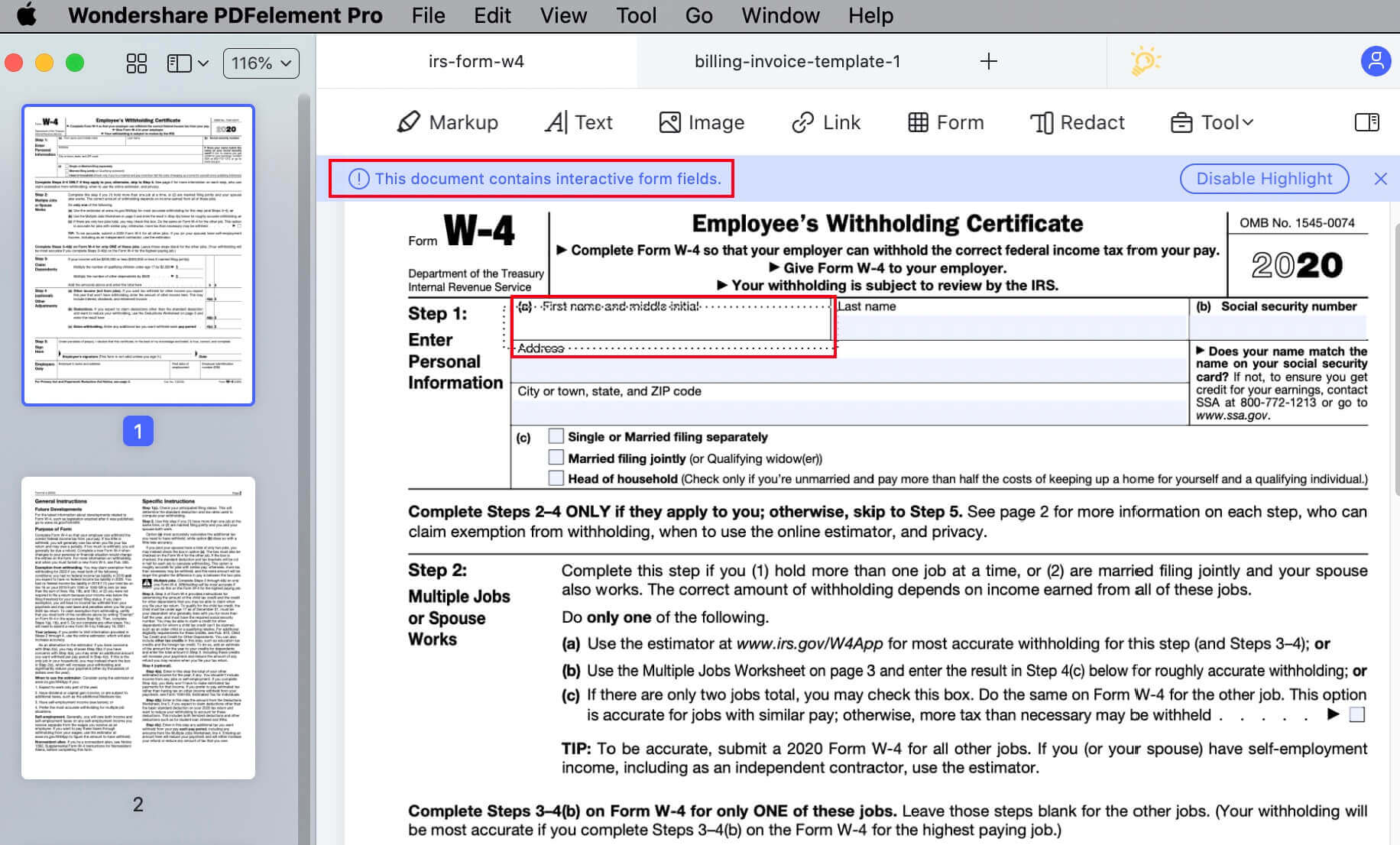
Étape 3. Sauvegarder le formulaire rempli
Lorsque vous avez terminé de remplir votre formulaire PDF, vous devez cliquer sur "Fichier", puis sur "Enregistrer" dans le menu déroulant pour sauvegarder le formulaire rempli.
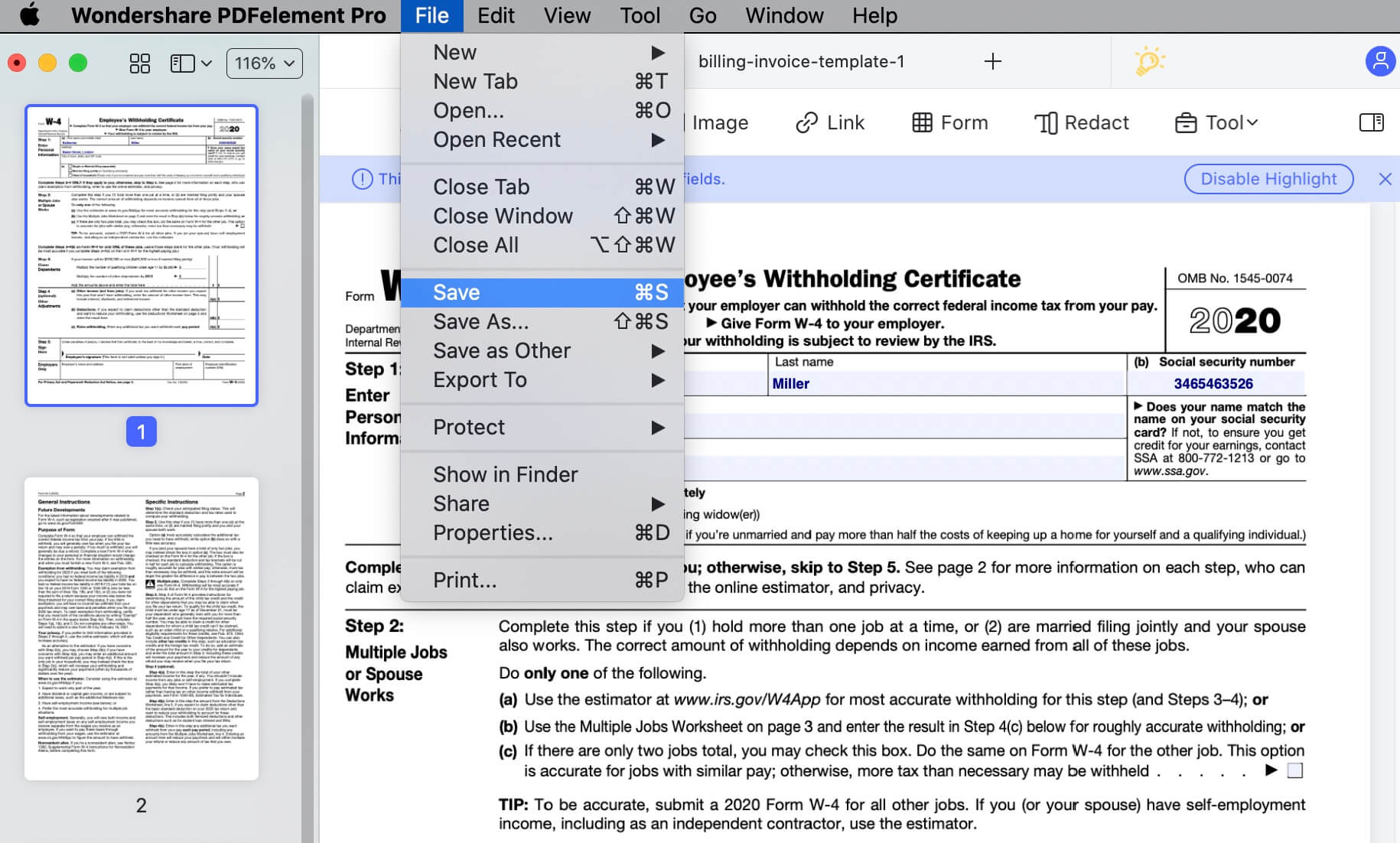
Étape 4. Partager des formulaires PDF
Si vous envisagez d'envoyer votre formulaire PDF à un autre compte de messagerie, tapez sur "Fichier" et passez à "Partager" dans le menu qui s'ouvre. Sélectionnez "Mail" et ajoutez vos informations d'identification pour le courrier sur l'écran suivant. Le fichier sera joint au projet de courriel, qui doit être finalisé et envoyé par les courriels appropriés.
 100% sécurité garantie
100% sécurité garantie  100% sécurité garantie
100% sécurité garantie  100% sécurité garantie
100% sécurité garantie  100% sécurité garantie
100% sécurité garantie 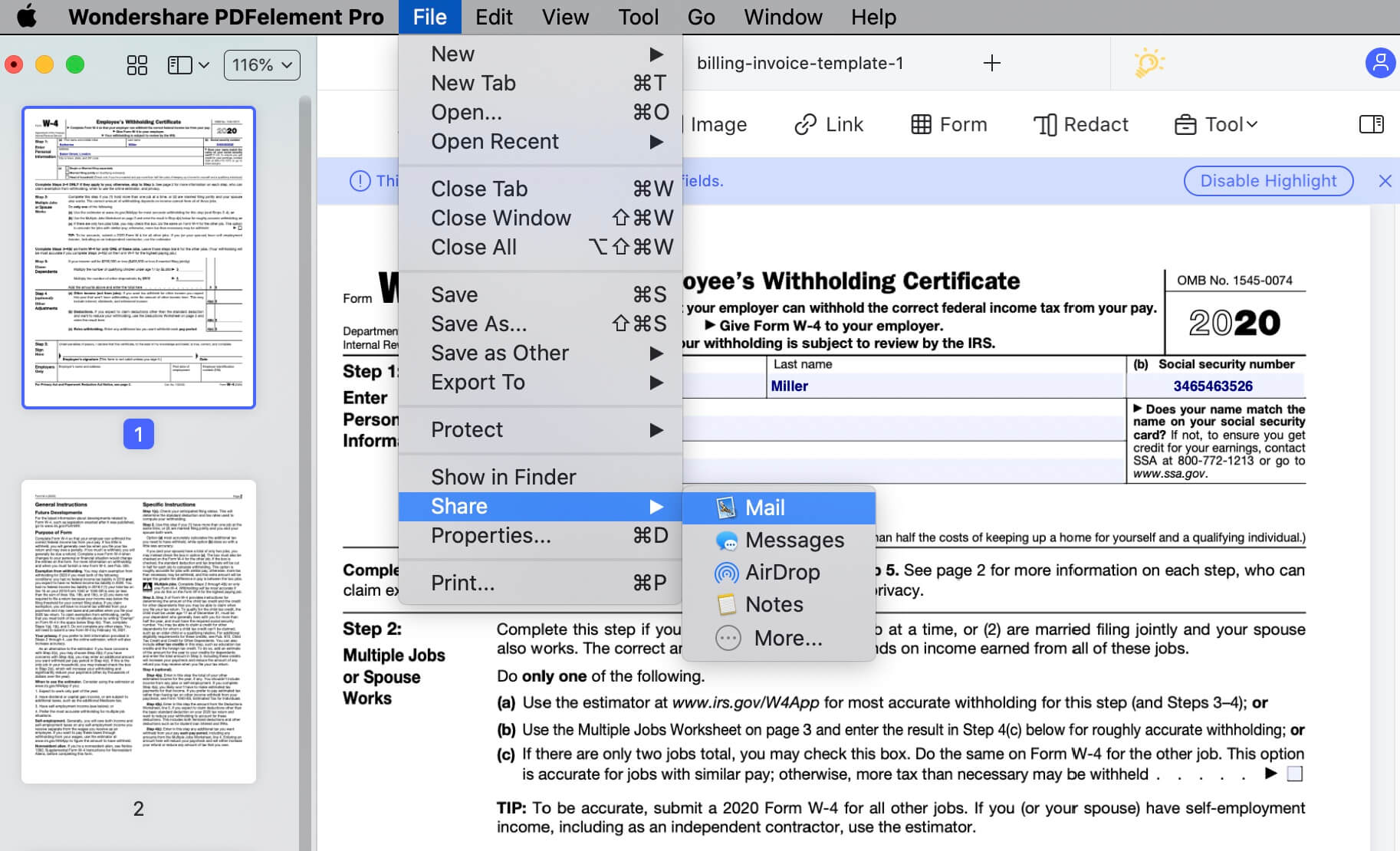
Partie 4 : Comment remplir un formulaire PDF en ligne
Bien que le remplissage hors ligne des formulaires PDF soit hautement préférable, de nombreuses solutions en ligne peuvent être utilisées pour remplir un formulaire PDF. Si vous cherchez une solution qui explique comment remplir un formulaire PDF en ligne, DocFly est un choix très efficace parmi la variété d'outils disponibles. Cet outil est connu pour être l'un des outils PDF en ligne les plus simples et les plus rapides du marché. Voici les étapes à suivre pour remplir un formulaire PDF à l'aide de DocFly.
Étape 1. Tout d'abord, vous devez télécharger le formulaire PDF sur la plateforme en ligne ou même le glisser-déposer dans le système.
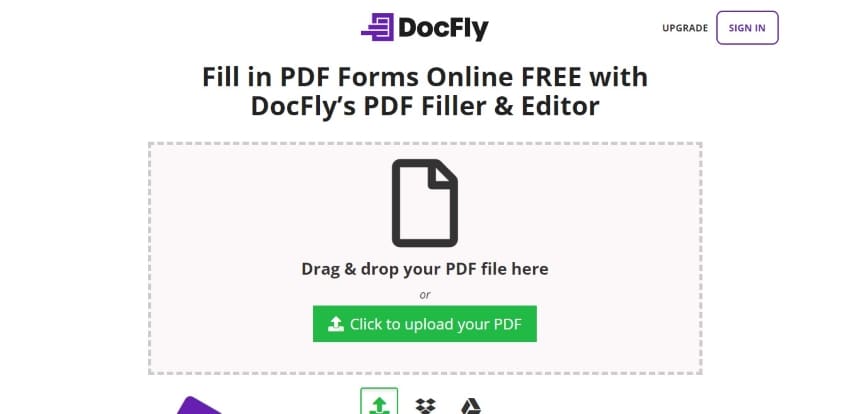
Étape 2. La fenêtre est automatiquement redirigée vers une application en ligne de remplissage de PDF au fur et à mesure du téléchargement du fichier. Vous pouvez maintenant voir que les champs du formulaire ont déjà été mis en évidence et que vous pouvez directement remplir les formulaires. Vous pouvez également modifier la couleur, la police, le style, la taille et l'alignement du texte dans la barre d'outils supérieure.
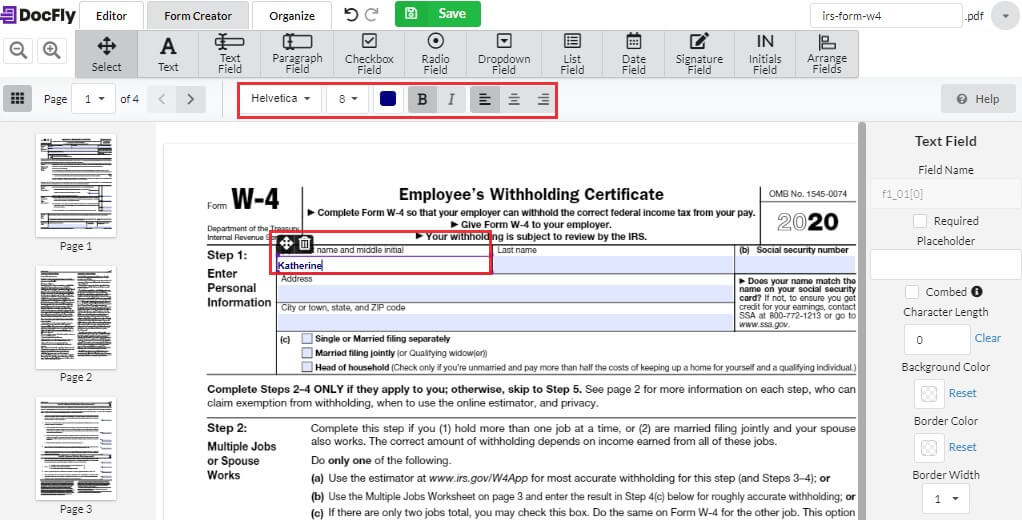
Étape 3. Une fois cela fait, vous pouvez télécharger le fichier avec succès sur votre appareil en cliquant sur le bouton "Enregistrer" suivi de l'option "Exporter". Une fois cela fait, vous pouvez télécharger le fichier avec succès sur votre appareil en cliquant sur le bouton "Enregistrer" suivi de l'option "Exporter".
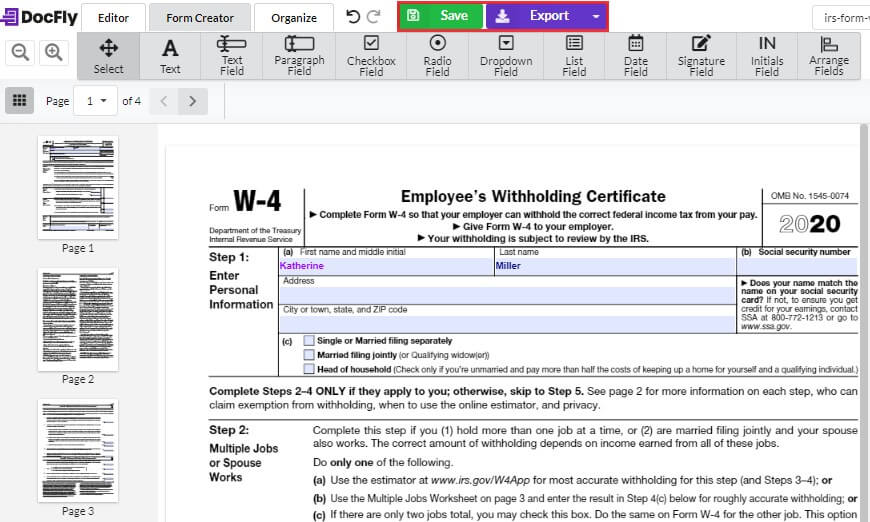
Partie 5 : Quelle est la meilleure façon de remplir un formulaire PDF ?
Cet article a mis l'accent sur les remplisseurs de formulaires PDF hors ligne et en ligne ; cependant, ces deux plateformes ont une facilité d'utilisation très variable et des avantages très différents l'une de l'autre. Les remplisseurs de formulaires PDF hors ligne sont des outils beaucoup plus riches en fonctionnalités, cohérents et efficaces que les remplisseurs de formulaires PDF en ligne, qui ne présentent pas une telle quantité de fonctionnalités en comparaison.
Les remplisseurs de formulaires PDF en ligne sont toutefois beaucoup plus faciles à utiliser grâce à une compatibilité efficace avec les appareils, puisqu'ils n'ont besoin que d'un navigateur pour fonctionner. Les remplisseurs de formulaires PDF hors ligne, quant à eux, sont limités à un seul appareil sur lequel ils sont installés. En ce qui concerne la sécurité de ces plateformes, le remplisseur de formulaires PDF hors ligne est beaucoup plus sûr que l'outil en ligne, qui utilise la voie générale de transaction des documents sur la plateforme.
En conclusion, les remplisseurs de formulaires PDF hors ligne offrent un bien meilleur service à leurs utilisateurs que les outils en ligne. Pour cela, PDFelement est l'une des meilleures plates-formes disponibles sur le marché qui propose un ensemble très détaillé d'outils pour remplir un formulaire. Les utilisateurs qui cherchent à remplir leurs formulaires PDF devraient opter pour cet outil en raison de sa robustesse, de son caractère unique et de la diversité de ses fonctionnalités.
 100% sécurité garantie
100% sécurité garantie  100% sécurité garantie
100% sécurité garantie  100% sécurité garantie
100% sécurité garantie  100% sécurité garantie
100% sécurité garantie Principales caractéristiques de PDFelement
Voici quelques-unes des principales caractéristiques de PDFelement que vous devez connaître :
- Modifier le PDF : Il est doté d'un éditeur qui permet de modifier les textes, les images, les liens et les pages.
- Convertir des PDF : Ce convertisseur prend en charge les formats de sortie tels que Excel, PowerPoint, Word, HTML, Images, eBooks et Rich Texts.
- Traitement par lots : Vous pouvez convertir, signer, fusionner, extraire des données, imprimer et reconnaître des fichiers PDF par lots.
- Créer des PDF : Cette fonction vous permet de créer des fichiers PDF en fusionnant des fichiers PDF existants, des captures d'écran et d'autres formats modifiables.
- Annotez les PDF : Vous pouvez facilement commenter votre PDF à l'aide de dessins, d'annotations, de textes et de tampons.
- Protect PDF : Il vous permet de protéger les fichiers PDF avec les mots de passe et les signatures numériques.
- Divers modèles exquis : PDFelement pour Windows dispose également d'un centre d'achat de modèles qui fournit de nombreux modèles magnifiques, tels que des modèles de CV, d'agenda, de facture, de liste de tâches, de carte de visite, d'affiche, etc.
Téléchargement gratuit or Acheter PDFelement right now!
Téléchargement gratuit or Acheter PDFelement right now!
Essai gratuit right now!
Essai gratuit right now!
Articles connexes
- Comment remplir le formulaire 8965 de l'IRS - Conseils et exemples
- Saison des impôts 2025 : comment simplifier vos documents de préparation des impôts avec PDFelement
- Tout ce que vous devez savoir pour la déclaration d'impôts de 2025
- Conseils pour le choix de la personne chargée de préparer vos impôts
- Qu'est-ce que la déclaration d'impôt sur le revenu ?
 100% sécurisé |
100% sécurisé |




Clara Durand
chief Editor