 Accueil
>
Convertir Word
> Comment exporter un PDF vers Word ?
Accueil
>
Convertir Word
> Comment exporter un PDF vers Word ?
Il ne fait aucun doute que retaper un document PDF entier en un document Word doit prendre des heures. Pire encore, si le document est trop volumineux, cela peut vous prendre des jours. Pourquoi faire ça? Il existe une solution plus simple, c'est-à-dire exporter un PDF vers Word. Comment pouvez-vous le faire? En premier lieu, vous avez besoin d'un bon logiciel et notre choix est PDFelement. Pourquoi exporter un PDF vers Word? Eh bien, le principal avantage est que vous pouvez apporter des modifications et des modifications importantes directement au fichier. Et certaines personnes sont plus à l'aise pour effectuer des modifications dans Word.
 100% sécurité garantie
100% sécurité garantie  100% sécurité garantie
100% sécurité garantie  100% sécurité garantie
100% sécurité garantie  100% sécurité garantie
100% sécurité garantie Méthode 1: Comment exporter un PDF vers Word
L'une des raisons pour lesquelles nous aimons PDFelement est que tout est simple et facile à faire. Nous avons déjà dit que les gens sont plus familiers avec Word. Mais PDFelement a une interface de style ruban similaire, ce qui le rend facile à utiliser. Dans cet esprit, voici un guide rapide sur la façon d'exporter un PDF vers Word.
Étape 1. Importer un Fichier PDF
Nous commençons au début. Et cela ouvre votre fichier PDF. Cliquez sur "Fichier" > "Ouvrir" et localisez votre fichier. Ou, sur l'écran d'accueil, cliquez sur "Ouvrir un fichier" et localisez le document PDF que vous souhaitez exporter vers Word.

Étape 2. exporter un pdf vers Word
Cliquez sur la section" Convertir " dans la barre d'outils. Vous y trouverez de nombreuses options pour exporter votre document. Nous voulons exporter le PDF vers Word, alors cliquez sur "Vers Word".

Étape 3. Sélectionnez Le Dossier de Sortie
Une fois que vous avez sélectionné le format dans lequel vous souhaitez exporter le fichier, vous devez sélectionner un dossier de sortie. Une nouvelle fenêtre pop-up apparaîtra, vous demandant où vous souhaitez exporter votre fichier. Sélectionnez le dossier de sortie et cliquez sur"Enregistrer".

Étape 4 Terminer l'exportation
Attendez quelques minutes et le programme exportera votre PDF vers un document Word. Nous devons noter que si votre fichier est un document numérisé, vous devez effectuer l'OCR avant de l'exporter vers Word. Cela vous donnera la possibilité de modifier l'image numérisée.

 100% sécurité garantie
100% sécurité garantie  100% sécurité garantie
100% sécurité garantie  100% sécurité garantie
100% sécurité garantie  100% sécurité garantie
100% sécurité garantie Comme vous pouvez le voir, le processus d'exportation de PDF vers Word avec PDFelement est simple et facile. Et la meilleure partie est que le logiciel conserve les mises en page, les polices de formatage, les tableaux et bien plus encore. Votre document sera comme le document original.
Mais ce qui le rend si bon, c'est l'interface. Avec une interface intuitive et un design familier, il est facile et simple d'utiliser le logiciel. Il est assez similaire à la conception de Microsoft Office. Un autre avantage est que le logiciel est abordable avec des prix bien meilleurs que ses concurrents comme Foxit PDF et Adobe Acrobat DC. Et vous obtenez la même large palette de fonctionnalités. Voici quelques fonctionnalités intéressantes:
- Créez des fichiers PDF à partir de n'importe quel autre fichier ou directement à partir du scanner.
- Combinez plusieurs fichiers (y compris différents formats) en un seul fichier PDF.
- Exportez des PDF vers différents formats de fichiers, notamment Office, Epub, HTML et RTF.
- Aplatissez les annotations, les champs de formulaire et les calques du document PDF.
- Transformez les PDF numérisés et basés sur des images en fichiers modifiables et consultables.
- Divisez et fusionnez facilement des pages PDF.
- Créez, remplissez et signez des formulaires PDF.
- Appliquez un mot de passe et des autorisations pour protéger votre document PDF.
- Partagez des documents directement par e-mail, Dropbox et Google Drive.
 100% sécurité garantie
100% sécurité garantie  100% sécurité garantie
100% sécurité garantie  100% sécurité garantie
100% sécurité garantie  100% sécurité garantie
100% sécurité garantie Méthode 2: Comment exporter un PDF en Word gratuitement en ligne
Parfois, vous n'avez pas besoin d'un convertisseur PDF avec différentes fonctionnalités. Tout ce dont vous avez besoin est de convertir un seul document et vous ne souhaitez pas télécharger et installer de logiciel supplémentaire. Eh bien, heureusement, vous pouvez le faire aussi: HiPDF. Voyons donc comment exporter un PDF en Word en ligne. Vous pouvez le faire gratuitement, sans abonnement supplémentaire.
- 1. Aller sur le site de HiPDF.
- 2. Dans l'écran d'accueil, vous pouvez voir une liste de tous les outils. Cliquez sur "PDF en Word".
- 3. Lorsque vous ouvrez le convertisseur PDF en Word, faites glisser et déposez le fichier que vous souhaitez exporter gratuitement au format PDF vers Word. Ou, vous pouvez cliquer sur "Choisir un fichier" et localiser le document que vous souhaitez.
- 4. Attendez quelques secondes et HiPDF convertira votre document.
- 5. Vous pouvez soit télécharger le fichier, soit le partager directement via Dropbox et Google Drive.
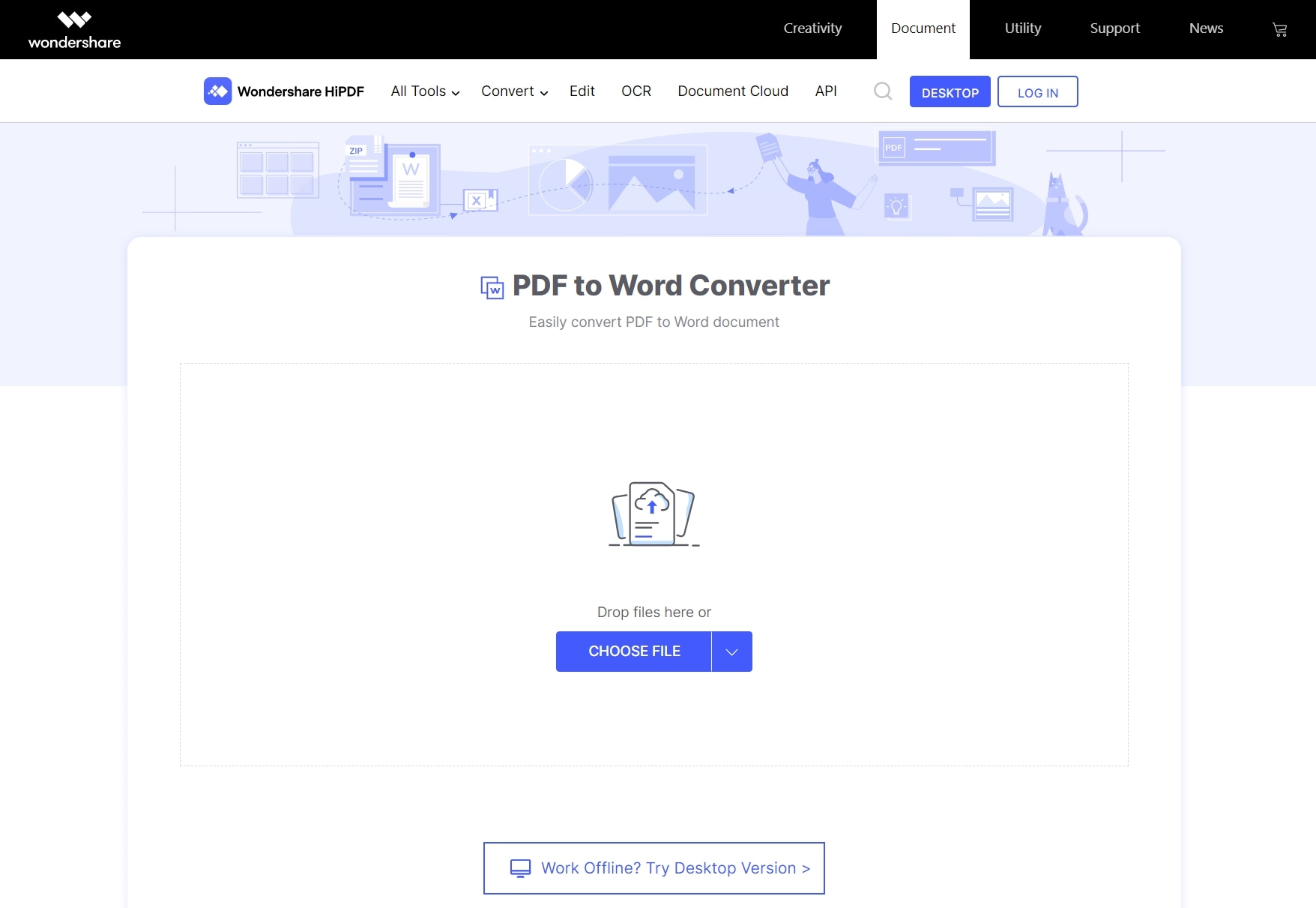
Méthode 3: Exporter un PDF au format Word Lors de l'ouverture avec Adobe
Si vous utilisez Adobe DC pour ouvrir et modifier votre fichier PDF, voici comment exporter le PDF vers Word avec Adobe DC.
Ouvrez Acrobat DC et ouvrez un fichier PDF.
Dans le volet de droite, cliquez sur "Exporter PDF" et sélectionnez Microsoft Word comme format d'exportation.
Cliquez sur "Exporter" et enregistrez votre fichier PDF au format de fichier DOC ou DOCX.
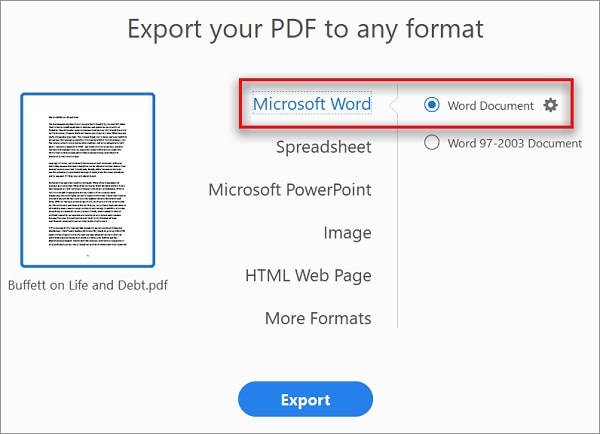
Méthode 4: Exporter un PDF au format Word Lors de l'ouverture avec Foxit
Si vous ouvrez le fichier PDF avec Foxit, voici comment vous pouvez exporter un PDF au format Word dans le logiciel.
Ouvrez Foxit PDF Editor et ouvrez votre fichier PDF, allez dans Convertir >En MS office> Word.
Cliquez ensuite sur l'onglet Fichier et sélectionnez Exporter>Vers MS Office> Word> Enregistrer sous.
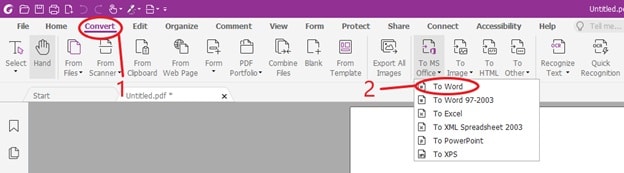
Dans la fenêtre Enregistrer sous, entrez un nom de fichier et cliquez sur Enregistrer. Si vous exportez un PDF numérisé vers Word, vous devez cliquer sur Paramètres dans la fenêtre Enregistrer sous et sélectionner un document basé sur une image pour vous assurer que le texte est correctement enregistré après l'exportation vers Word.
Téléchargement gratuit or Acheter PDFelement right now!
Téléchargement gratuit or Acheter PDFelement right now!
Essai gratuit right now!
Essai gratuit right now!
 100% sécurisé |
100% sécurisé |




Clara Durand
chief Editor