 Accueil
>
Solutions Windows
> Comment commenter un PDF
Accueil
>
Solutions Windows
> Comment commenter un PDF
Le format PDF est le format de fichier le plus utilisé. Il vous permet d'afficher des images, des tableaux, des graphiques et bien plus encore. Les commentaires et les notes peuvent vous aider à mettre en évidence un élément important de votre document. Ils sont très utiles lorsque vous voulez vous assurer que la personne qui lit le document ne manque pas une information importante. Comment ajouter des commentaires sur un PDF ? Les visionneuses PDF standard ne vous permettent pas d'ajouter des commentaires. Vous avez besoin d'un logiciel PDF professionnel pour cela. Aujourd'hui, nous allons vous parler de PDFelement, un logiciel riche en fonctionnalités que vous pouvez utiliser pour ajouter des commentaires sur un PDF.
 100% sécurité garantie
100% sécurité garantie  100% sécurité garantie
100% sécurité garantie  100% sécurité garantie
100% sécurité garantie  100% sécurité garantie
100% sécurité garantie Partie 1 : Comment commenter un PDF
Avec PDFelement, vous pouvez ajouter des commentaires sur un PDF sous Windows ou Mac. La procédure à suivre pour ajouter des commentaires sur un fichier PDF est un peu différente selon le système d'exploitation. Les commentaires peuvent être une opinion, une illustration, une déclaration ou tout ce qui exprime une réaction personnelle. En utilisant PDFelement, vous pouvez ajouter des commentaires sur des fichiers PDF, les modifier ou les supprimer. Voici un guide pour Windows :
Étape 1. Ouvrir un PDF
Ouvrez PDFelement et à partir de l'écran d'accueil, cliquez sur "Ouvrir des fichiers" pour importer le document PDF

Étape 2. Ajouter des commentaires sur le PDF
À partir de la barre d'outils, allez dans la section "Annotations". Vous pouvez choisir parmi différentes options, notamment boîte de texte, ligne ou texte, boîtes de nuages, boîtes rectangulaires, etc. Choisissez l'option de commentaire qui vous convient et ajoutez-la au document.
 100% sécurité garantie
100% sécurité garantie  100% sécurité garantie
100% sécurité garantie  100% sécurité garantie
100% sécurité garantie  100% sécurité garantie
100% sécurité garantie 
Étape 3. Modifier les propriétés des commentaires
Une fois que vous avez ajouté un commentaire, vous pouvez faire un clic droit dessus et aller dans "Propriétés" pour modifier les différents paramètres du commentaire. Vous pouvez modifier le style, l'épaisseur, la couleur, l'opacité, la police, et bien plus encore. Si vous le souhaitez, vous pouvez cliquer sur "Utiliser comme valeur par défaut". Ce faisant, vous ferez de ce commentaire la valeur par défaut du document. Chaque fois que vous ajouterez le même type de commentaire la prochaine fois, il enregistrera vos propriétés préférées.
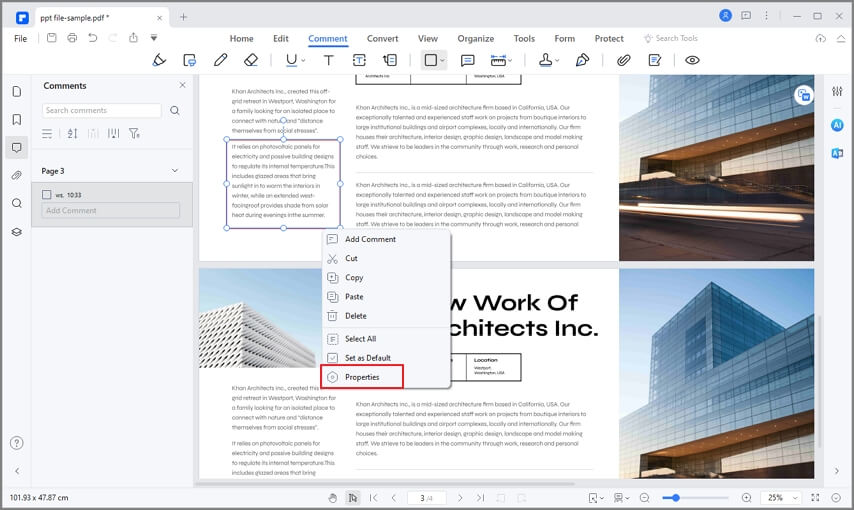
Étape 4. Enregistrer le PDF avec les commentaires
Lorsque vous avez terminé avec les commentaires, cliquez sur "Fichier > Enregistrer" pour sauvegarder les modifications apportées au document PDF. La version Windows de PDFelement permet également d'ajouter des commentaires en continu ou de copier et coller des commentaires. Pour ajouter des commentaires, allez dans "Commentaire" et cliquez sur le bouton "Note", puis cliquez sur les endroits où vous voulez ajouter les cases. Pour copier et coller, sélectionnez le commentaire, appuyez sur Ctrl + C pour copier, puis Ctrl + V pour coller le commentaire.
 100% sécurité garantie
100% sécurité garantie  100% sécurité garantie
100% sécurité garantie  100% sécurité garantie
100% sécurité garantie  100% sécurité garantie
100% sécurité garantie 
Partie 2 : Comment ajouter des commentaires sur un PDF sous Mac
Voici les étapes à suivre pour les utilisateurs de Mac afin d'ajouter des commentaires sur un PDF :
Étape 1. Importer le PDF
Ouvrez un fichier PDF avec PDFelement pour Mac.
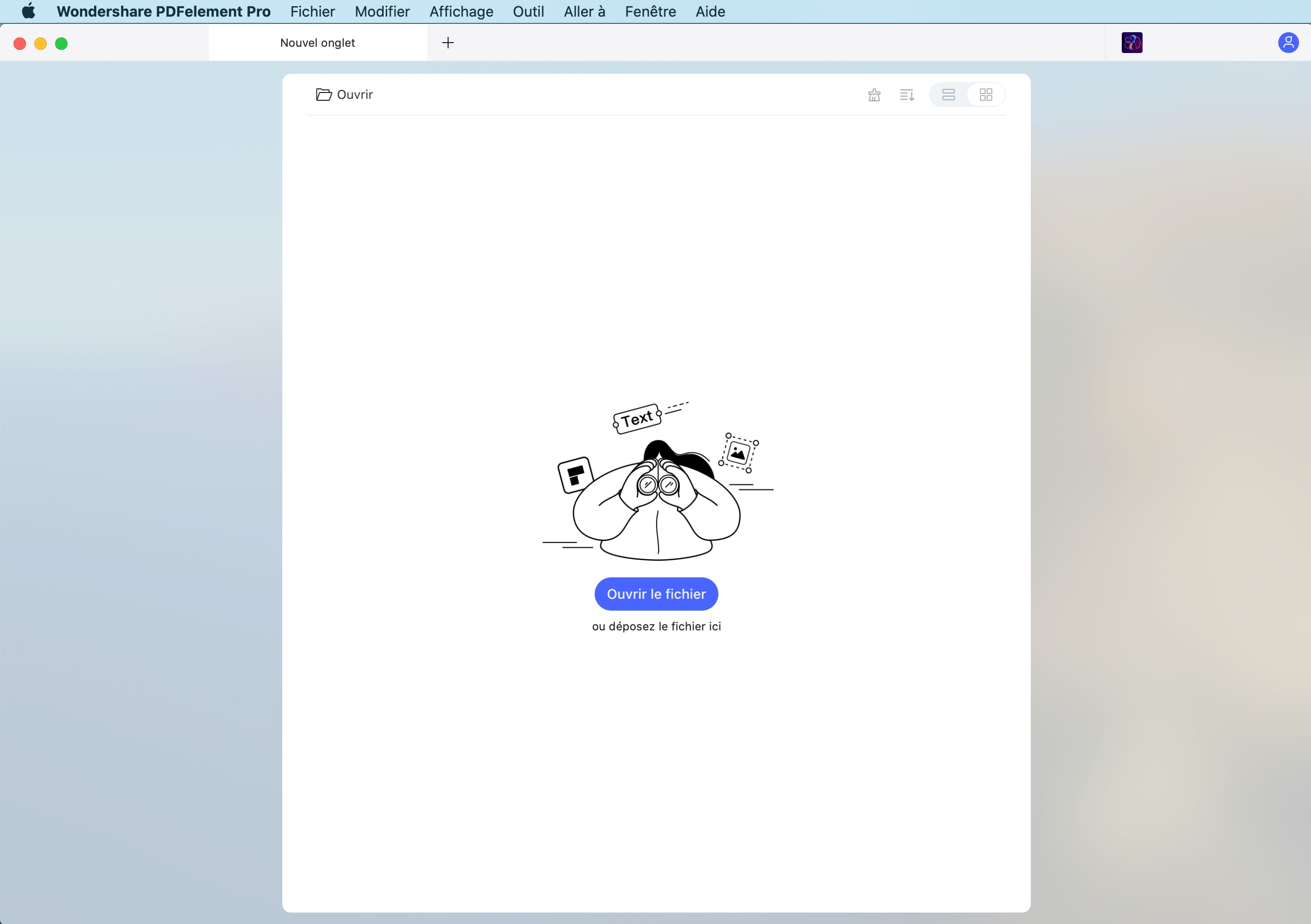
Étape 2. Ajouter des commentaires sur le PDF
Cliquez sur le bouton "Commentaire", situé dans la colonne de gauche. Cela ouvrira d'autres options sur la barre d'outils. Choisissez l'outil de votre choix ainsi que l'emplacement où vous souhaitez insérer un commentaire sur le PDF. Les options sont les suivantes : commentaire de texte, note autocollante, zone de texte ou rappel de texte.
 100% sécurité garantie
100% sécurité garantie  100% sécurité garantie
100% sécurité garantie  100% sécurité garantie
100% sécurité garantie  100% sécurité garantie
100% sécurité garantie 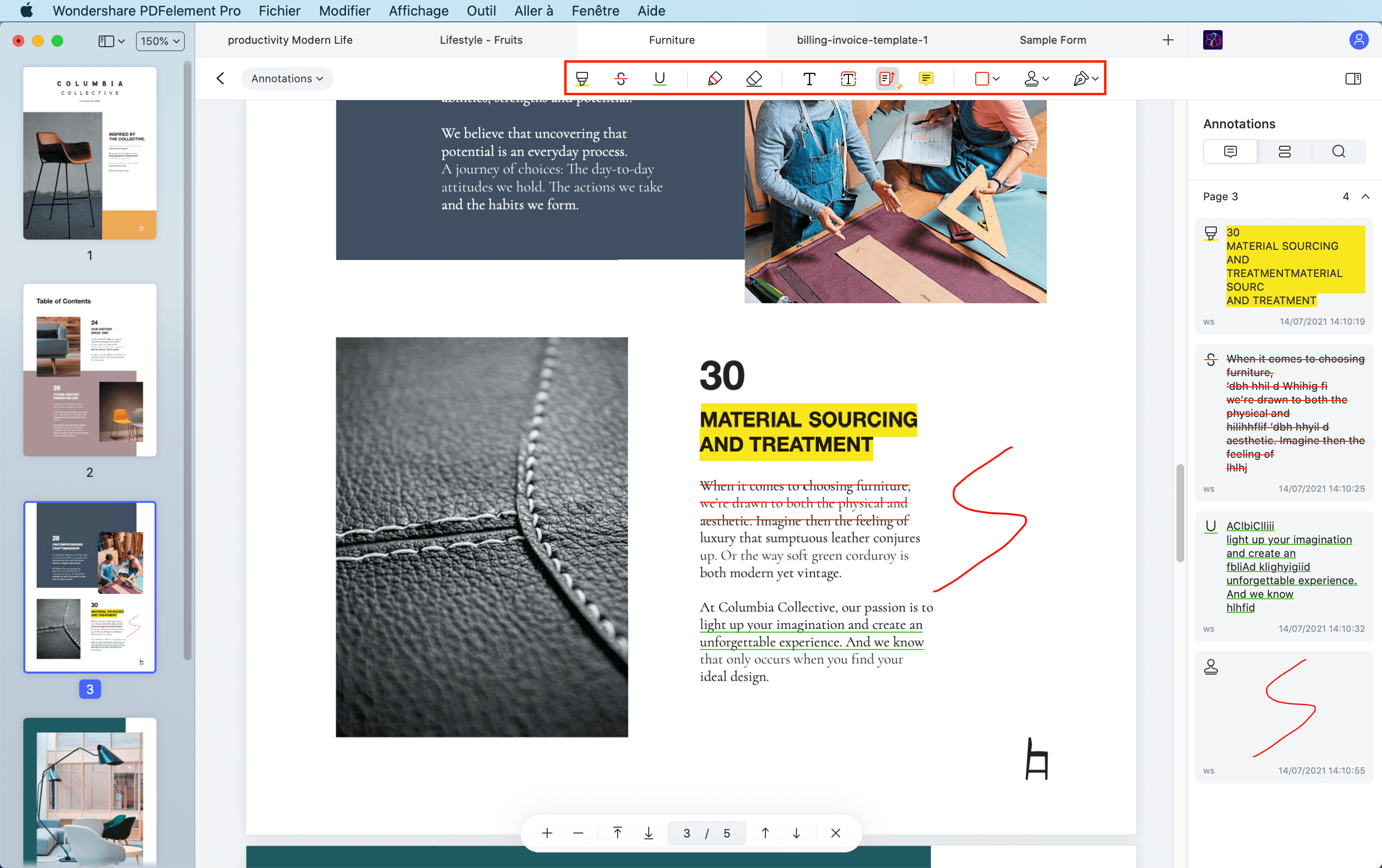
Étape 3. Modifier les propriétés des commentaires
Comme avec Windows, vous pouvez modifier les propriétés du commentaire. Faites un clic droit sur le commentaire et cliquez sur la première icône en haut pour en ajuster la couleur. Si vous n'êtes pas satisfait de votre commentaire, vous pouvez facilement le supprimer. Double-cliquez sur un commentaire pour le sélectionner et appuyez simplement sur la touche Suppr de votre clavier pour supprimer le commentaire.
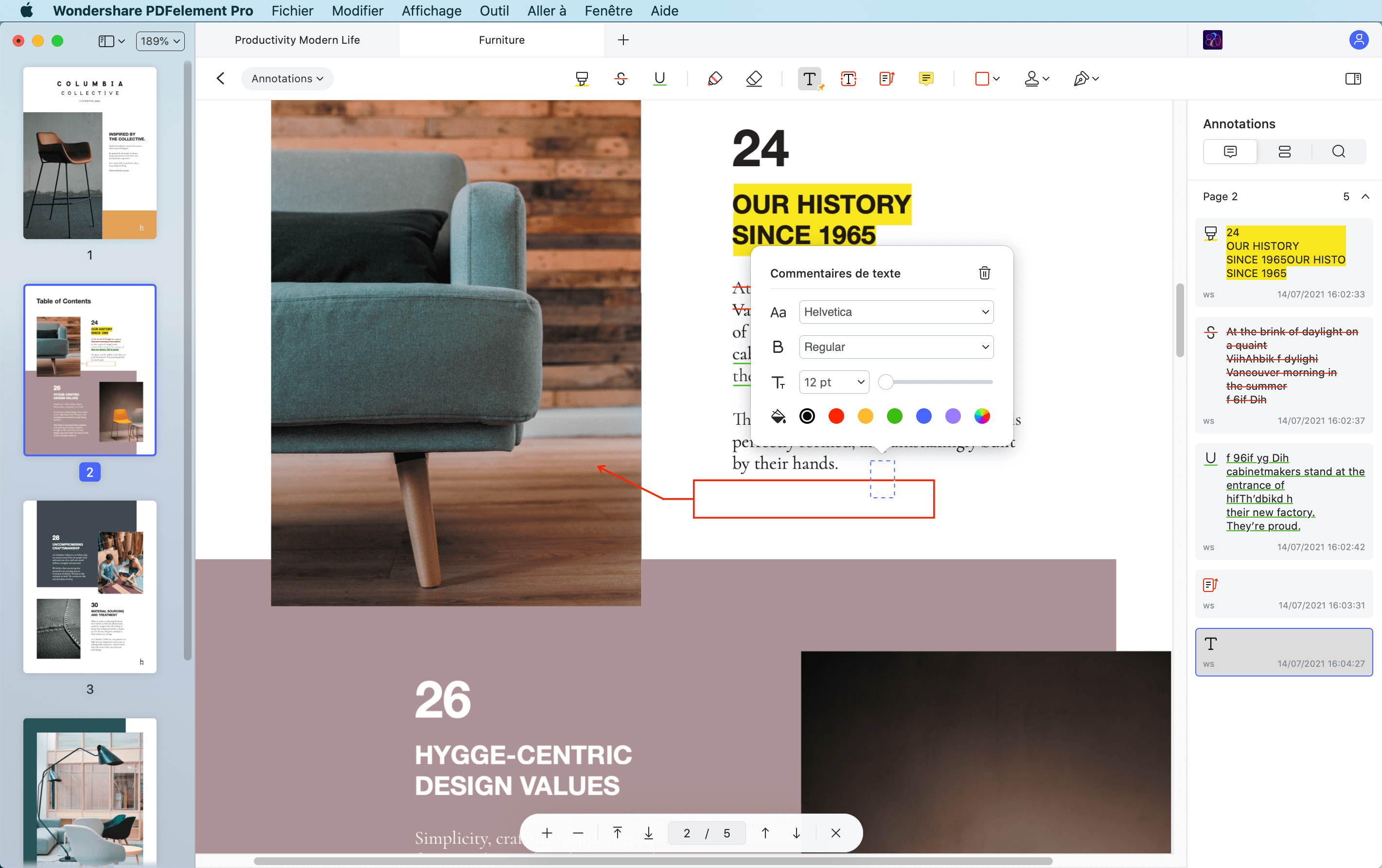
Partie 3 : Pourquoi choisir PDFelement pour ajouter des commentaires sur un PDF ?
PDFelement est une alternative complète à Acrobat et un éditeur PDF professionnel à un prix abordable. PDFelement est l'un des meilleurs éditeurs PDF professionnels. Le logiciel combine des fonctionnalités professionnelles essentielles et une interface simple et facile à prendre en main.
 100% sécurité garantie
100% sécurité garantie  100% sécurité garantie
100% sécurité garantie  100% sécurité garantie
100% sécurité garantie  100% sécurité garantie
100% sécurité garantie Outre l'ajout de commentaires, vous pouvez utiliser PDFelement pour modifier des documents, ajouter des pages, convertir des PDF dans d'autres formats, etc. Les commentaires ne sont pas les seuls outils d'annotation que vous pouvez ajouter car PDFelement vous permet également d'ajouter des notes autocollantes (des petites cases jaunes qui s'ouvrent lorsque vous cliquez dessus).
Wondershare continue encore d'améliorer l'interface utilisateur de PDFelement. L'objectif est d'améliorer la convivialité tout en conservant les fonctionnalités. Désormais, l'écran d'accueil vous permet d'accéder à la section de votre choix pour lancer le processus de création, de conversion, d'édition ou toute autre tâche liée au format PDF.
PDFelement présente un design familier de type ruban. La conception et la flexibilité de PDFelement sont deux atouts majeurs. Le logiciel vous permet de modifier des documents de diverses manières. Vous pouvez manipuler des images, insérer des liens, ajouter des en-têtes et des pieds de page, ajouter des commentaires, modifier le texte en ligne, modifier le texte dans une zone de texte, ajouter des filigranes, modifier l'arrière-plan du document, et bien plus encore.
Et le meilleur, c'est que vous bénéficiez de toutes ces fonctionnalités pour un prix beaucoup plus abordable. Par rapport à la concurrence, PDFelement est moins cher qu'Adobe Acrobat, Nitro PDF et Foxit Phantom PDF. Voici une liste rapide de toutes les fonctionnalités de PDFelement.
Principales caractéristiques de PDFelement :
- Ouvrez et lisez des documents PDF.
- Modifiez le texte de vos documents en utilisant le mode ligne ou paragraphe.
- Supprimez, déplacez, redimensionnez et faites pivoter des images et des éléments graphiques de vos documents PDF.
- Optimisez vos PDF pour en réduire la taille.
- Ajoutez des commentaires, des notes autocollantes, des annotations, des surlignages et d'autres annotations similaires.
- Convertissez des fichiers PDF dans une variété de formats, y compris les formats Office, TXT, HTML, RTF, ePub et plus encore.
- Créez des champs de formulaire interactifs avec un simple clic.
- Reconnaissance et remplissage automatique des champs de formulaire.
- Insérez des numéros de page, des numéros Bates ou des éléments de page.
- Transformez tout document numérisé en un document texte entièrement consultable et modifiable grâce à l'OCR.
- Traitement par lots pour la conversion ou l'extraction de données.
- Extraction de données et exportation au format CSV.
- Protégez des documents avec un mot de passe.
- Ajoutez une signature sur vos documents PDF.
Téléchargement gratuit or Acheter PDFelement right now!
Téléchargement gratuit or Acheter PDFelement right now!
Essai gratuit right now!
Essai gratuit right now!
 100% sécurisé |
100% sécurisé |




Clara Durand
chief Editor