 Accueil
>
Imprimer le PDF
> Comment imprimer un document Word sans commentaires
Accueil
>
Imprimer le PDF
> Comment imprimer un document Word sans commentaires
Résumé :
Vous avez-vous déjà trouvé dans la situation où vous deviez imprimer un document Word, mais sans les commentaires et les révisions qui y sont associés ? Vous souhaitez peut-être partager un document propre et net avec d'autres personnes, sans que celles-ci ne voient les étapes de votre processus d'édition. Par défaut, Word imprime les commentaires et les révisions, mais cela n'est pas toujours ce que l'on souhaite. Dans cet article, nous vous montrerons comment imprimer un document Word sans les commentaires et les révisions, pour que vous puissiez créer des documents professionnels et clairs. Que vous soyez étudiant, travailleur de bureau ou entrepreneur, cet article vous fournira des conseils et des méthodes précieux pour utiliser Word de manière efficace.

![]() Propulsé par l'IA
Propulsé par l'IA
![]() Propulsé par l'IA
Propulsé par l'IA
![]() Propulsé par l'IA
Propulsé par l'IA
![]() Propulsé par l'IA
Propulsé par l'IA
Dans cet article :
Partie 1 : Comment imprimer Word sans commentaires avec Microsoft Word
Imprimer des documents Word sans commentaires sur Word 2016
- Ouvrez votre document Word.
- Cliquez sur " Montrer l'annotation " dans le groupe de suivi qui se trouve dans l'onglet " Révision
- Ensuite, décochez la case des commentaires.
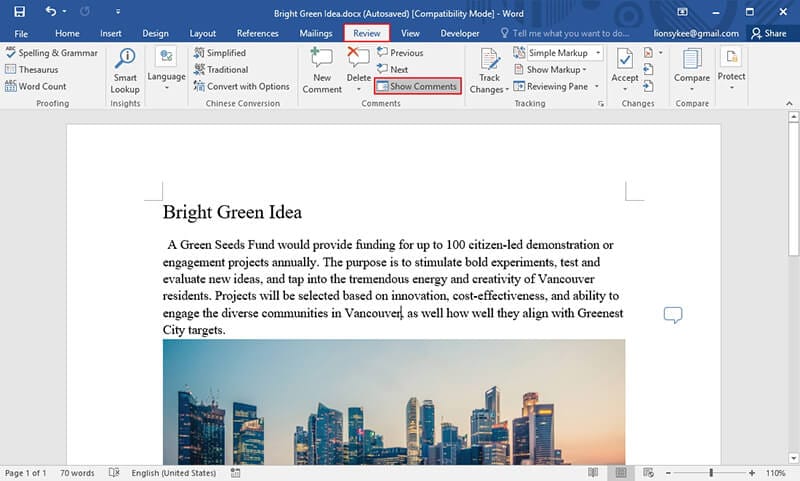
OR:
- Allez dans l'onglet "Fichier" et cliquez sur "Imprimer".
- Cliquez sur la flèche à côté de "Imprimer toutes les pages" sous Paramètres.
- Cliquez sur "Imprimer la marque".
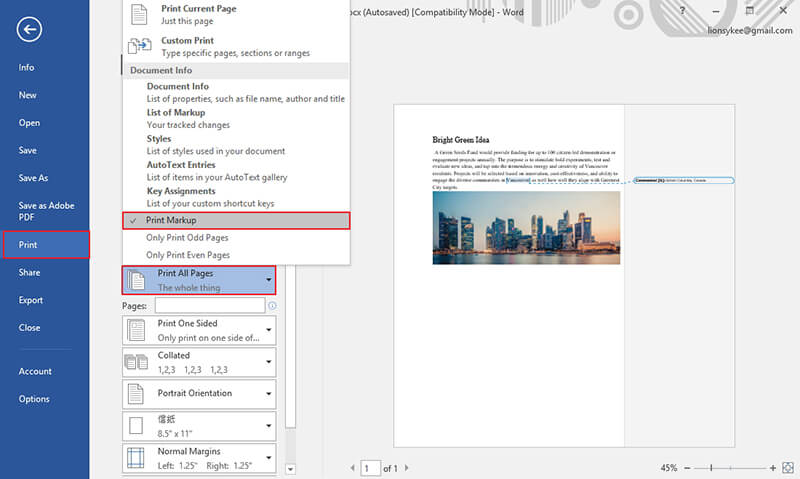
Imprimer des documents Word sans commentaires sur Word 2007
- Allez dans l'onglet " Révision " et cliquez sur " Afficher l'annotation " dans le groupe de suivi.
- Décochez la case "commentaire".
- Cliquez sur "imprimer" et changez la case "Imprimer quoi" en Document.
- Cliquez ensuite sur "OK" pour terminer le processus.
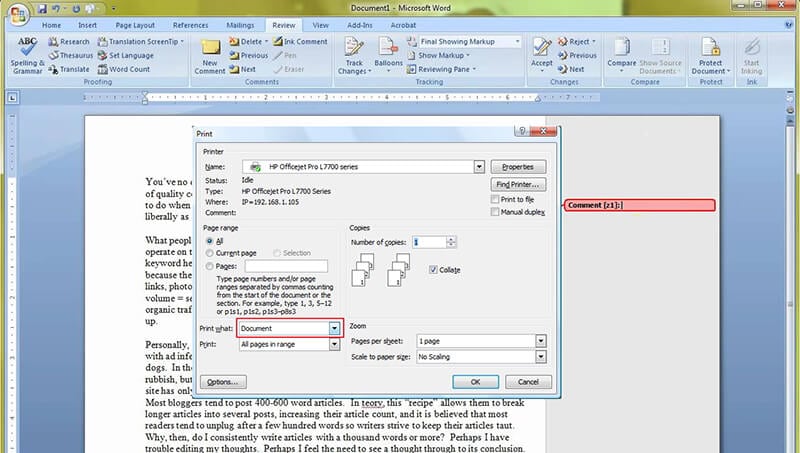
Grâce aux étapes ci-dessus, vous pouvez facilement imprimer des documents Word sans commentaires.
Partie 2. Comment imprimer un PDF sans commentaires avec PDFelement
L'introduction de PDFelement et les avantages du format PDF
Il est important de noter que le format PDF reste l'un des meilleurs types de format de document dans le monde actuel.
De tous les formats de type document, y compris Microsoft® Word, le PDF est le format le plus sûr. En effet, ils sont sécurisés par un cryptage qui garantit que seules les personnes autorisées peuvent voir votre document. En outre, il empêche que votre fichier soit imprimé, édité, modifié et dupliqué sans votre autorisation. Cela implique que des mots de passe peuvent être créés pour les PDF et que seuls ces mots de passe peuvent être utilisés pour les ouvrir. Comme il s'agit de formats de fichiers sécurisés, il n'est pas surprenant de les voir utilisés dans des documents juridiques, car les PDF ne peuvent être modifiés sans laisser d'empreinte électronique.
Comme indiqué ci-dessus, vous pouvez facilement imprimer des documents Word sans commentaires. Mais vous ne pouvez le faire sur les PDF qu'avec l'aide d'un éditeur de PDF professionnel. Un éditeur de PDF est une plateforme dans laquelle les PDF peuvent être édités et travaillés. Les éditeurs de PDF offrent aux utilisateurs la possibilité de modifier, créer et convertir leurs PDF comme ils le souhaitent.
PDFelement est l'un des meilleurs éditeurs de PDF que vous pouvez trouver sur le marché aujourd'hui. Il est conçu pour offrir une solution PDF complète à tous ceux qui utilisent le format de fichier PDF. PDFelement est capable d'éditer des PDF comme Word grâce à ses fonctions d'édition intelligentes, il est capable de créer des PDF à partir de zéro qui sont standard et lus par tous les visionneurs de PDF, il est également capable de convertir des documents vers et depuis les formats PDF, Word, Excel et HTML. PDFelement est doté de fonctionnalités de premier ordre telles que la protection par mot de passe, l'annotation, la rédaction et la signature numérique. C'est un éditeur différent et c'est la parfaite alternative d'Acrobat.
 100% sécurité garantie
100% sécurité garantie  100% sécurité garantie
100% sécurité garantie  100% sécurité garantie
100% sécurité garantie  100% sécurité garantie
100% sécurité garantie Ensuite, nous présenterons les étapes spécifiques de l'opération :
Étape 1. Ouvrir un PDF
Cliquez sur le bouton d'ajout pour ouvrir le document PDF dans PDFelement.
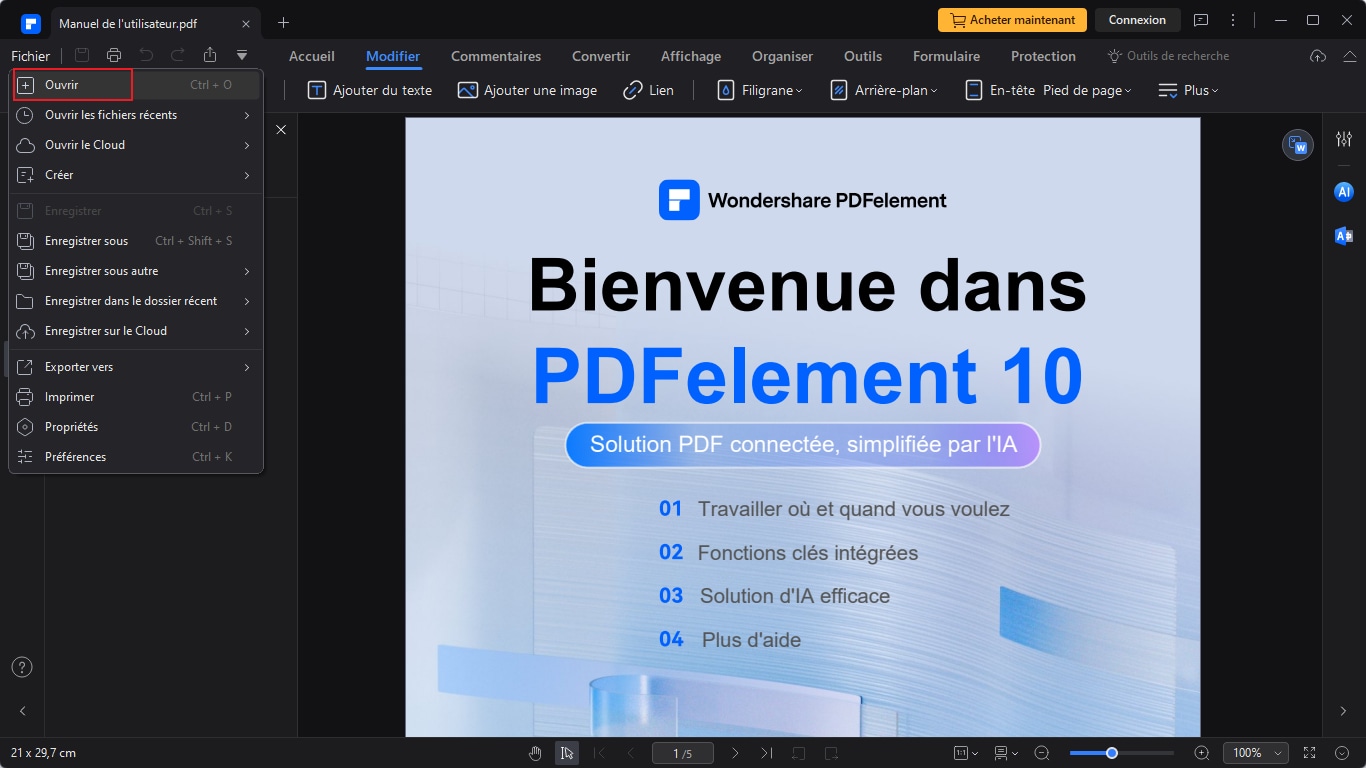
Étape 2. Imprimer le PDF avec ou sans commentaires
Cliquez sur le bouton « Fichier », sélectionnez le fichier à imprimer et cliquez sur l'option « Imprimer ».
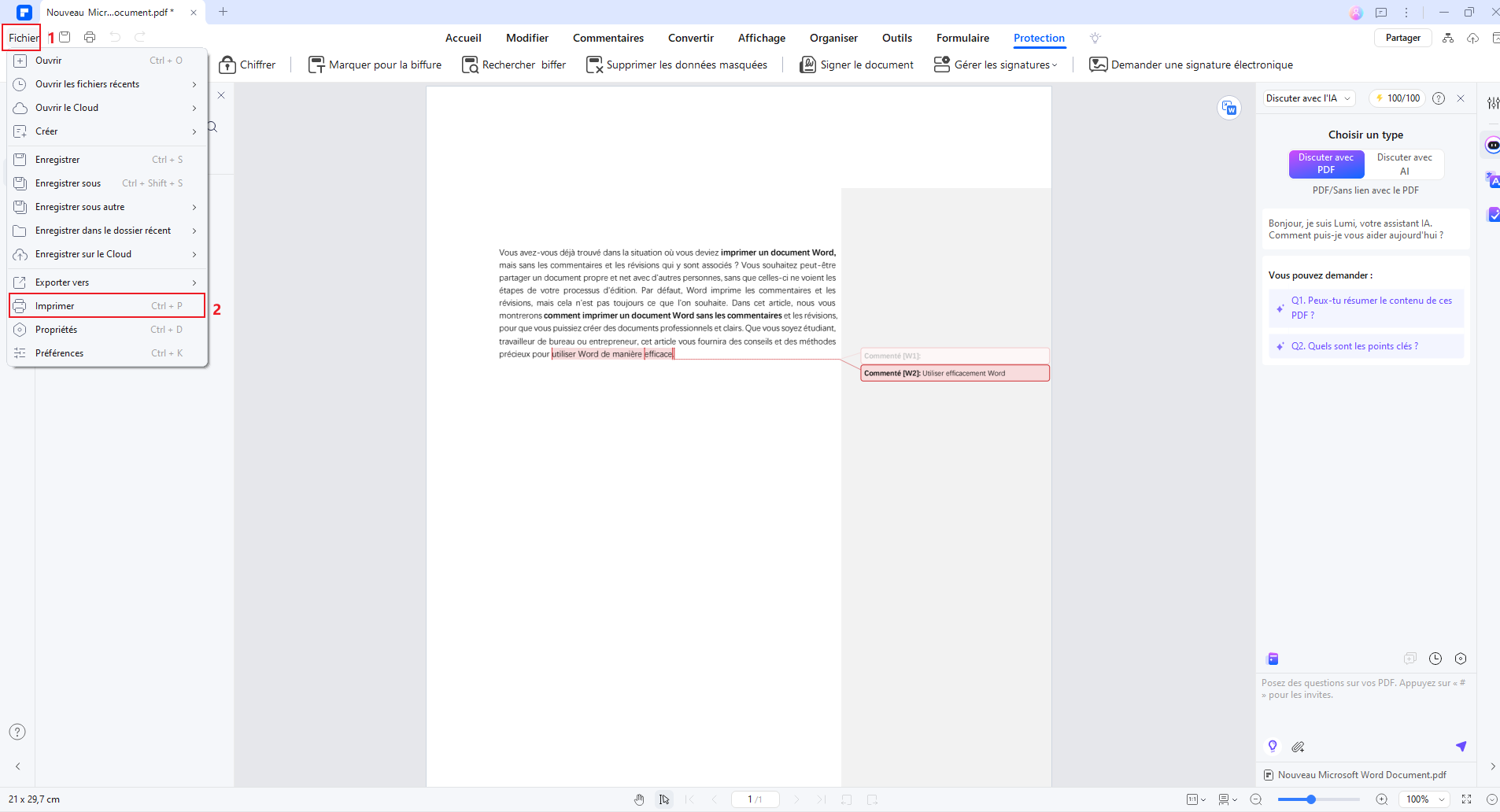
Étape 3. Supprimer « commentaires »
Lorsque vous arrivez à l'écran d'impression, sélectionnez l'option permettant d'annuler les « Commentaires », puis cliquez sur « Imprimer ».
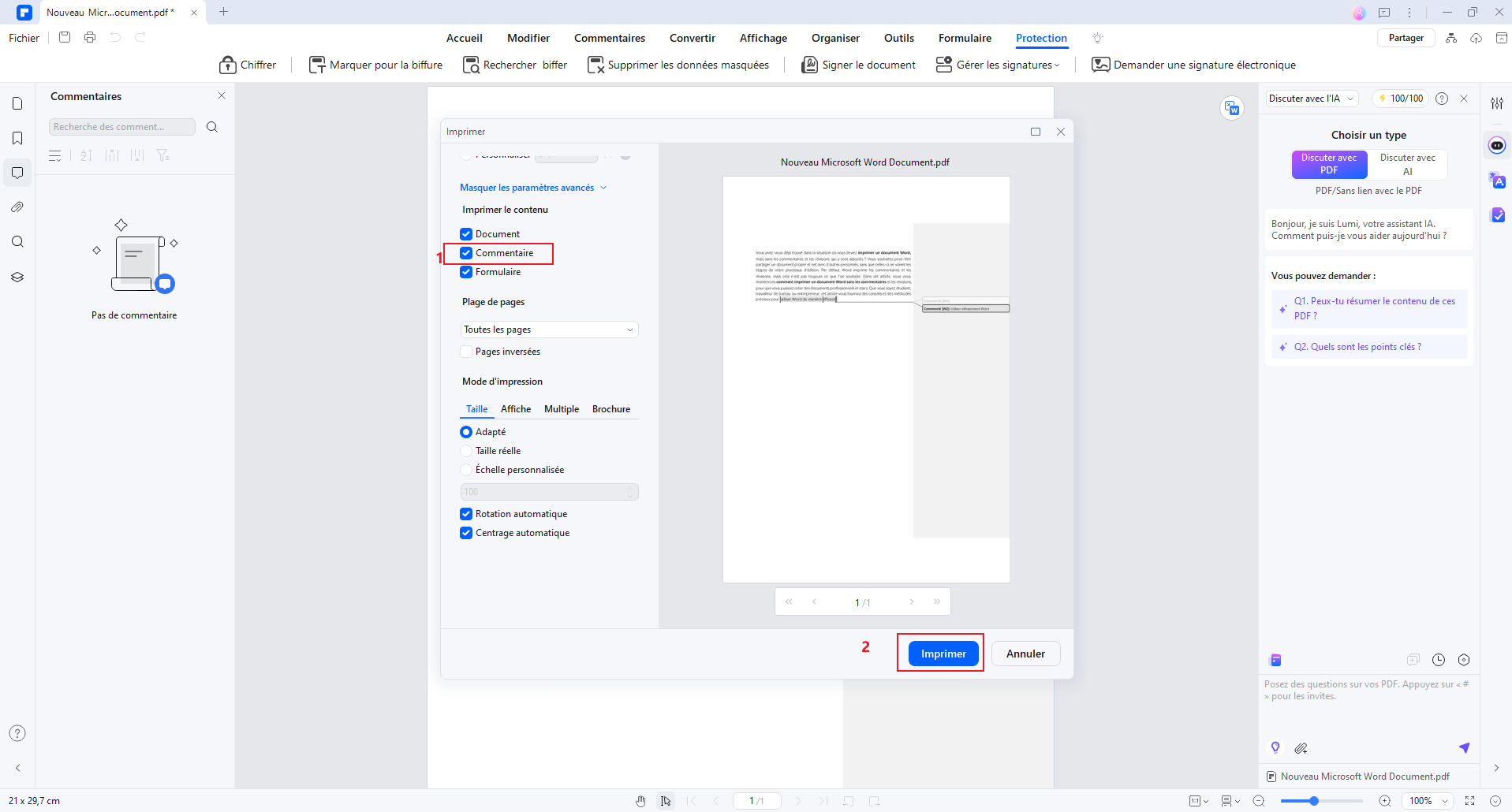
Conclusion
En résumé, imprimer un document Word sans commentaires est une tâche facile à accomplir. Nous avons vu dans cet article les différentes méthodes pour y parvenir, notamment en utilisant les options d'impression de Word, en créant un nouveau document sans commentaires ou en utilisant des outils de suppression de commentaires. En suivant ces étapes simples, vous pouvez créer des documents propres et professionnels, sans les commentaires et les révisions qui peuvent être gênants. Nous espérons que cet article vous a été utile et que vous pourrez désormais imprimer vos documents Word sans commentaires avec facilité.
 100% sécurité garantie
100% sécurité garantie  100% sécurité garantie
100% sécurité garantie  100% sécurité garantie
100% sécurité garantie  100% sécurité garantie
100% sécurité garantie Téléchargement gratuit or Acheter PDFelement right now!
Téléchargement gratuit or Acheter PDFelement right now!
Essai gratuit right now!
Essai gratuit right now!
 100% sécurisé |
100% sécurisé |




Clara Durand
chief Editor