Comment télécharger des documents sur Google Drive
Lorsque vous téléchargez des documents sur Google Drive, vous déplacez des fichiers de votre espace de stockage local vers le cloud. Mais comment télécharger des documents sur Google Drive ? Les types de fichiers tels que MS Word et PowerPoint ne sont-ils pas différents des formats utilisés par Google Drive, tels que Google Docs et Slides ? Vous avez tout à fait raison, mais malgré l'utilisation de différents formats natifs, Google Drive prend en charge presque tous les types de fichiers, puisqu'il s'agit essentiellement d'un système de stockage en nuage plutôt que d'un gestionnaire de documents. Bien entendu, la plupart des formats étrangers sont désormais compatibles avec Google Drive, car ils peuvent être ouverts avec l'une des applications en nuage de Google ou en utilisant un module complémentaire tiers. Google Drive est donc l'un des meilleurs moyens de nettoyer votre disque dur local et de rendre votre ordinateur plus rapide que jamais.
Comment télécharger un document Word sur Google Drive ? Qu'en est-il des autres types de fichiers ?
Commençons par les bases. Chaque utilisateur d'un compte Google dispose d'un espace de stockage gratuit de 15 Go dans Google Drive. Cela comprend votre courrier électronique, vos photos dans l'application Photos (bien qu'elle soit gratuite pour le contenu de haute qualité pour l'instant), vos fichiers Drive et tout autre contenu sauvegardé sur les serveurs cloud de Google. Cela semble peu, mais c'est très généreux par rapport aux limites de 2 Go de Dropbox et de 5 Go d'Apple iCloud. Vous pouvez utiliser cet espace pour stocker ou archiver des fichiers à partir de votre disque dur local ou de votre disque dur SSD. Cela signifie que vous libérez de l'espace localement, ce qui améliore les performances et la vitesse de votre PC ou de votre Mac. Prenons l'exemple du téléchargement d'un document Word sur Google Drive.
Il y a essentiellement deux façons de procéder :
Méthode 1 : Glisser-déposer le fichier Word dans Google Drive

1. Tout d'abord, ouvrez Google Drive après vous être connecté à votre compte Google. Vous verrez une grille de neuf points en haut à droite lorsque vous êtes connecté. Cliquez dessus et sélectionnez Drive, ce qui ouvrira Google Drive dans un nouvel onglet.
2. Vous vous trouvez dans le dossier par défaut appelé My Drive. Réduisez la fenêtre du navigateur et ouvrez une fenêtre de l'Explorateur de fichiers ou du Finder.
3. À partir de l'emplacement du dossier, sélectionnez le fichier Word et faites-le glisser vers l'icône du navigateur dans le Gestionnaire des tâches ou le Dock. Lorsqu'il s'ouvre, déposez votre fichier dans Drive. Vous verrez la progression en bas à droite au fur et à mesure que le fichier est téléchargé. Il sera alors répertorié sous My Drive. De même, vous pouvez télécharger un fichier dans un sous-dossier que vous créez.
C'est la méthode la plus simple. Une autre méthode consiste à utiliser le menu interne de Drive et est expliquée ci-dessous.
Méthode 2 : Utiliser le symbole "+".

1. Cliquez sur le grand symbole "+" en haut à gauche de la fenêtre de votre lecteur OU cliquez sur la petite flèche à côté de Mon lecteur au-dessus de la liste des fichiers.
2. Plusieurs options s'offrent alors à vous. Sélectionnez Upload File (télécharger un fichier).
3. Cette opération déclenche l'application Explorateur de fichiers ou Finder. Dans cette fenêtre, sélectionnez le fichier Word et cliquez sur OK ou Ouvrir pour importer le fichier. Comme pour la méthode précédente, vous verrez la progression et le fichier apparaîtra dans la liste une fois qu'il aura été téléchargé avec succès.
Astuce bonus : Comment télécharger des documents dans des dossiers Google Drive partagés ?
La procédure de téléchargement pour ajouter un document à un dossier partagé est la même, mais les autorisations sont importantes. Si vous n'êtes pas le propriétaire, vous devez être éditeur plutôt que spectateur ou commentateur pour ajouter un document aux dossiers Google Drive partagés. Si vous n'avez pas d'accès, vous pouvez demander au propriétaire de vous accorder des droits d'éditeur afin que vous puissiez télécharger des fichiers et des dossiers.
Que puis-je faire ensuite ?
Maintenant que vous avez répondu à la question "Comment télécharger un document sur Google Drive ?", vous pouvez faire de même avec n'importe quel autre fichier présent sur votre ordinateur. Vous pouvez également faire glisser des dossiers entiers (uniquement avec Chrome) ou utiliser l'option Télécharger un dossier dans le menu interne. Une fois que vos fichiers sont à l'intérieur, vous pouvez effectuer les opérations suivantes :
- Ouvrir ou prévisualiser le contenu du fichier - Dans la plupart des cas, l'une des applications Google Drive sera en mesure d'ouvrir votre fichier. Si ce n'est pas le cas, un aperçu du fichier s'affiche. Dans d'autres cas, il se peut que vous deviez activer un module complémentaire tiers à cette fin. Cela se produit avec des types de fichiers qui ne sont pas pris en charge par Google Drive, tels que les PDF ou certains formats de fichiers musicaux et vidéo.
Conseil : vous pouvez utiliser Google Chrome pour afficher un PDF, car il fait office de lecteur de PDF. - Partager le fichier - Vous pouvez créer un lien de partage avec des autorisations spécifiques pour partager des documents avec d'autres personnes. Vous pouvez également créer des dossiers partagés en donnant l'accès à d'autres personnes et en les invitant par courrier électronique.
- Copier ou déplacer - Vous pouvez créer une copie d'un fichier et la stocker ailleurs sur Drive (dans un autre dossier) ou simplement déplacer l'original vers un autre emplacement.
- Supprimer ou renommer - Si votre espace libre se remplit, vous pouvez supprimer les fichiers dont vous n'avez plus besoin. Vous pouvez également les renommer afin d'identifier facilement ce qu'ils contiennent, ou afin de mieux organiser plusieurs fichiers similaires.
- Autres actions - Vous pouvez également traduire un document modifiable, publier un document sur le web sous la forme d'un lien ou d'un contenu intégré, et télécharger des modules complémentaires pour traiter divers types de fichiers et effectuer d'autres actions.
L'un des aspects importants de Google Drive est qu'il offre une expérience multi-terminaux. Cela signifie que vous pouvez télécharger à partir d'un ordinateur et visualiser sur un autre sans avoir à installer quoi que ce soit ou à transporter une clé USB. Il est également très sécurisé car il est lié à votre compte Google. Tant que vous ne partagez pas le mot de passe avec quelqu'un d'autre, vous êtes le seul à pouvoir y accéder. Et si vous passez à un plan payant, vous pouvez littéralement transférer toutes vos données dans le nuage pour un prix mensuel très raisonnable. En outre, l'installation de Google Drive pour Desktop vous permet de l'utiliser comme un dossier du Finder ou de l'Explorateur de fichiers. Il se synchronise automatiquement avec le nuage dès qu'une connexion Internet est disponible, ce qui est idéal pour les utilisateurs d'ordinateurs portables et de tablettes qui sont toujours en déplacement.
Google Drive présente toutefois un inconvénient majeur : il n'est pas très performant avec les fichiers PDF. Si votre entreprise utilise beaucoup de documents PDF, ce qui est le cas de la plupart d'entre elles, vous constaterez qu'il existe plusieurs autres solutions de stockage en ligne mieux adaptées aux flux de travail PDF. Il existe même un service qui intègre une fonction de signature de documents très pratique et polyvalente.
Introducing Wondershare PDFelement Cloud
Stockage cloud premium de 100 Go Signature électronique de haute qualité Annotation collaborative en ligne Partage de fichiers simple et rapide
Wondershare PDFelement Cloud
Wondershare développe une gamme variée de solutions logicielles qui ne cessent de s'améliorer. L'une de leurs dernières introductions sur le marché est Wondershare PDFelement Cloud, un service de stockage en nuage sécurisé spécialement conçu pour gérer les flux de travail PDF. En outre, le système de signature électronique intégré permet aux entreprises d'envoyer des documents importants à d'autres personnes pour recueillir leurs signatures, ce qui facilite la signature rapide et efficace des contrats et autres accords.
Comment télécharger des documents vers Wondershare PDFelement Cloud ?
1. Ouvrez un onglet de navigateur et rendez-vous sur le site Web de Wondeshare PDFelement Cloud. Ici, vous pouvez vous connecter ou créer un compte gratuit.
Remarque :Vous disposez gratuitement d'un espace de 1 Go et vous pouvez envoyer jusqu'à 5 documents par mois pour signature. La mise à niveau est abordable et vous permet de signer de manière illimitée et de disposer d'un espace de stockage en nuage de 100 Go pour tous vos documents PDF.
2. Dans l'onglet Accueil, qui est la première page que vous voyez lorsque vous vous connectez, cliquez sur le bouton Transférer des fichiers au-dessus de la section Activité récente du document. C'est ici que vos fichiers téléchargés seront répertoriés.
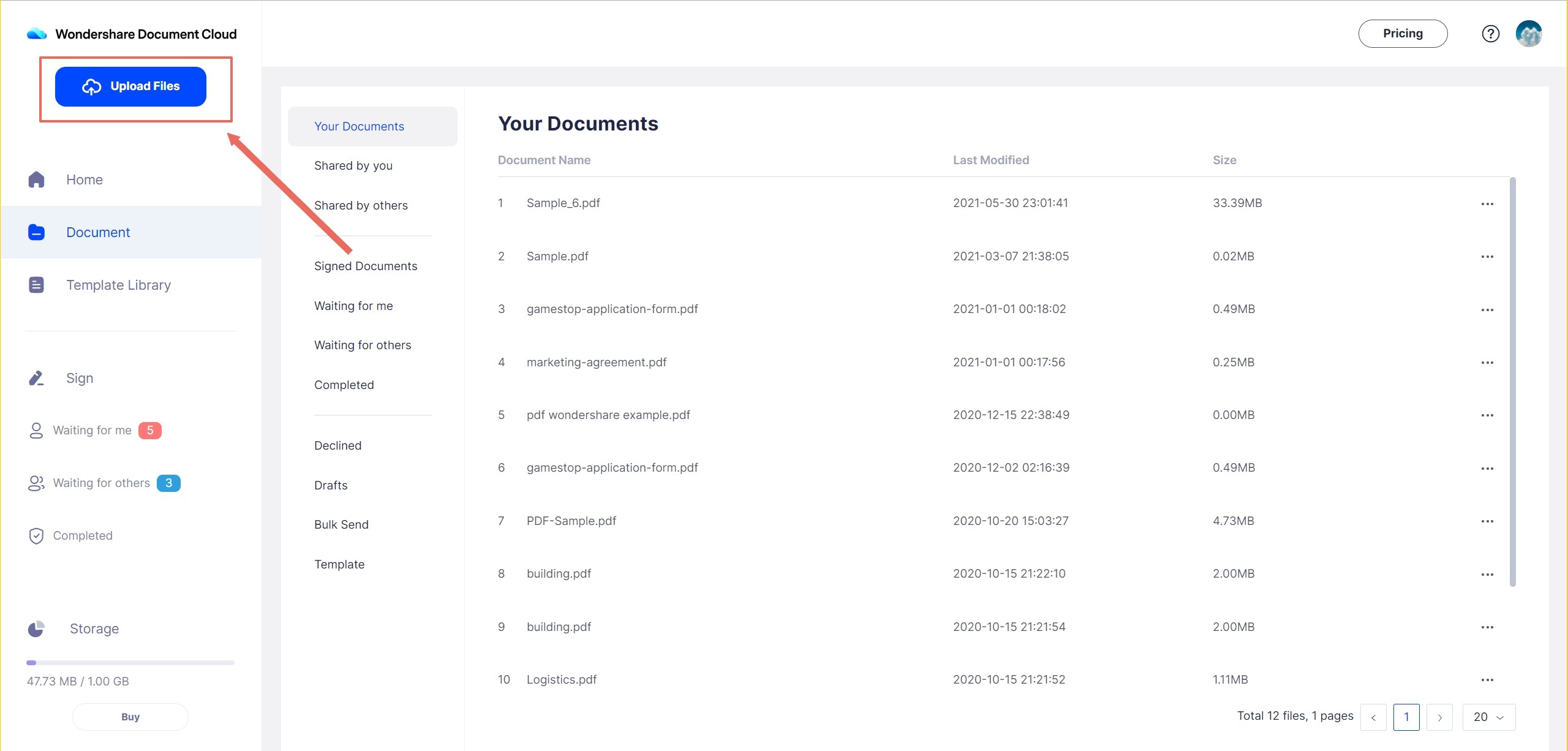
3. Sélectionnez les fichiers à télécharger et cliquez sur OK ou Ouvrir pour les importer dans PDFelement Cloud.
Et c'est tout ce que vous avez à faire ! Vos documents sont désormais stockés en toute sécurité grâce à des protocoles de sécurité de niveau entreprise, et vous pouvez les envoyer pour collecte de signatures.
Que puis-je faire avec mes PDF après les avoir téléchargés sur Wondershare PDFelement Cloud ?
Un menu '...' est disponible pour chaque document répertorié dans la section Activité récente du document ou dans l'onglet Document. En cliquant sur ce bouton, plusieurs options s'offrent à vous. Voici toutes les actions que vous pouvez effectuer une fois les fichiers téléchargés :

- Visualisez vos PDF - Vous pouvez ouvrir et voir le contenu de votre fichier PDF directement sur le nuage sans avoir à le télécharger.
- Télécharger et modifier un PDF - Si vous souhaitez modifier un fichier PDF enregistré dans PDFelement Cloud, choisissez l'option Télécharger. Une fois le fichier enregistré localement, vous pouvez utiliser un éditeur PDF tel que PDFelement pour modifier le contenu du fichier avant de le télécharger vers PDFelement Cloud.
- Supprimer ou renommer - Vous pouvez supprimer un fichier de PDFelement Cloud ou lui donner un nom différent.
- Options de signature :
Option 1 - La fonction de demande de signatures vous permet de recueillir plusieurs signatures sur la même copie du fichier de la part de personnes situées à différents endroits.
Option 2 - La fonction d'envoi en masse vous permet de recueillir les signatures de plusieurs signataires sur leur propre exemplaire du document que vous envoyez.
Pour mieux gérer vos documents PDF, nous vous recommandons également de jeter un coup d'œil à PDFelement Pro DC, qui est intégré à PDFelement Cloud et vous permet de travailler en ligne et hors ligne en toute transparence.
PDFelement Pro DC - Intégré aux fonctionnalités de PDFelement Cloud
Wondershare PDFelement Pro DC
Simplifiez votre flux de travail avec PDFelement Cloud pour PDFelement.

La dernière version de PDFelement pour Windows s'appelle PDFelement Pro DC. Elle apporte une nouvelle gamme de fonctionnalités puissantes, une nouvelle interface utilisateur, des performances plus rapides, davantage d'options et une expérience utilisateur plus agréable dans l'ensemble. La principale nouveauté est l'intégration avec PDFelement Cloud. En outre, vous serez en mesure d'effectuer toutes les opérations suivantes :

- Modifiez librement les PDF comme des documents Word dans MS Word. Vous pouvez contrôler n'importe quel élément d'un fichier PDF en l'ajoutant, le supprimant, le déplaçant ou le modifiant, y compris le texte, les images, les pièces jointes intégrées, les en-têtes/pieds de page, les filigranes, les numéros de page, les tableaux, les graphiques, etc.
- Conversion vers et depuis le format PDF - des centaines de types de fichiers sources sont pris en charge lors de la création de PDF, et vous pouvez convertir des PDF dans des formats de fichiers utiles tels que les fichiers MS Office, les fichiers image, les formats eReader et bien d'autres encore.
- Cryptage des fichiers avec des mots de passe à l'aide d'algorithmes avancés qui empêchent l'accès, la modification, l'impression, la copie, etc.
- Traitez les formulaires en toute simplicité grâce à des outils permettant de créer des formulaires, de les remplir, de les signer, d'extraire des données et de convertir des formats non modifiables en formulaires PDF remplissables.
- Traiter les fichiers PDF numérisés à l'aide de l'OCR et les rendre modifiables ou consultables.
- La fonction de traitement par lots est disponible pour plusieurs opérations telles que le cryptage, la conversion, le filigrane, etc.
En plus de ces opérations hors ligne, l'aspect de l'intégration dans le nuage vous permet d'effectuer les opérations suivantes :
● Récupérez et ouvrez des documents directement à partir de Wondershare PDFelement Cloud :

○ Dans PDFelement, cliquez sur Fichier, puis développez les options d'ouverture pour choisir À partir de Wondershare Cloud.
○ Lorsque l'onglet du navigateur se lance et vous connecte, sélectionnez le document et ouvrez-le dans PDFelement après l'avoir téléchargé - le processus est en grande partie automatisé.
○ Modifiez le document localement à l'aide de PDFelement.
● Sauvegarder un PDF modifié dans Wondershare PDFelement Cloud :

○ Une fois l'édition terminée, cliquez sur le bouton Partager et choisissez Wondershare Cloud comme option
○ Cela vous amènera à nouveau à votre navigateur, où le fichier sera téléchargé. Veillez à enregistrer vos modifications localement avant de procéder à cette opération
● Envoyer un document pour signature

○ Après avoir enregistré le fichier, vous pouvez utiliser le bouton Signature électronique sous l'onglet Protéger pour envoyer le document actuel pour signature
○ Lorsque le navigateur s'ouvre sur l'onglet Signer de PDFelement Cloud, choisissez Initier sous l'une des deux options et commencez à préparer le document pour la collection de signatures.
Quel est le verdict ?
Google Drive offre un environnement sécurisé pour le stockage de tout type de fichier. Cependant, comme il ne fonctionne pas bien avec les documents PDF, vous aurez besoin d'un module complémentaire tel que Lumin PDF pour travailler sur ces documents. La meilleure option est d'acquérir PDFelement Pro DC avec l'intégration de Wondershare PDFelement Cloud afin de profiter de la puissance d'un éditeur de bureau et de la flexibilité du stockage dans le nuage. En outre, vous disposez d'une solution complète pour tous vos besoins en matière de signature de PDF. Vous pouvez également utiliser Wondershare PDFelement Cloud en tant que service séparé, et il accélérera toujours vos flux de travail et rendra votre organisation plus productive, en particulier les équipes de vente, votre département RH, l'équipe financière et d'autres divisions qui dépendent fortement de la documentation PDF et de la collecte de signatures.
