 Accueil
>
Solutions de signature
> Comment ajouter un logo à la signature d'un e-mail dans Outlook ?
Accueil
>
Solutions de signature
> Comment ajouter un logo à la signature d'un e-mail dans Outlook ?
L'importance d'un logo ne peut être surestimée, que ce soit pour une entreprise, une société ou toute autre activité officielle. Bien qu'il ne soit pas difficile d'ajouter un logo à une signature Outlook, de nombreuses personnes ne savent toujours pas comment ajouter un logo à une signature e-mail dans Outlook. Mais ne vous en faites pas car cet article va vous expliquer comment ajouter un logo dans une signature Outlook.
Comment ajouter un logo à une signature Outlook
Il n'est pas difficile d'ajouter un logo à une signature Outlook à condition de suivre certaines étapes. Si vous avez déjà enregistré votre logo sous forme d'image, suivez les étapes suivantes pour savoir comment insérer un logo dans une signature Outlook.
- Ouvrez Microsoft Outlook 2003/2007/2010/2013/2016 et allez dans "Options" à partir du menu déroulant "Outils".
- Sous Options, cliquez sur "Signatures" et sélectionnez la signature sur laquelle vous souhaitez ajouter le logo dans la case "Sélectionner la signature à éditer" qui se trouve dans la boîte de dialogue "Signature et papeterie".
- Dans la section d'édition de la signature, placez le curseur à l'endroit où vous voulez insérer le logo. Une boîte de dialogue d'insertion d'image apparaît, sélectionnez le logo et cliquez sur l'icône "Image". Le logo sera alors inséré dans la signature.
- Cliquez enfin sur "OK" dans la boîte de dialogue Signature et papeterie pour terminer.
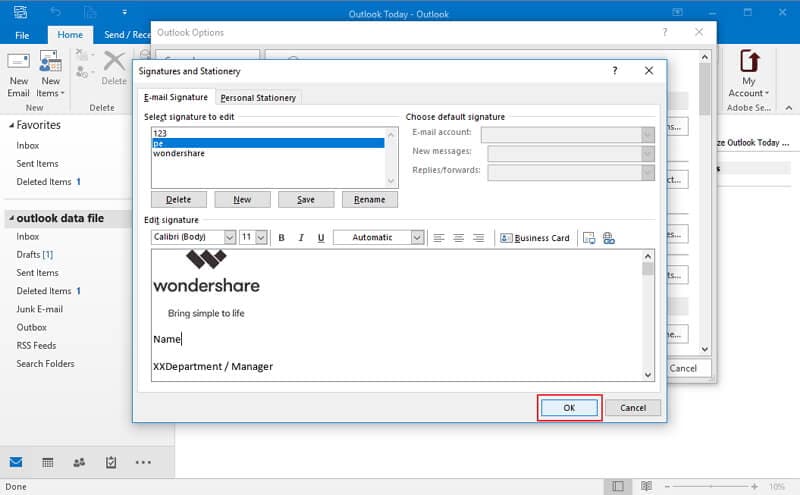
Les étapes ci-dessus expliquent comment ajouter un logo à une signature Outlook d’une manière très simple.
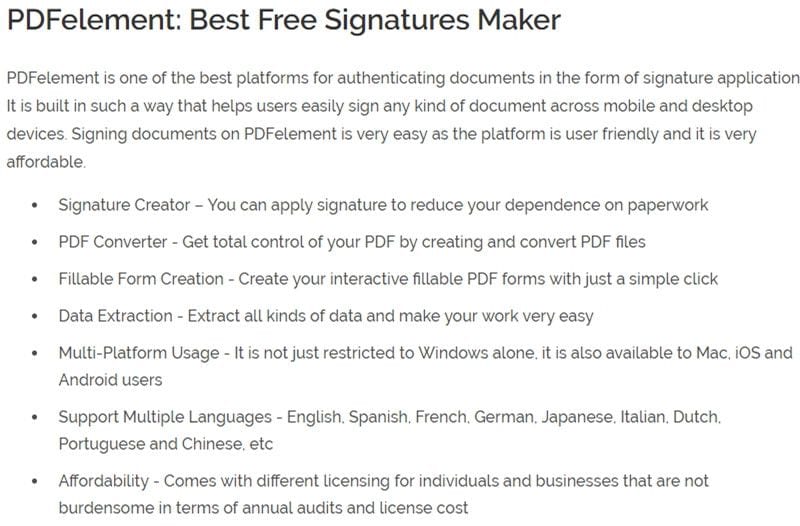
 100% sécurité garantie
100% sécurité garantie  100% sécurité garantie
100% sécurité garantie  100% sécurité garantie
100% sécurité garantie  100% sécurité garantie
100% sécurité garantie 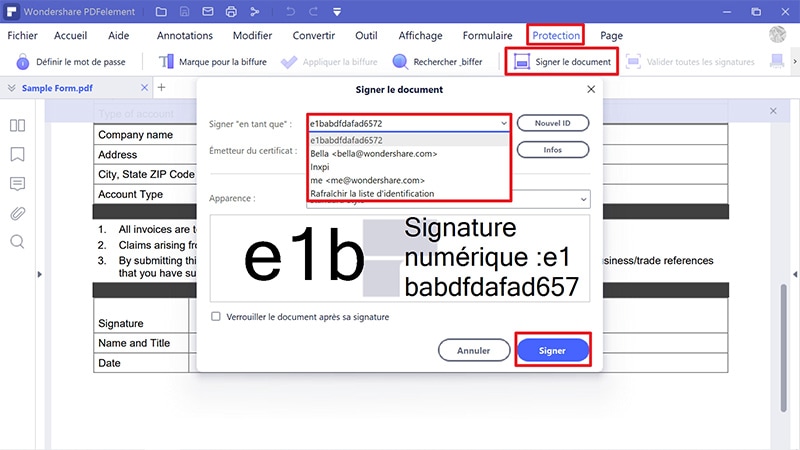
Téléchargement gratuit or Acheter PDFelement right now!
Téléchargement gratuit or Acheter PDFelement right now!
Essai gratuit right now!
Essai gratuit right now!
 100% sécurisé |
100% sécurisé |




Clara Durand
chief Editor