Google Chrome dispose d'un gestionnaire de mots de passe intégré qui vous aide à vous souvenir de vos identifiants de connexion lorsque vous naviguez sur le Web, mais il est très facile d'exporter les mots de passe de Chrome dans un outil plus robuste si vous recherchez autre chose qu'un outil de gestion de mots de passe de base. Le processus d'exportation des mots de passe de Chrome est relativement simple, mais il dépend de l'outil que vous utilisez. Cet article vous montre comment exporter les mots de passe Google depuis le navigateur Chrome dans le but de les importer dans un gestionnaire de mots de passe plus complet comme 1Password.
Étapes pour exporter les mots de passe de Chrome vers 1Password
L'exportation des mots de passe de Chrome dans un fichier qui deviendra ensuite le fichier source de 1Password est un processus rapide qui vous permet de rester en sécurité à tout moment. Pendant la migration, il vous sera demandé de vous connecter à votre compte Google sur Chrome. Une fois que vous êtes connecté, suivez les étapes indiquées ci-dessous :
Étape 1 : Exporter les mots de passe de Chrome
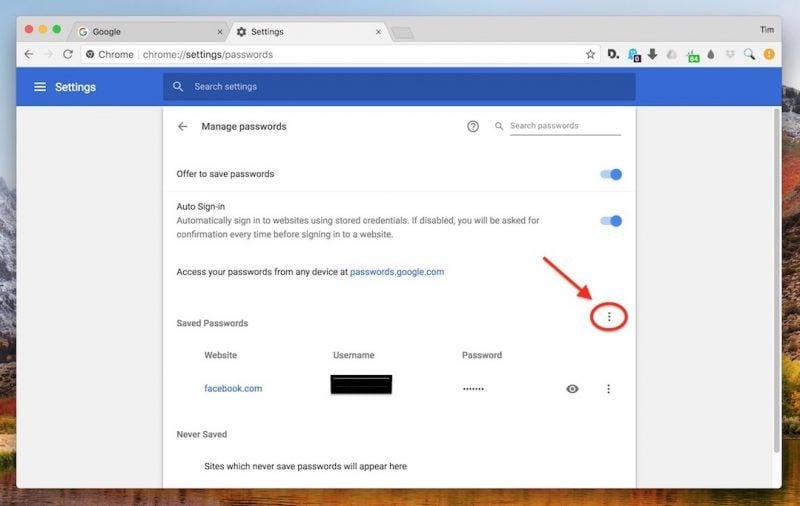
- Ouvrez un onglet Chrome en étant connecté à votre compte Google.
- Cliquez sur les points verticaux représentant Plus d'options.
- Cliquez sur Paramètres → Mots de passe et cliquez à nouveau sur les points verticaux.
- Sélectionnez Exporter les mots de passe.
- Enfin, saisissez votre mot de passe pour l'ordinateur lorsque vous y êtes invité juste après avoir cliqué sur Exporter les mots de passe.
- Choisissez un emplacement de dossier pour l'enregistrement du fichier d'exportation et mémorisez cet emplacement.
Étape 2 : Importer des mots de passe vers 1Password
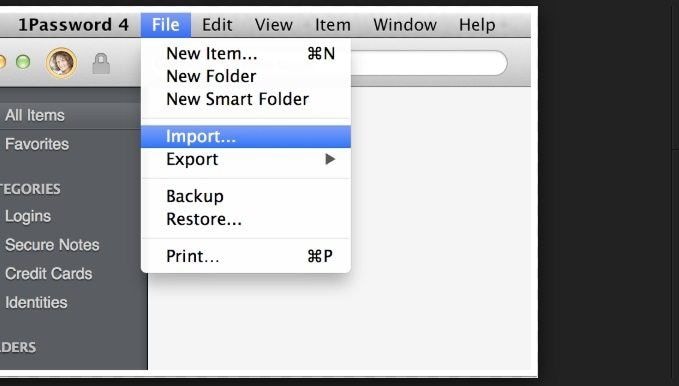
- Après avoir créé un compte sur 1Password.com, vérifiez votre adresse électronique et connectez-vous au compte en ligne.
- Sélectionnez Nom du compte (votre nom affiché en haut à droite de l'écran) ou allez dans le menu Fichier et cliquez sur Importer → Chrome.
- Choisissez un coffre-fort comme destination pour les mots de passe.
- Importez le fichier d'exportation, qui est généralement au format .csv.
- Veillez à supprimer le fichier d'exportation à la fin du processus.
Étape 3 : Désactiver le gestionnaire de mots de passe de Chrome
Afin d'éviter un conflit entre les deux outils différents de gestion des mots de passe, vous devrez désactiver l'utilitaire de mot de passe de Chrome. Voici les étapes à suivre :
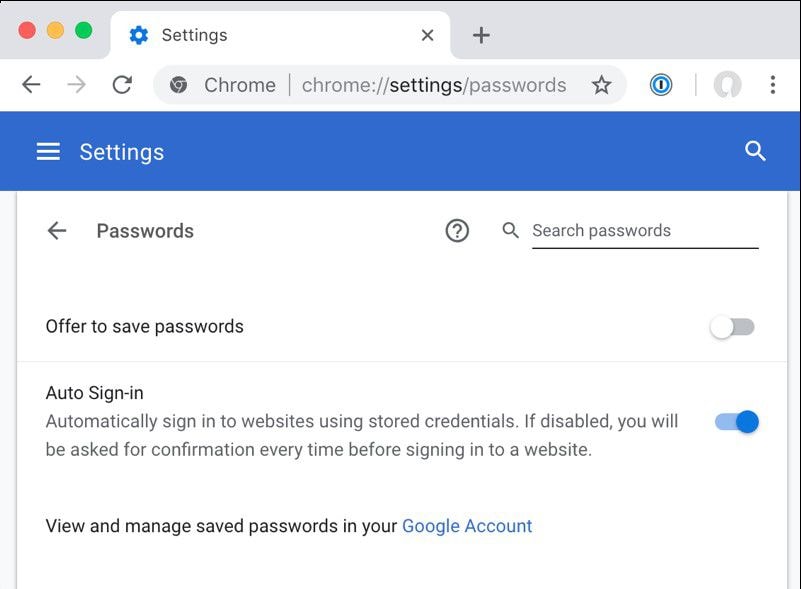
- Cliquez sur les points verticaux et allez dans Paramètres → Mots de passe
- Faites basculer l'option "Proposer de sauvegarder les mots de passe" sur la position "OFF".
Étape 4 : Vérifier sur 1Password et supprimer les données de Chrome
Pour terminer le processus, nous vous recommandons de supprimer toutes les données de mot de passe de votre navigateur Chrome. Avant cela, assurez-vous que tous vos mots de passe ont été déplacés vers le coffre-fort approprié dans 1Password. Une fois que vous avez fait cela, vous pouvez supprimer tous vos identifiants enregistrés dans Chrome.
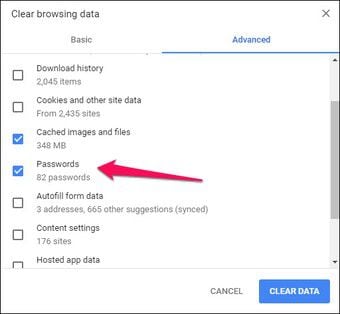
- Allez dans Paramètres après avoir cliqué sur les points verticaux en haut à droite de votre onglet Chrome.
- Choisissez Avancé comme prochaine option, puis Effacer les données de navigation.
- L'option "Mots de passe" est la dernière option à sélectionner. Cela supprimera tous les mots de passe enregistrés.
Présentation de 1Password : un gestionnaire de mots de passe primé
1Password rend la tâche très complexe de la gestion des mots de passe aussi simple que de se souvenir d'un seul mot de passe principal. Avec votre clé de sécurité et les protocoles de mot de passe à distance sécurisé, la gestion de la sécurité devient un jeu d'enfant. En outre, la gestion et le partage des coffres-forts sont facilités. Vous pouvez également gérer plusieurs comptes d'utilisateurs sur le même appareil tout en gardant les éléments de connexion discrets et séparés. Voici quelques-unes des principales caractéristiques de ce gestionnaire de mots de passe polyvalent :
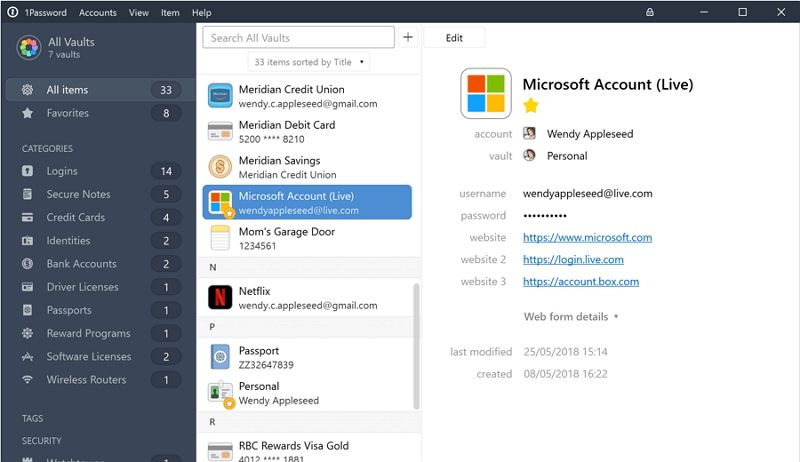
Caractéristiques principales de 1Password
- Votre mot de passe principal est le seul mot de passe dont vous devrez vous souvenir une fois que vous serez pleinement intégré à l'écosystème 1Password.
- Privé par conception - vous êtes le seul à pouvoir accéder à vos données privées.
- Gestion facile des coffres-forts.
- Il ne remplit pas automatiquement les champs de mot de passe sans votre permission.
- Empêche les applications enregistreuses de frappe de capturer les frappes au clavier et de craquer vos mots de passe de cette manière.
- Audit complet des mots de passe et gestion de la sécurité des groupes sur les comptes familiaux et professionnels.
- Prend en charge l'authentification multifactorielle et le 2FA.
- Importez facilement des mots de passe depuis n'importe quel navigateur.
- Prend également en charge les connexions aux applications.
- Peut être utilisé complètement hors ligne pour sécuriser les ordinateurs individuels et les appareils mobiles.
- Des applications conçues de manière intuitive pour tous les principaux systèmes d'exploitation et navigateurs.
- Prend en charge la biométrie et d'autres types d'authentification.
- Extensions de navigateur liées et autonomes (1Password X) disponibles.
- La fonction Watchtower envoie des alertes automatiques pour vous aider à modifier rapidement et facilement les mots de passe compromis.
- Intégration avec haveibeenpwned pour vérifier les mots de passe ayant fait l'objet de fuites importantes.
L'une des raisons pour lesquelles 1Password a la confiance de millions d'utilisateurs et est très respecté par la communauté de la sécurité est qu'il rend une tâche complexe extrêmement simple pour l'utilisateur. C'est pourquoi les nouveaux utilisateurs ont tendance à rester avec le service pendant plusieurs années sans avoir besoin de changer de fournisseur. 1Password offre un support client et technique complet sur une base prioritaire. L'essai gratuit de 30 jours permet aux utilisateurs de se familiariser avec le logiciel et de passer à un modèle d'abonnement sans problème. Lorsque vous commencerez à utiliser l'application, vous constaterez qu'elle est beaucoup plus intuitive que la plupart des autres gestionnaires de mots de passe. Pour ce qui est de la comparaison avec le gestionnaire de mots de passe de Chrome, il n'y a vraiment pas photo, car ils répondent à des besoins totalement différents. Alors que l'utilitaire de Chrome n'est qu'une fonctionnalité pratique à avoir en complément, 1Password offre une véritable sécurité des mots de passe au sens le plus large.
 100% sûr | Sans publicité |
100% sûr | Sans publicité |



