Vous avez probablement été dans une situation dans laquelle vous traitez des documents structurés comme un article ou un rapport contenant de nombreuses pages. Avant d’en extraire les points principaux, vous devrez peut-être lire et relire l’article entier plusieurs fois et noter quelques notes.
Ce processus de lecture du document peut être fastidieux, surtout si vous êtes épuisé ou pressé par le temps. La solution à votre situation serait d’utiliser une fonctionnalité astucieuse connue sous le nom de résumé automatique pour faciliter votre travail.
Continuez à lire cet article pour apprendre comment résumer automatiquement dans MS Word.

Dans cet article
La fonctionnalité de résumé automatique de Microsoft Word
La fonctionnalité de résumé automatique de MS Word raccourcit les documents volumineux, laissant derrière un sous-ensemble des parties les plus importantes de l’original. Cette fonctionnalité fonctionne en analysant l’ensemble du texte et en choisissant uniquement ce qui se rapporte le mieux au thème principal.
Peut-être avez-vous un document volumineux à examiner et à résumer rapidement. Nous vous garantissons que vous trouverez cette fonctionnalité très utile pour accomplir vos tâches.
Malheureusement, il n'y a plus la fonctionnalité de résumé automatique depuis la publication de Word 2010. Supposons que vous insérez un document dans Word 2010 en vous attendant à ce qu’il soit résumé. Nous sommes désolés de vous informer que vos données resteront les mêmes.
Toutefois, si vous avez enregistré votre document en mode résumé dans Word 2010, il restera dans le même état même après sa réouverture.
Comment utiliser l’outil de résumé automatique de Microsoft Word 2007
Maintenant que vous comprenez ce qu’est le résumé automatique, pourquoi il est important et comment l’utiliser, voyons comment utiliser la fonctionnalité dans Microsoft Word 2007.
Vous trouverez ci-dessous un guide simple pour vous aider à ajouter la fonctionnalité Résumé automatique à la barre d’outils Accès rapide avant d’utiliser Résumé automatique dans Word.
Étape 1 Lancez Microsoft Word sur votre appareil. Cliquez sur le " bouton Microsoft Office " et sélectionnez " Options Word " au bas de la boîte de dialogue.

Étape 2 Accédez à l’onglet " Customize " et sélectionnez " All Commandes " dans la liste " Choose commands from ".
Étape 3 Dans la liste, cliquez sur l'outil " AutoSumary " et sélectionnez " Add ".
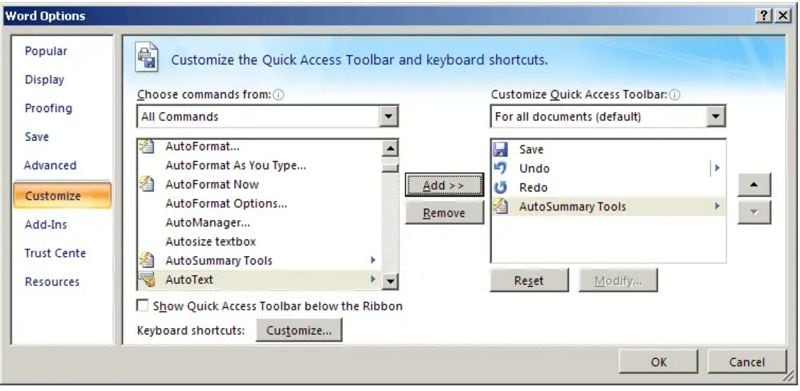
Comment utiliser Microsoft Word Summary
Une fois que vous avez ajouté la fonctionnalité à votre barre d’outils, vous pouvez suivre les étapes suivantes pour utiliser Microsoft Word Summary.
Étape 1 Ouvrez votre document dans MS Word, accédez à la " Quick Access Toolbar ", et sélectionnez " More Commands ". Puis, cliquez sur " Auto Summarize ". Attendez qu’une boîte de dialogue " AutoSummarize " apparaisse.

Étape 2 Choisissez le type de résumé que vous souhaitez générer pour votre document. Voici quelques options que vous pouvez sélectionner.
Mettre en évidence les points clés : Cette option vous permet de mettre en évidence les points clés de votre document et de les faire ressortir en les colorant en jaune. Le reste du document restera gris. Vous pouvez également changer la couleur jaune par défaut pour n’importe quelle autre couleur de votre choix.
Créez un nouveau document et placez-y le résumé : Si vous ne souhaitez pas modifier le document d’origine, vous pouvez utiliser cette option pour créer un nouveau document sans lien avec l’original.
Insérez un aperçu ou un résumé et placez-le en haut du document : Une autre option serait d’avoir un titre nommé " Résumé " en haut de la page. Le reste du document restera intact et votre résumé fera partie du document.
Masquer tout sauf le résumé : Cette option masque tout le texte qui n’est pas inclus dans le résumé, ce qui le raccourcit considérablement. Supposons que vous choisissiez d’imprimer votre document. Dans ce cas, seul le résumé sera imprimé. Si vous souhaitez afficher l’intégralité du document, cliquez sur " Close " dans la barre d’outils " AutoSummarize ".
Étape 3 Accédez à la case " Percent of Original " et spécifiez les détails que vous souhaitez inclure dans votre résumé. Vous pouvez choisir parmi les options suivantes :
- 10 phrases
- 20 phrases
- 100 mots ou moins
- 500 mots ou moins
- 10 % du texte
- 25 % du texte
- 50 % du texte
- 75 % du texte
Étape 4. Sélectionnez " File " > " Properties ", puis cliquez sur l’onglet " Statistics " pour afficher une boîte de dialogue. Vous pouvez ensuite spécifier si vous souhaitez que MS Word remplace les commentaires et les mots-clés existants dans le document. Si vous voulez le contraire, décochez la case " Update Document Statistics ".

Étape 5. Cliquez sur " OK " pour lancer le processus de création de résumé.
Meilleure alternative : Comment effectuer un résumé automatique de fichier Word à l’aide de PDFelement
Utilisez-vous peut-être encore Microsoft Word 2010 et n’avez pas encore mis à niveau vers la version la plus récente ayant la fonctionnalité Résumé automatique. Avoir l’ancienne version peut vous dissuader de tirer parti de la technologie pour résumer votre document en quelques minutes supplémentaires sans avoir à le parcourir plusieurs fois. Une meilleure alternative serait d’utiliser Wondershare PDFelement, un outil d’édition PDF populaire.
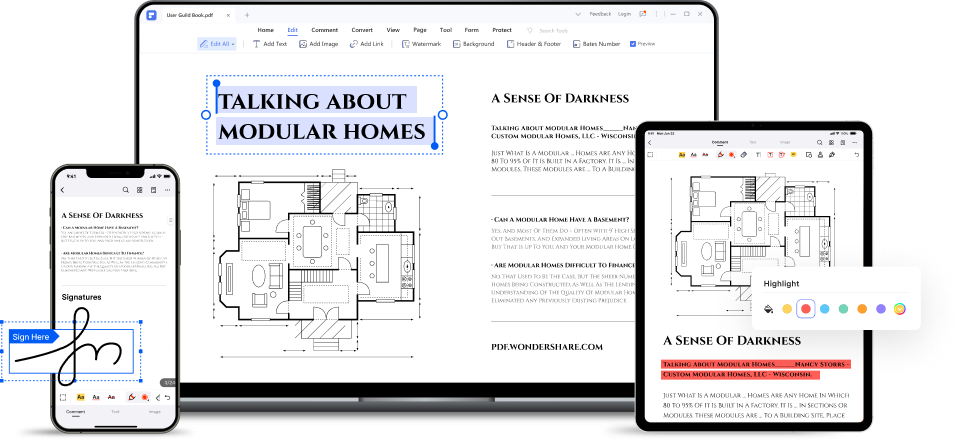
PDFelement Il peut éliminer l’ennui de raccourcir de longs paragraphes en faisant la tâche pour vous. Il peut également prendre les points principaux d’un long document et le raccourcir à près de la moitié de sa taille ou moins.
Vous serez également heureux de savoir que cette plateforme dispose d’un robot à intelligence artificielle connu sous le nom de robot Lumi PDF AI impulsé par ChatGPT. Ce robot à intelligence artificielle analysera le contenu de votre document, mettra en évidence les points clés qui s’alignent sur le thème principal et résumera facilement votre document.
 100% sécurité garantie
100% sécurité garantie  100% sécurité garantie
100% sécurité garantie  100% sécurité garantie
100% sécurité garantie  100% sécurité garantie
100% sécurité garantie Comment effectuer un résumé automatique de fichier Word à l’aide de PDFelement
Utilisez ce guide facile pour vous aider à résumer votre document à l’aide de l’intelligence artificielle de Wondershare PDFelement. Assurez-vous d’avoir installé la dernière version de Wondershare PDFelement pour accéder au robot Lumi PDF AI.
Étape 1 Sélectionnez l’icône " Lumi PDF AI robot " dans le coin inférieur droit de la page. Vous pouvez également accéder au robot dans la barre d’outils flottante. L’étape suivante serait de cliquer sur " Summarize " dans le menu contextuel.
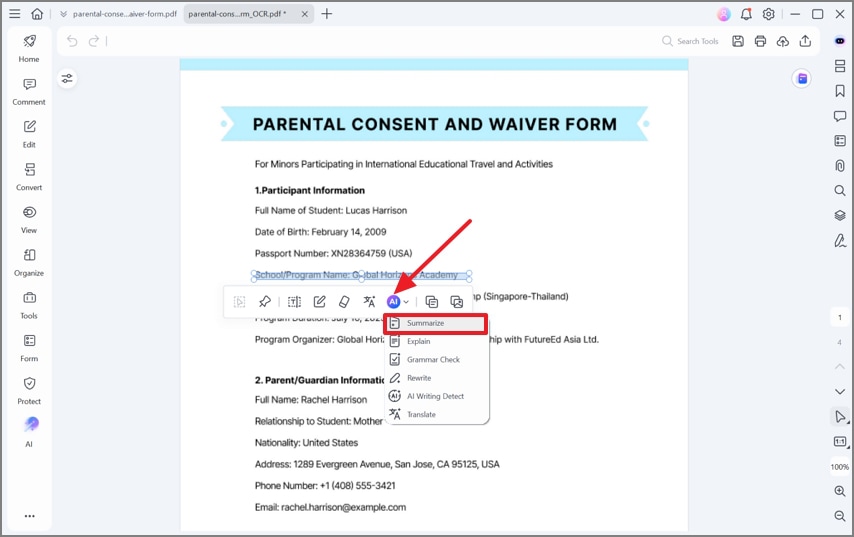
Étape 2 Ajoutez le document que vous souhaitez résumer à la fenêtre Summarize ou sélectionnez " Content " pour que Lumi puisse commencer à analyser votre document.
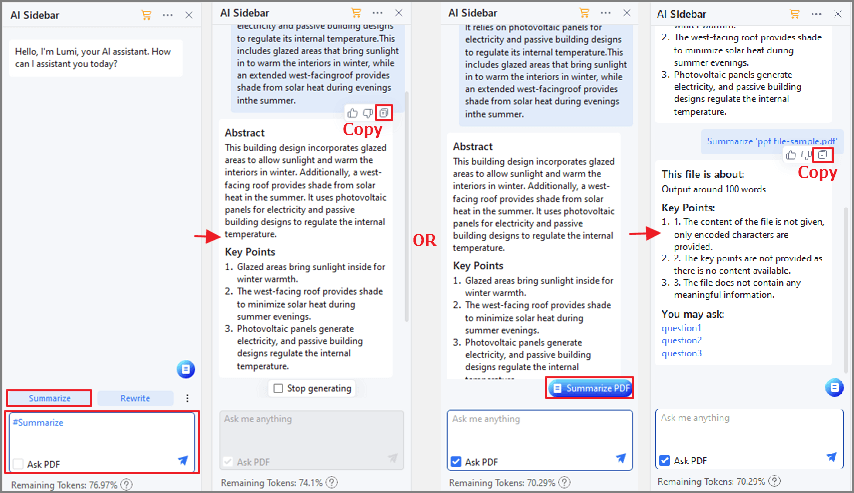
Étape 3 Sélectionnez " Analysis "et cela lancera le processus de résumé.
Étape 4 Affichez le document résumé dans la zone " Response ".
Étape 5 Copiez et collez le résumé dans un document vierge et apportez les modifications que vous jugez appropriées avant d’enregistrer le résumé final.
 100% sécurité garantie
100% sécurité garantie  100% sécurité garantie
100% sécurité garantie  100% sécurité garantie
100% sécurité garantie  100% sécurité garantie
100% sécurité garantie Questions fréquentes
Nous répondrons à certaines questions fréquemment posées dans cette section de l’article.
1. Quelles sont les cinq fonctionnalités de MS Word ?
Voici quelques fonctionnalités que vous pourriez rencontrer lors de l’utilisation de MS Word.
Accueil : L’une des fonctionnalités les plus basiques et les plus fréquemment utilisées dans MS Word est l’onglet Accueil, qui contient des options telles que l’alignement, les puces, la taille et la couleur de la police et l’interligne. Vous pouvez également utiliser cet onglet pour choisir le style de titre que vous souhaitez donner à votre travail un bon flux et améliorer la lisibilité.
Création : Vous voulez peut-être créer un document Word visuellement attrayant qui gagnera l’attention de vos lecteurs. Dans ce cas, vous pouvez utiliser la fonctionnalité Création pour donner un coup de jeune à votre document. Il y a différents thèmes à choisir ; vous pouvez définir un thème par défaut. Vous pouvez également ajouter un filigrane, modifier la couleur de la page et modifier les bordures de page.
Insertion : la fonctionnalité Insertion vous permet d’ajouter des images, des formes, des graphiques, des tableaux et des numéros de page à votre document. Vous pouvez également ajouter un en-tête et un pied de page comme bon vous semble.
Révision : En plus de vous aider à créer des documents numériques, MS Word peut également réviser votre document. Sous cet onglet, il y a des options telles que Thésaurus, qui vérifie la signification de n’importe quel mot sur Internet, la traduction, les commentaires, la légende et la table des matières. Vous pouvez également demander au programme de vérifier l’orthographe de votre travail pour toute erreur grammaticale et orthographique.
Affichage : la fonctionnalité Affichage vous permet de modifier l’orientation et les marges de votre document Word. Vous pouvez également modifier l’indentation des paragraphes de votre document, l’espacement, les numéros de ligne et les sauts entre les pages.
2. Pour quelles raisons utilise-t-on MS Word ?
Voici quelques raisons pour lesquelles vous utiliseriez MS Word.
Il améliore l’apprentissage : Les enseignants utilisent MS Word pour créer des notes à présenter à leurs élèves en classe. Alors que les élèves utilisent le même programme pour faire des devoirs et les rendre plus séduisants en ajoutant des images, des graphiques et des tableaux.
Au travail : Les employés du monde de l’entreprise utilisent MS Word pour créer des rapports, soumettre des factures, rédiger des lettres et des notes de service et créer des en-têtes de lettres d’entreprise.
Rédaction de CV : Les nouveaux diplômés et les personnes qui cherchent à trouver de nouveaux emplois utilisent MS Word pour rédiger leur CV. Ce programme facilite la modification de votre CV afin que vous puissiez augmenter vos chances de décrocher l’emploi de vos rêves.
3. Comment effectuer un résumé automatique dans Word 2016 ?
Malheureusement, Microsoft a abandonné la fonctionnalité de résumé automatique dans la version Word 2010. Il en sera de même pour Word 2016. La fonctionnalité Résumé automatique n’est disponible que dans les versions récentes de MS Word.
Conclusion
Comme vous l’avez vu, l’utilisation de la fonctionnalité Résumé automatique dans MS Word n’est pas difficile. Si vous n’êtes pas satisfait des résultats, vous pouvez toujours vous tourner vers Wondershare PDFelement pour faire le travail. Un conseil de pro que nous aimerions partager est de relire le document automatiquement résumé une fois le processus terminé afin de repérer les erreurs commises par le programme et de donner à votre résumé une touche humaine.
Après tout, la technologie n’est pas entièrement irréprochable. Nous espérons que cet article vous a donné toutes les informations dont vous avez besoin pour créer des résumés exquis et rendre votre travail plus gérable.
 100% sûr | Sans publicité |
100% sûr | Sans publicité |