Les signatures numériques sont essentielles dans le monde d'aujourd'hui. Elles rendent les documents PDF sûrs et officiels. Mais lorsque nous essayons de réduire la taille de ces fichiers ou de les "compresser", il peut s'avérer difficile de conserver ces signatures. En effet, la réduction de la taille d'un fichier entraîne souvent la perte de certains détails. Mais ne vous inquiétez pas, il existe des moyens de bien faire les choses.
Cet article explique comment compresser des PDF avec des signatures numériques. Nous examinerons des outils et des méthodes simples que tout le monde peut utiliser. Que vous travailliez à domicile ou dans un bureau, ces conseils vous aideront à mieux gérer vos documents. À la fin du cours, vous saurez comment garder vos fichiers à la fois petits et sécurisés. Découvrons comment rendre nos PDF plus faciles à manipuler sans renoncer à la sécurité.
Dans cet article
Partie 1. Comprendre les signatures numériques et la compression des PDF
Les signatures numériques sont en quelque sorte la version Internet de votre signature manuscrite. Elles prouvent qu'un document est réel et qu'il n'a pas été modifié. C'est important pour assurer la sécurité en ligne de documents tels que les contrats et les documents officiels.
Voyons comment réduire la taille des fichiers PDF ou les "compresser". Lorsque nous compressons un PDF, nous essayons de réduire sa taille afin qu'il soit plus facile à envoyer par courrier électronique ou à stocker sur votre ordinateur. C'est comme faire sa valise : on essaie de tout faire tenir dans un espace réduit.
Mais voici la partie délicate : lorsque vous comprimez un PDF comportant une signature numérique, vous devez faire preuve de prudence. Le processus de réduction de la taille peut perturber la signature. Imaginez que vous écrasez votre valise au point d'endommager quelque chose à l'intérieur. Si la signature numérique est altérée, le document peut ne plus être considéré comme fiable.
Le défi consiste à réduire la taille du fichier sans nuire à la signature numérique. C'est comme essayer de faire sa valise sans froisser ses vêtements. Nous avons besoin de méthodes intelligentes pour faire en sorte que le document reste petit mais conserve la "preuve" numérique qu'il est authentique et inchangé.
Partie 2. Comment compresser un PDF avec une signature numérique
Voyons maintenant comment réduire la taille des PDF contenant des signatures numériques ou comment les "compresser". C'est important pour que vos fichiers soient faciles à partager et à stocker. Nous apprendrons des étapes simples sans altérer les signatures numériques. C'est comme si vous faisiez des bagages légers tout en ayant tout ce dont vous avez besoin.
Méthode 1 : Compresser le PDF sans supprimer la signature numérique
Voyons comment réduire la taille d'un PDF comportant une signature numérique sans altérer la signature. Nous utiliserons pour cela l'outil "Adobe Acrobat Reader DC". Il s'agit d'un programme qui vous permet d'ouvrir et de travailler avec des PDF. Vous pouvez l'obtenir gratuitement en ligne. Voici un guide simple à suivre :
Étape 1
Tout d'abord, assurez-vous que vous disposez d'Adobe Acrobat Reader DC sur votre ordinateur. Si vous ne l'avez pas, vous pouvez le télécharger sur Internet.
Étape 2
Ouvrez n'importe quel PDF dans ce programme. Ensuite, trouvez l'option "Modifier" en haut, cliquez dessus et descendez jusqu'à "Préférences" au bas de la liste qui apparaît.

Étape 3
Dans la fenêtre qui s'ouvre, recherchez "Signature" dans le menu de gauche et cliquez dessus.

Étape 4
Des options s'offrent alors à vous. Trouvez le bouton "Plus" sous "Création et apparence" et cliquez dessus.
Étape 5
Une nouvelle boîte s'ouvre. Ici, vous verrez une option qui dit, "Inclure le statut de révocation de la signature". Assurez-vous que cette case n'est pas cochée.

Étape 6. Cliquez ensuite sur "OK" pour fermer cette boîte et cliquez à nouveau sur "OK" dans l'écran suivant.
C'est tout ! Vous venez de demander à Adobe de ne pas ajouter d'informations supplémentaires sur l'état de la signature numérique. Ces informations peuvent alourdir le fichier, mais si elles ne sont pas incluses, le PDF reste plus petit.
Cette méthode de compression des PDF est excellente car elle permet de préserver la sécurité de la signature numérique et n'augmente pas inutilement la taille du fichier. Toutefois, il convient de garder à l'esprit un certain nombre de points. Ne pas ajouter le statut de révocation n'est peut-être pas la meilleure idée si la fiabilité du document doit être vérifiée en ligne. De plus, cette méthode ne fonctionne qu'avec Adobe Acrobat Reader DC, vous avez donc besoin de ce programme.
Méthode 2 : Compresser le PDF et ajouter une signature numérique à l'aide de PDFelement
L'utilisation d'outils tels que PDFelement pour réduire les PDF et ajouter des signatures numériques est pratique. Ces outils sont conçus pour réduire la taille de vos documents tout en les sécurisant. Voyons comment PDFelement procède et comparons-le à la méthode dont nous avons parlé précédemment.
Pour adapter le processus de compression d'un PDF avec PDFelement, en particulier lorsque le document contient déjà des signatures numériques, suivez les étapes modifiées suivantes :
 100% sécurité garantie
100% sécurité garantie  100% sécurité garantie
100% sécurité garantie  100% sécurité garantie
100% sécurité garantie  100% sécurité garantie
100% sécurité garantie Supprimer les signatures numériques existantes
Étape 1
Ouvrez le document PDF dans PDFelement.

Étape 2
Allez dans l'onglet " Protection " > " Gérer les signatures ".

Étape 3
Cliquez sur le bouton "Effacer toutes les signatures".
 100% sécurité garantie
100% sécurité garantie  100% sécurité garantie
100% sécurité garantie  100% sécurité garantie
100% sécurité garantie  100% sécurité garantie
100% sécurité garantie 
Étape 4
Confirmer la suppression de la (des) signature(s). Cette étape est cruciale car la compression d'un PDF comportant des signatures numériques existantes peut les invalider.
Comment compresser un PDF avec PDFelement
Étape 1
Après avoir effacé toutes les signatures numériques, ouvrez votre fichier PDF dans PDFelement. Recherchez un bouton ou une option indiquant "Compresser".
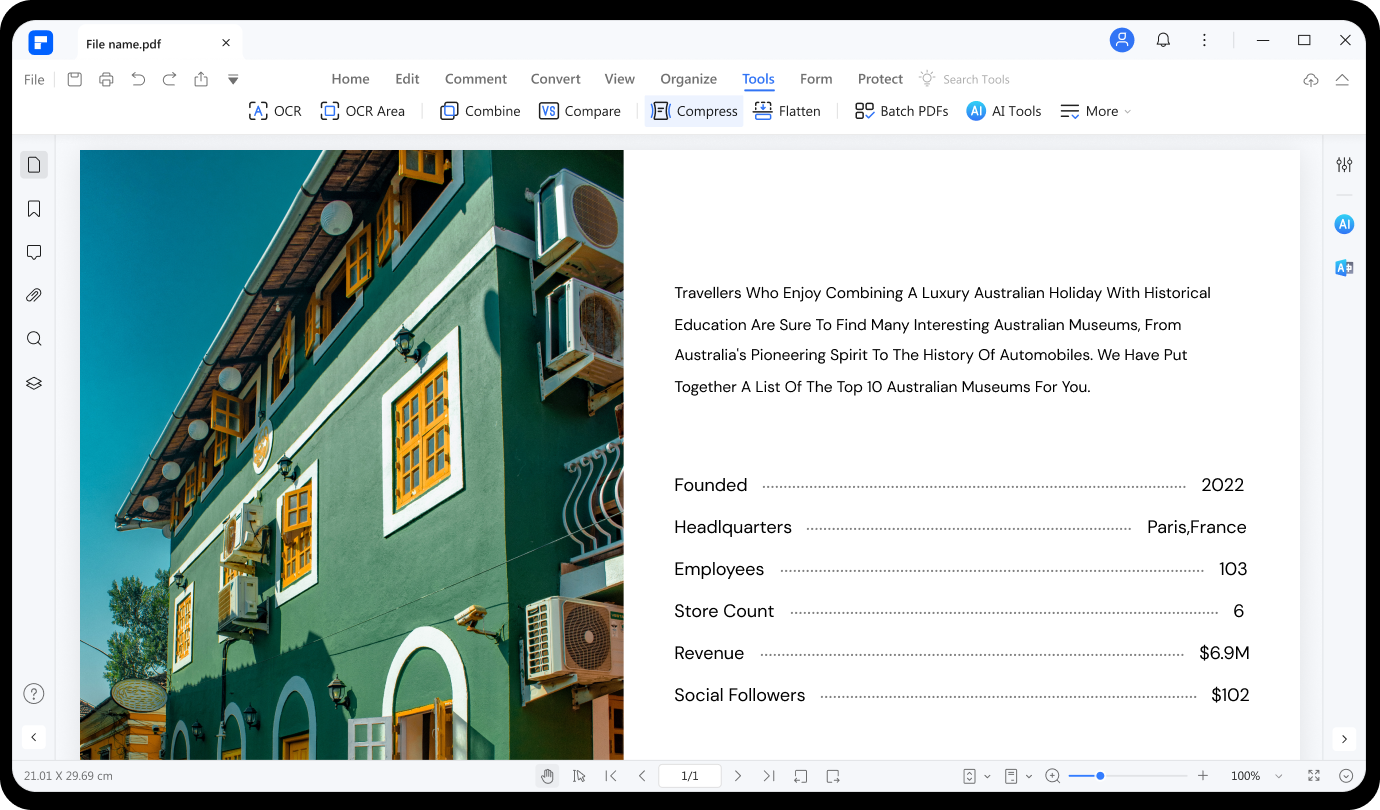
Étape 2
Vous aurez le choix entre 100 Ko, 200 Ko et 500 Ko. Sélectionnez le niveau de compression de votre PDF. N'oubliez pas que plus vous comprimez, plus le fichier est petit, mais la qualité peut diminuer.
 100% sécurité garantie
100% sécurité garantie  100% sécurité garantie
100% sécurité garantie  100% sécurité garantie
100% sécurité garantie  100% sécurité garantie
100% sécurité garantie 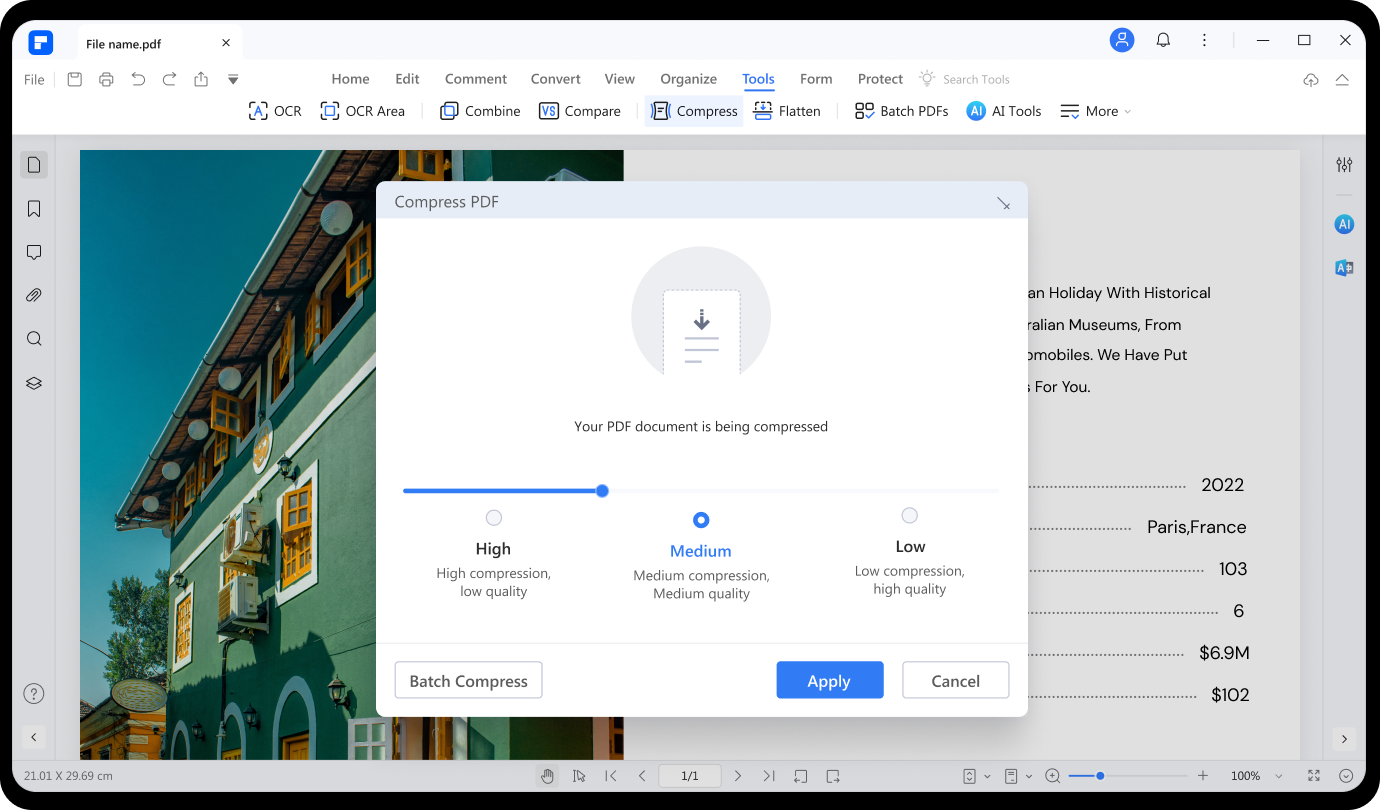
Étape 3
Après avoir sélectionné, appuyez sur "Appliquer." En quelques secondes, votre PDF devient plus petit. Vous pouvez alors ouvrir et voir la nouvelle version, plus petite.
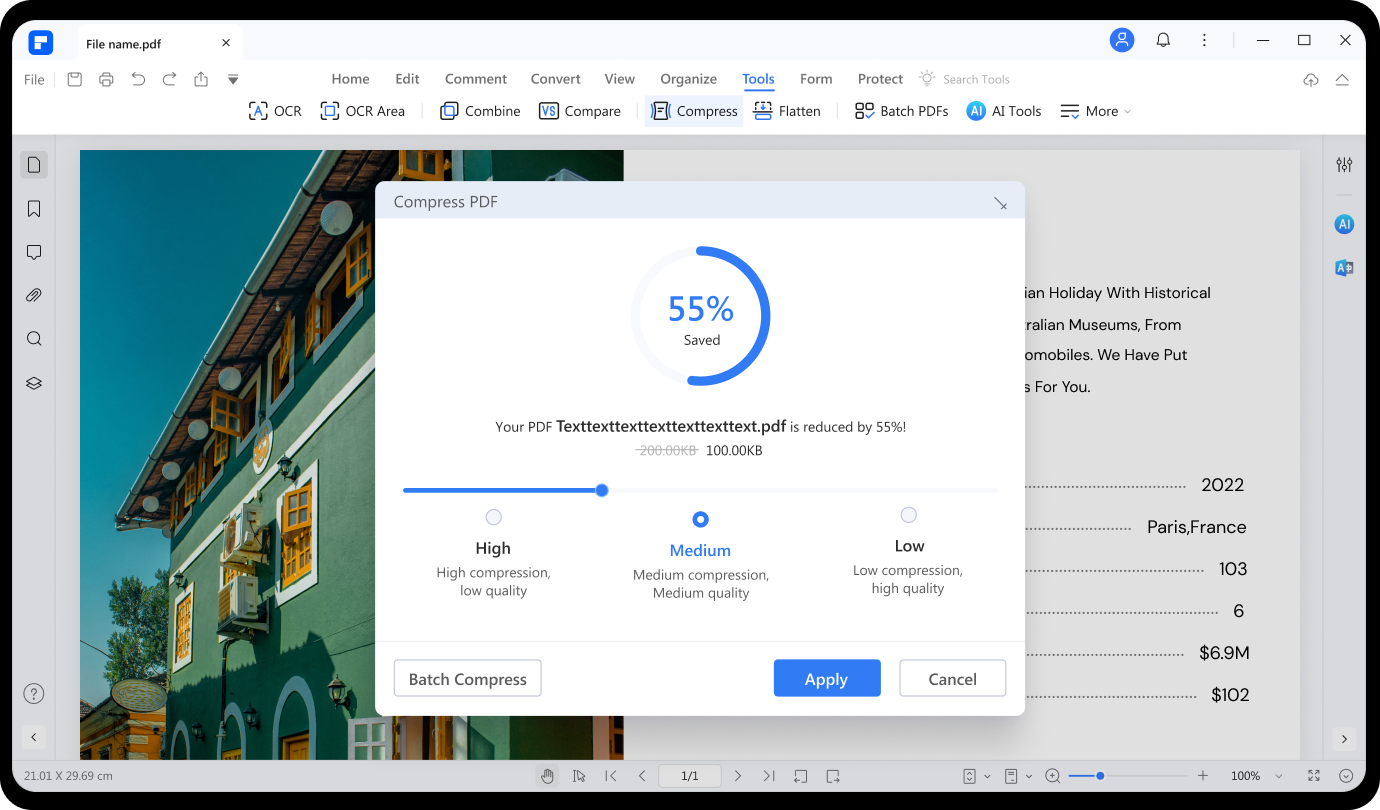
Ajout d'une signature numérique après la compression
Avec PDFelement, l'ajout d'une signature numérique juridiquement contraignante est très simple. Ceci est crucial pour les documents qui doivent être sécurisés et vérifiables.
Étape 1
Ouvrez le PDF compressé dans PDFelement. Naviguez jusqu'au menu "Protection".
Étape 2
Choisissez "Signer le document" dans le menu. Cliquez à l'endroit où vous souhaitez que votre signature soit placée. Une fenêtre s'ouvre pour vous permettre d'ajouter ou de créer un identifiant de signature numérique.
 100% sécurité garantie
100% sécurité garantie  100% sécurité garantie
100% sécurité garantie  100% sécurité garantie
100% sécurité garantie  100% sécurité garantie
100% sécurité garantie 
Étape 3
S'il s'agit de votre première fois, vous créerez un nouvel identifiant avec vos coordonnées. Une fois défini, votre identifiant apparaîtra dans la boîte de signature. Cliquez sur "Signer" et votre signature numérique sera ajoutée.

Adobe Acrobat Reader DC s'efforce de ne pas ajouter d'informations supplémentaires afin de réduire la taille du fichier. Ce simple réglage permet de maintenir l'intégrité du fichier sans la réduire de manière significative.
PDFelement, quant à lui, compresse activement le PDF à la taille choisie et permet de réappliquer une signature numérique. Cette méthode est plus polyvalente car elle permet de mieux contrôler la taille des fichiers et garantit la sécurité de la signature numérique.
Si vous souhaitez réduire considérablement la taille de vos PDF tout en les sécurisant, PDFelement est la solution qu'il vous faut. Il est idéal pour envoyer des documents volumineux par courrier électronique ou les stocker sans occuper beaucoup d'espace.
Pour les documents dont la sécurité et la vérification sont cruciales, la fonction de signature numérique robuste de PDFelement garantit l'intégrité de votre document, ce qui le rend préférable pour les documents légaux ou officiels.
PDFelement est un outil plus complet pour ceux qui ont besoin d'une compression importante et de fonctions de sécurité telles que les signatures numériques. Il répond à différents besoins, qu'il s'agisse de contrats professionnels ou de documents personnels, en garantissant qu'ils sont faciles à partager et juridiquement contraignants.
 100% sécurité garantie
100% sécurité garantie  100% sécurité garantie
100% sécurité garantie  100% sécurité garantie
100% sécurité garantie  100% sécurité garantie
100% sécurité garantie Partie 3. Conseils supplémentaires pour la gestion des PDF signés numériquement
Il est important de gérer judicieusement les PDF avec des signatures numériques. Voici quelques conseils pour vous aider avant et après la compression de ces documents :
Avant la compression
- Vérifier le document : Vérifiez que tout est correct avant d'ajouter une signature numérique ou de compresser le fichier. C'est comme vérifier ses bagages avant un vol.
- Comprendre l'outil : Sachez quel outil vous utilisez pour la compression. Chaque outil fonctionne un peu différemment.
Après compression
- Tester la signature : Après la compression, ouvrez le document pour vous assurer que la signature numérique est toujours valable. C'est comme s'assurer qu'un colis n'est pas endommagé après l'expédition.
- Utiliser les outils de vérification : Certains logiciels vous permettent de vérifier si une signature numérique est toujours valable après compression. Il s'agit d'un contrôle de sécurité pour s'assurer que tout est en ordre.
N'oubliez pas que lorsque vous avez affaire à des documents importants, il est essentiel de les garder en sécurité et de les partager facilement. Ces outils et ces conseils vous aideront à gérer efficacement vos PDF signés numériquement.
Défis communs et solutions
La compression des PDF avec signatures numériques peut parfois s'avérer délicate. Voici quelques problèmes courants et comment les résoudre :
La signature semble invalide après la compression
Assurez-vous que vous utilisez un outil de compression fiable qui valide la signature numérique. Essayez de compresser le PDF avec un paramètre ou un outil différent si la signature semble invalide.
La taille du fichier ne diminue pas beaucoup
Vérifiez si le document contient des images de grande taille. Parfois, une légère réduction de la qualité de l'image peut permettre de réduire la taille du fichier de manière plus efficace.
Impossible d'ouvrir un fichier compressé
Cela peut se produire si le fichier est corrompu. Essayez de compresser à nouveau le PDF et assurez-vous que vous utilisez un logiciel mis à jour.
Qualité des documents perdus
Lors de la compression, choisissez un niveau de compression modéré. Une compression élevée peut réduire la qualité. Si la qualité diminue trop, compressez avec un ratio plus faible.
Voici quelques conseils pour conserver les documents intacts :
- Sauvegarde : Sauvegardez toujours le document original avant de le modifier.
- Mettre à jour le logiciel : Utilisez les dernières versions des outils PDF pour éviter les problèmes de compatibilité.
- Vérification régulière : Après la compression, vérifiez l'état de la signature numérique pour vous assurer qu'elle est toujours reconnue comme valide.
En connaissant ces défis et ces solutions, vous pouvez mieux gérer vos PDF signés numériquement, en les gardant compacts et sécurisés.
Conclusion
La compression des PDF avec signatures numériques est essentielle pour partager et stocker facilement des documents sans en perdre la sécurité. Nous avons vu comment procéder sans altérer les signatures. Que vous utilisiez Adobe Acrobat ou PDFelement, l'objectif est de conserver des fichiers de petite taille et sécurisés. N'oubliez pas que les bons outils et les bonnes étapes peuvent vous aider à gérer efficacement vos documents, en veillant à ce qu'ils soient toujours prêts et fiables.




