L'OCR est devenu un élément crucial dans la façon dont nous traitons nos tâches quotidiennes liées aux PDF, aux images ou aux documents numérisés. Il n'est pas possible d'éditer directement ces types de documents. Imaginons que vous ayez numérisé un document et que vous souhaitiez ajouter une signature quelque part ou vous débarrasser des éléments inutiles, que feriez-vous ? Avec un outil d'OCR comme NAPS2, c'est possible. Dans cet article, nous allons vous expliquer, étape par étape, comment effectuer l'OCR à l'aide du scanner NAPS2.
 100% sécurité garantie
100% sécurité garantie  100% sécurité garantie
100% sécurité garantie  100% sécurité garantie
100% sécurité garantie Comment Utiliser NAPS2 pour l'OCR d'un PDF ?
NAPS2 est un bon outil qui permet de numériser des documents au format PDF et à plusieurs autres formats de fichiers. Numérisez vos documents en un seul clic et enregistrez-les, envoyez-les par e-mail ou imprimez-les selon vos besoins. Ce programme permet également aux utilisateurs d'effectuer une reconnaissance optique de caractères et de reconnaître des textes dans plus de 100 langues.
1ère Étape. La première étape de l'utilisation du NAPS2 consiste à télécharger les langues que vous souhaitez utiliser. Après avoir lancé le programme, cliquez sur l'outil "OCR". Si c'est la première fois que vous l'utilisez, vous serez invité à télécharger des langues. Acceptez l'invite afin de pouvoir intégrer ces langues dans le programme. Vous pouvez également cliquer sur le bouton " Obtenir Plus de Langues " dans la fenêtre de l'OCR.
2ème Étape. Lorsque vous avez terminé le téléchargement des langues, cliquez sur l'option "Rendre les PDF Accessibles grâce à l'OCR". Maintenant que vous avez activé cette option, le programme rendra automatiquement tout PDF que vous créez consultable.
3ème Étape. L'un des inconvénients de NAPS2 est qu'il ne permet pas de sauvegarder les résultats de l'OCR. La meilleure façon de sauvegarder vos résultats d'OCR est de sélectionner le texte, de le copier et de le coller dans un autre fichier que vous pourrez modifier.
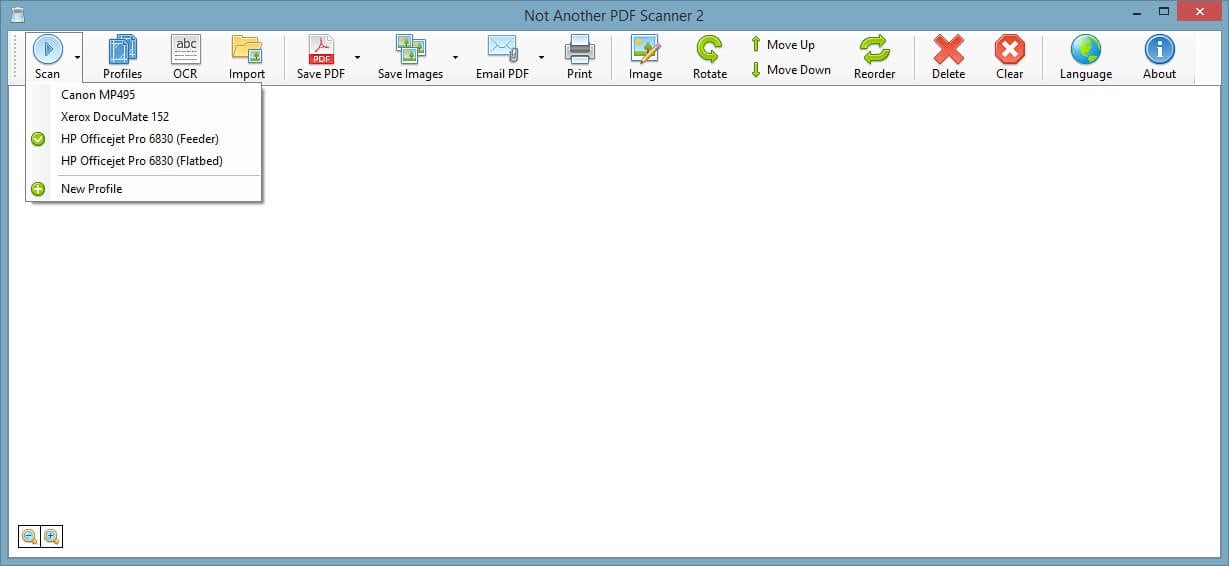
La Meilleure Alternative à NAPS2 - PDFelement
PDFelement est un outil PDF complet et puissant doté d'une interface élégante qui facilite la navigation de l'utilisateur. Ce programme possède des tonnes de fonctionnalités étonnantes qui transforment l'expérience PDF à un autre niveau. Les utilisateurs peuvent convertir et créer, compresser, éditer, effectuer l'OCR, partager, protéger et imprimer des PDFs.
 100% sécurité garantie
100% sécurité garantie  100% sécurité garantie
100% sécurité garantie  100% sécurité garantie
100% sécurité garantie 1ère Étape. Transférer le PDF
Ouvrez PDFelement sur votre ordinateur et cliquez sur l'onglet "Ouvrir un Fichier". Il affichera la fenêtre de l'explorateur de fichiers pour que vous puissiez choisir un fichier. Localisez le fichier PDF numérisé cible et cliquez sur "Ouvrir" pour le transférer dans le programme.

2ème Étape. Activer l'OCR
Une fois que le fichier a été transféré avec succès dans le programme, vous devriez voir une barre en haut de la page qui vous recommande d'effectuer l'OCR. Cliquez alors sur le bouton "Effectuer l'OCR". Vous pouvez également vous rendre dans la barre d'outils et cliquer sur le bouton "Convertir", puis sur l'icône "OCR" dans le sous-menu. Cela ouvrira la fenêtre "OCR" où vous pouvez choisir de rendre votre PDF consultable ou modifiable. Pour le rendre modifiable, cliquez pour activer le bouton radio "Modifiable". Sélectionnez une langue de reconnaissance et personnalisez les pages. Cliquez sur "OK" pour déclencher le processus d'OCR.

3ème Étape. Modifier le PDF
Lorsque le processus d'OCR est terminé, allez dans l'onglet " Modifier " et sélectionnez l'icône " Modifier le texte et l'objet image ". Choisissez d'éditer en mode ligne ou en mode paragraphe en cochant les boutons respectifs. Commencez maintenant à modifier votre PDF en toute transparence.

 100% sécurité garantie
100% sécurité garantie  100% sécurité garantie
100% sécurité garantie  100% sécurité garantie
100% sécurité garantie Comparaison : PDFelement vs. Scanner NAPS2
|
Fonctionnalité
|
PDFelement
|
NAPS2
|
|---|---|---|
| Prix | Essai gratuit et versions premium abordables | Logiciel gratuit et open-source |
| Appareil | Windows, Mac, iOS, Android | Windows, Linux |
| Langues de l'OCR | Prend en charge 23 langues | Les utilisateurs doivent télécharger les langues. |
| Édition du PDF | Prend en charge un plus grand nombre de fonctions d'édition. | Moins de fonctionnalités d'édition et des fonctionnalités de base. |
| Commentaire du PDF | Permet de commenter les PDFs | Ne permet pas de commenter les PDFs |
| Conversion du PDF | Conversion facile de PDF vers et depuis n'importe quel format de fichier. | Numérise et convertit les PDF en d'autres formats. Cependant, la liste des formats pris en charge est réduite. |
Téléchargement gratuit or Acheter PDFelement right now!
Téléchargement gratuit or Acheter PDFelement right now!
Essai gratuit right now!
Essai gratuit right now!
Articles connexes
- Mac ne peut pas reconnaître le scanner sous macOS 11 - Comment résoudre ce problème ?
- Comment convertir un PDF en Excel avec OCR ?
- La meilleure façon de traiter par lots plusieurs fichiers PDF avec la technologie OCR
- Comment effectuer une reconnaissance OCR sur un PDF sous Windows 11/10/8/7
- Comment copier le texte d'un PDF scanné
 100% sécurisé |
100% sécurisé | Accueil
Accueil




Clara Durand
chief Editor